Kako riješiti problem koji Windows 10 mikrofon ne radi?
Miscelanea / / November 28, 2021
Ako ste nedavno nadogradili na Windows 10 ili ažurirali na noviju verziju sustava Windows 10, velika je vjerojatnost da ste Mikrofon možda ne radi ispravno, jer su audio upravljački programi oštećeni tijekom ažuriranja ili nadogradnje postupak. Ponekad bi upravljački programi mogli postati zastarjeli ili nekompatibilni sa sustavom Windows 10, a vi ste suočeni s problemom koji Windows 10 Mic ne radi.

Ponekad ovaj problem može biti uzrokovan problemom s dopuštenjem. Nakon ažuriranja sustava Windows 10 iz travnja 2018., svim aplikacijama i igrama zabranjen je pristup vašoj web kameri i mikrofonu. Ako želite koristiti bilo koju aplikaciju ili igru koja koristi mikrofon ili web kameru, morate ih ručno dopustiti u postavkama sustava Windows 10 da biste riješili problem. U svakom slučaju, bez gubljenja vremena, pogledajmo kako riješiti problem koji ne radi s mikrofonom u sustavu Windows 10 uz pomoć dolje navedenog vodiča za rješavanje problema.
Sadržaj
- Kako popraviti Windows 10 mikrofon ne radi
- Metoda 1: Omogućite mikrofon
- Metoda 2: Poništite dopuštenja za aplikacije i igre
- Metoda 3: Postavite mikrofon kao zadani uređaj
- Metoda 4: Uključite mikrofon
- Metoda 5: Onemogućite sva poboljšanja
- Metoda 6: Pokrenite alat za rješavanje problema s reprodukcijom zvuka
- Metoda 7: Ponovno pokrenite Windows Audio Service
- Metoda 8: Ponovno instalirajte upravljačke programe za zvuk
- Metoda 9: Ažurirajte upravljačke programe za zvuk
Kako popraviti Windows 10 mikrofon ne radi
Biti siguran za stvoriti točku vraćanja za slučaj da nešto krene po zlu.
Metoda 1: Omogućite mikrofon
1. Desnom tipkom miša kliknite na Ikona glasnoće na sistemskoj traci i odaberite Uređaji za snimanje.
Bilješka: S novim ažuriranjima za Windows 10, trebate desnom tipkom miša kliknuti na ikonu Volume, odabrati zvuci, i prijeđite na kartica za snimanje.

2. Ponovno kliknite desnom tipkom miša na prazno područje unutar prozora Recording Devices i zatim odaberite Prikaži nepovezane uređaje i Prikaži onesposobljene uređaje.

3. Desnom tipkom miša kliknite na Mikrofon i odaberite Omogućiti.

4. Kliknite Primijeni, a zatim U REDU.
5. Pritisnite tipku Windows + I za otvaranje postavki, a zatim kliknite na Privatnost.

6. Na lijevom izborniku odaberite Mikrofon.
7. Upaliti prekidač za "Dopusti aplikacijama da koriste moj mikrofon" ispod mikrofona.

8. Ponovo pokrenite računalo i provjerite jeste li u mogućnosti Popravite problem koji ne radi s mikrofonom u sustavu Windows 10.
Metoda 2: Poništite dopuštenja za aplikacije i igre
1. Pritisnite tipku Windows + I za otvaranje Postavke zatim kliknite na Ikona privatnosti.
2. Na lijevom izborniku odaberite Mikrofon.
3. Dalje, ispod Pristup mikrofonu jer je ovaj uređaj uključen naslov kliknite na "Promijeniti" dugme.

4. Biti siguran za uključite prekidač za “Mikrofon za ovaj uređaj“.
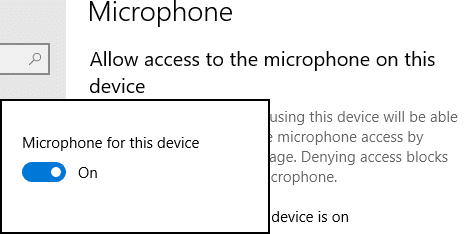
5. Sada se ponovo vratite na postavke mikrofona i slično, uključite prekidač pod, ispod "Dopustite aplikacijama pristup vašem mikrofonu“.
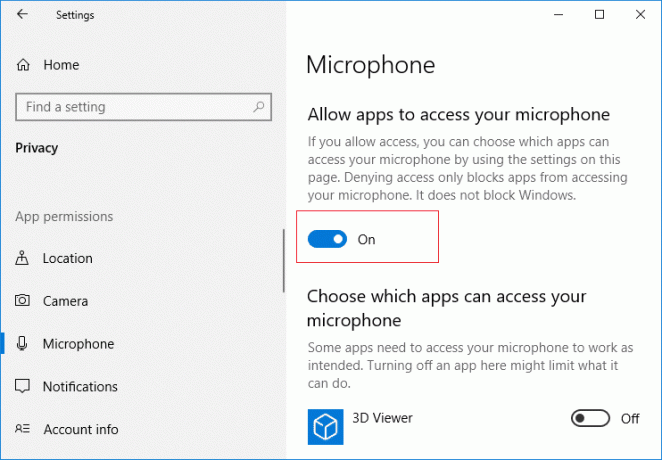
6. Dalje, ispod popisa “Odaberite koje aplikacije mogu pristupiti vašem mikrofonu” dopustite aplikacije ili igre za koji želite uključiti mikrofon.

7. Kada završite, zatvorite postavke sustava Windows 10 i ponovno pokrenite računalo.
Metoda 3: Postavite mikrofon kao zadani uređaj
1. Desnom tipkom miša kliknite na Ikona glasnoće u traci sustava i odaberite Uređaji za snimanje.
Bilješka: S novim ažuriranjima za Windows 10, trebate desnom tipkom miša kliknuti na ikonu Volume, odabrati zvuci, i prijeđite na kartica za snimanje.

2. Sada desnom tipkom miša kliknite svoj uređaj (tj. Mikrofon) i odaberite Postavi kao zadani uređaj.

3. Kliknite Primijeni, a zatim U REDU.
4. Ponovno pokrenite računalo da biste spremili promjene.
Metoda 4: Uključite mikrofon
1. Desnom tipkom miša kliknite na Ikona glasnoće u traci sustava i odaberite Uređaji za snimanje.
Bilješka: S novim ažuriranjima za Windows 10, trebate desnom tipkom miša kliknuti na ikonu Volume, odabrati zvuci, i prijeđite na kartica za snimanje.
2. Odaberite svoje zadani uređaj za snimanje (tj. mikrofon) a zatim kliknite na donji dio Svojstva dugme.

3. Sada prijeđite na Kartica Razine a zatim provjerite Mikrofon nije isključen, provjerite prikazuje li se ikona zvuka ovako:

4. Ako jest, onda morate kliknuti na njega da biste uključili mikrofon.

5. Sljedeći, povucite klizač mikrofona na iznad 50.
6. Kliknite Primijeni, a zatim U redu.
7. Ponovo pokrenite računalo i provjerite jeste li u mogućnosti Popravite problem koji ne radi s mikrofonom u sustavu Windows 10.
Metoda 5: Onemogućite sva poboljšanja
1. Desnom tipkom miša kliknite na Ikona zvučnika na traci zadataka i odaberite Zvuk.

2. Zatim, s kartice Reprodukcija desnom tipkom miša kliknite Zvučnici i odaberite Svojstva.

3. Prebacite se na Kartica poboljšanja i označite opciju "Onemogući sva poboljšanja."

4. Kliknite Primijeni, a zatim u redu a zatim ponovno pokrenite računalo da biste spremili promjene.
Metoda 6: Pokrenite alat za rješavanje problema s reprodukcijom zvuka
1. Otvorite upravljačku ploču i u okvir za pretraživanje upišite “rješavanje problema.”

2. U rezultatima pretraživanja kliknite na "Rješavanje problema” i zatim odaberite Hardver i zvuk.

3. Sada u sljedećem prozoru kliknite na "Reprodukcija zvuka” unutar podkategorije Zvuk.

4. Konačno, kliknite Napredne opcije u prozoru Reprodukcija zvuka i označite "Automatski primijenite popravke” i kliknite Dalje.

5. Alat za rješavanje problema automatski će dijagnosticirati problem i pitati vas želite li primijeniti popravak ili ne.
6. Kliknite Primijeni ovo popraviti iPonovno podizanje sustava da biste primijenili promjene i vidjeli jeste li u mogućnosti Popravite problem koji ne radi s mikrofonom u sustavu Windows 10.
Metoda 7: Ponovno pokrenite Windows Audio Service
1. Pritisnite Windows tipka + R zatim upišite usluge.msc i pritisnite Enter da otvorite popis Windows usluga.

2. Sada pronađite sljedeće usluge:
Windows Audio Windows Audio Endpoint Builder Plug and Play

3. Provjerite njihovu Vrsta pokretanja je postavljeno na Automatski a usluge su Trčanje, u svakom slučaju, ponovno ih sve ponovno pokrenite.

4. Ako Vrsta pokretanja nije Automatska, onda dvaput kliknite na usluge a unutar prozora svojstava ih postavite na Automatski.

5. Uvjerite se u gore navedeno usluge se provjeravaju u msconfig.exe

6. Ponovno pokrenite svoje računalo da primijenite ove promjene.
Metoda 8: Ponovno instalirajte upravljačke programe za zvuk
1. Pritisnite tipku Windows + R, a zatim upišite devmgmt.msc i pritisnite enter za otvaranje Upravitelj uređaja.

2. Proširiti Kontroleri zvuka, videa i igara i kliknite na zvučni uređaj, a zatim odaberite Deinstaliraj.

3. Sada potvrdite deinstalirati klikom U REDU.

4. Konačno, u prozoru Upravitelj uređaja idite na Akcija i kliknite na Skenirajte promjene hardvera.

5. Ponovo pokrenite da biste primijenili promjene i provjerite jeste li u mogućnosti Popravite problem koji ne radi s mikrofonom u sustavu Windows 10.
Metoda 9: Ažurirajte upravljačke programe za zvuk
1. Pritisnite tipku Windows + R, a zatim upišite 'Devmgmt.msc' i pritisnite enter da otvorite Upravitelj uređaja.

2. Proširite Kontroleri zvuka, videa i igara i kliknite desnom tipkom miša na svoju Audio uređaj, odaberiteOmogućiti (Ako je već omogućeno, preskočite ovaj korak).

2. Ako je vaš audio uređaj već omogućen, kliknite desnom tipkom miša na vaš Audio uređaj zatim odaberite Ažurirajte softver upravljačkog programa.

3. Sada odaberite “Traži automatski ažurirani softver upravljačkog programa” i pustite da se proces završi.

4. Ako nije bilo moguće ažurirati vaše audio upravljačke programe, ponovno odaberite Ažuriraj softver upravljačkog programa.
5. Ovaj put odaberite "Pretraži na mom računalu softver upravljačkog programa."

6. Zatim odaberite "Dopustite mi da odaberem s popisa upravljačkih programa uređaja na svom računalu.”

7. Odaberite odgovarajući upravljački program s popisa i kliknite Sljedeći.
8. Pustite da se proces završi, a zatim ponovno pokrenite računalo.
Preporučeno:
- Ispravite pogrešku da vaš DNS poslužitelj možda nije dostupan
- Kako popraviti pogrešku Windows Update 80072EE2
- Ispravi pogrešku ERR_CONNECTION_TIMED_OUT Chrome
- 3 načina da provjerite svoju grafičku karticu u sustavu Windows 10
To je ako ste uspješno naučili Kako popraviti Windows 10 mikrofon ne radi, ali ako još uvijek imate pitanja u vezi s ovim člankom, slobodno ih postavite u odjeljku za komentare.


