Popravite Premiere Pro kod pogreške 3 u sustavu Windows 10
Miscelanea / / April 03, 2023
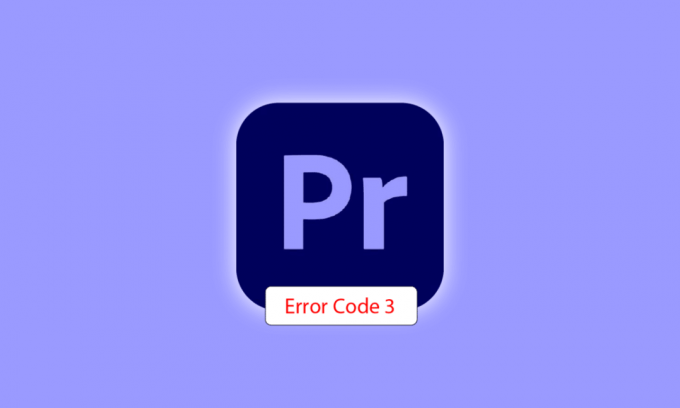
Adobe Premiere Pro je softver za uređivanje videozapisa koji obavlja potrebne zadatke za proizvodnju videozapisa visoke razlučivosti i dobre kvalitete. Softver je nelinearni sustav za uređivanje koji savršeno odgovara profesionalcima i amaterima. Ovaj nagrađivani softver izvrstan je u onome što radi, uključujući uvoz videozapisa, zvuka i grafike, dodavanje efekte, izvoz videozapisa u različite formate i slaganje svih elemenata zajedno kako bi odgovarali vizualnom prikazu Vremenska Crta. Stoga se može koristiti za gotovo sve uobičajene zadatke uređivanja, iako postoji caka sa softverom tijekom izvoza videozapisa: Premiere Pro kod pogreške 3. Na ovaj kod pogreške naišli su mnogi korisnici kada su pokušali izvesti svoj video ili sadržaj nakon što su ga uredili. Ako ste se i vi suočili s istim problemom i tražite rješenja, došli ste na pravo mjesto. Imamo savršen vodič za rješavanje koda pogreške 3 u Premiere Pro, a usput ćemo vas upoznati i s razlozima koji stoje iza pogreške. Dakle, započnimo odmah s našim dokumentom kako bismo ispravili kod pogreške 3, pogreška kompajliranja filma.
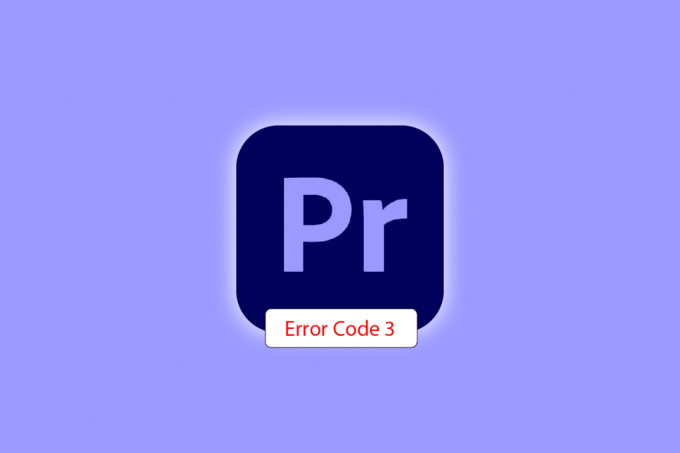
Sadržaj
- Kako popraviti kod pogreške Premiere Pro 3 u sustavu Windows 10
- Što uzrokuje kod pogreške 3?
- Metoda 1: Preimenujte datoteku
- Metoda 2: Ponovno pokrenite Adobe Premiere Pro
- Metoda 3: Uklonite efekte
- Metoda 4: Provjerite lokaciju rušenja izvoza
- Metoda 5: Promjena lokacije projektne datoteke
- 6. metoda: Ažurirajte Premiere Pro
- Metoda 7: Stvorite novi projekt
- Metoda 8: Promjena postavki kodiranja
- Metoda 9: Promjena video renderera
- Metoda 10: Ažurirajte upravljački program za grafiku
- Metoda 11: Postavite način upravljanja napajanjem na maksimum
Kako popraviti kod pogreške Premiere Pro 3 u sustavu Windows 10
Kôd pogreške 3 in Adobe Premiere Pro se susreće u sustavu kada se potrebne postavke za Premiere Pro su nije pravilno postavljen. Kôd pogreške obično se vidi kada se video renderira u H264 formatu, ostavljajući svo uređivanje u vodu i ostavljajući videozapise nepotpuno kompiliranima. To također može biti pogreška pri kompajliranju filma, pogreška pri izvozu ili pogreška pri dovršavanju renderiranja u sustavu Windows 10/11.
Što uzrokuje kod pogreške 3?
Neki od razloga za gore navedeni problem navedeni su u nastavku:
- Zastarjeli upravljački programi za grafiku
- Zastarjeli softver Premiere Pro
- Duplicirana datoteka s istim naslovom i formatom
- Nema dovoljno prostora na tvrdom disku
- Nevažeći izlazni pogon
- Niska ili srednja upotreba GPU-a
- Oštećeno opterećenje projekcije
Sada kada znate uzroke koji obično rezultiraju kodom pogreške 3 kada izvozite videozapis na Premiere Pro, jest vrijeme je da pogledate neke od najboljih metoda za rješavanje problema koje su savršena rješenja za gore navedeno uzroci.
Metoda 1: Preimenujte datoteku
Osnovna metoda za ispravljanje koda pogreške 3 je preimenovanje datoteke koju pokušavate prikazati. Mnogi kodovi pogrešaka obično su povezani s nazivima datoteka koji imaju posebne znakove. Također, poseban znak može spriječiti kompajliranje datoteke jer je sustav ne može pročitati. Stoga morate osigurati da vašnaziv datoteke ima uobičajenu abecedu i nema posebnih znakova.
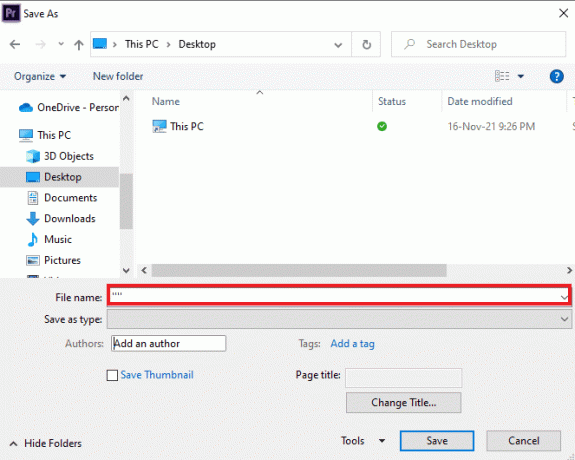
Također, preimenovanje datoteke odlično je u rješavanju problema dupliciranih datoteka. Ako postoji već je datoteka s sličan naziv, format i naslov na vašem sustavu, može postati prepreka u izvozu vaše trenutne datoteke. Dakle, svakako promijenite ime dodavanjem slova ili riječi.
Metoda 2: Ponovno pokrenite Adobe Premiere Pro
Druga metoda koja je jednostavna, ali učinkovita je ponovno pokretanje programa. Vrlo je koristan u slučajevima kada manji kvar ili greška uzrokuje probleme s prikazom videozapisa.
Bilješka: Spremite uređenu datoteku prije nego što je zatvorite kako biste izbjegli gubitak napravljenih promjena.
1. Udari Tipke Ctrl + Shift + Esc zajedno otvoriti Upravitelj zadataka.
2. Pronađite Adobe Premiere Pro proces i desnom tipkom miša kliknite na njega.
3. Odaberite Kraj zadatka mogućnost zatvaranja aplikacije.

4. Sada, ponovno pokrenutiaplikacija i provjerite možete li sada izvesti video bez koda pogreške.

Također pročitajte:Kako onemogućiti Adobe AcroTray.exe pri pokretanju
Metoda 3: Uklonite efekte
Ako ste koristili pretjerani učinci u vašem videozapisu i dodano posebne značajke poput pametnog renderiranja ili GPU renderiranja, mogu uzrokovati Greška Premiere Pro kod 3. Stoga morate ukloniti suvišne efekte i posebne značajke kako biste osigurali da svoj renderirani videozapis dobijete bez pogreške. Također možete pokušajte ukloniti klipove između videozapisa jer mogu biti nekompatibilni. Dakle, pobrinite se da ne dodajete nepotrebne efekte svom videu.
Metoda 4: Provjerite lokaciju rušenja izvoza
Također možete riješiti Premiere Pro kod pogreške 3 tijekom izvoza videozapisa ako točno znate gdje je pad doveo do pogreške. To se može učiniti kadriranjem videa nekoliko okvira unatrag ili nekoliko okvira naprijed uz pomoć izbornika koji se nalazi na dnu zaslona. Možeš prvo izvezite mali segment da biste provjerili postoji li problem i dalje. Ako nije, ne možete izvesti ni ostatak datoteke. Prijeđite na sljedeću metodu.
Metoda 5: Promjena lokacije projektne datoteke
Sljedeća metoda koju treba razmotriti ako se i dalje suočavate s problemima s kodom pogreške 3 je promjena lokacije projektne datoteke. Također, za mnoge je korisnike promjena lokacije izvezenog videa zajedno s projektnom datotekom bila od velike pomoći. Dakle, pogledajmo metode koje vam mogu pomoći u istom:
1. Nakon što je vaš projekt spreman, odaberite Datoteka opciju iz gornjeg lijevog kuta i kliknite na Spremi kao.

2. Zatim postavite mjesto datoteke na Radna površina ili negdje drugdje i kliknite na Uštedjeti.
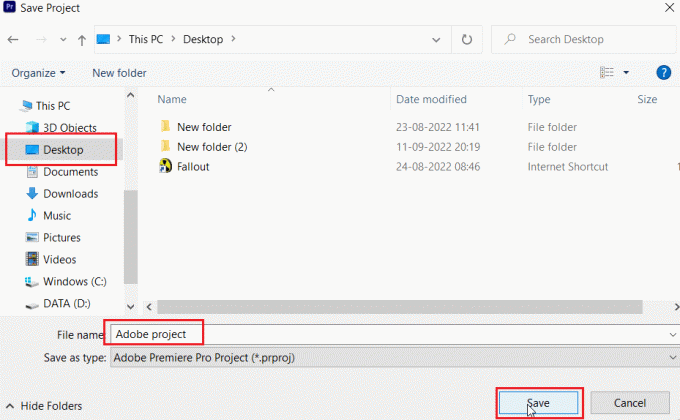
3. Sada otvoreno Postavke izvoza, odaberite Izlaz karticu i kliknite na Izvoz.
Nakon što su koraci izvršeni, provjerite može li se radnja koju ste ranije pokušali obraditi sada provesti bez koda pogreške 3.
Također pročitajte:Kako mogu popraviti pogrešku ubrzanog prikaza
6. metoda: Ažurirajte Premiere Pro
Ako još uvijek pokušavate popraviti film o pogrešci koda 3 o pogrešci kompajliranja, možete pokušati ažurirati samu aplikaciju. Ako je cijeli problem uzrokovan greškom, lako se može riješiti instaliranjem nove verzije Premiere Pro. Da biste to učinili ručno, prvo trebate deinstalirati aplikaciju sa svog sustava i instalirati njezinu najnoviju verziju sa službene web stranice. Možete jednostavno slijediti korake u nastavku za isto:
1. Udari Windows tipka. Tip Kreativni oblak i kliknite na Otvoren.

2. Klikni na tri horizontalne crte u gornjem lijevom kutu.
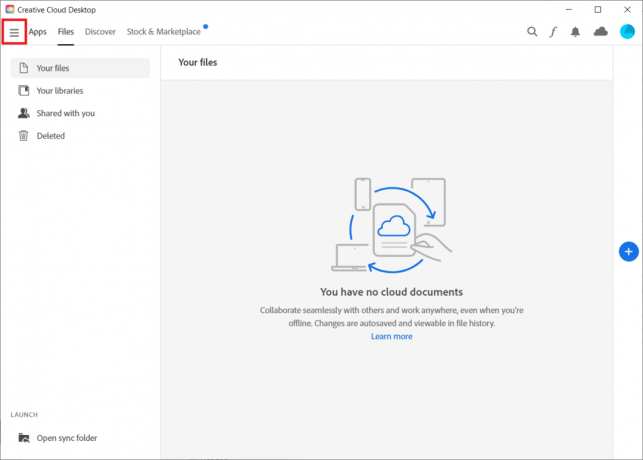
3. Izaberi Pomoć > Provjeri ažuriranja.
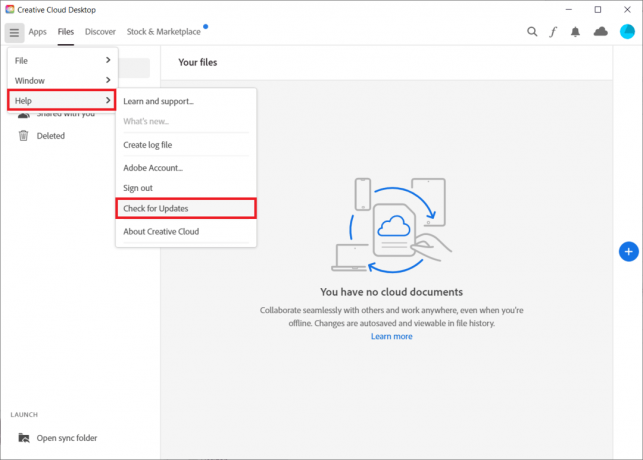
4A. Ako je ažuriranje dostupno, kliknite na Ažuriraj pored Premiere Pro.
4B. Ako je softver ažuran, prikazat će se Do danas pored Premiere Pro.

Bilješka: Alternativno, možete izravno ažurirati aplikaciju tako da odete na Pomoć > Ažuriranja… izbornik u Aplikacija Adobe Premiere Pro.

Također pročitajte:Ispravite pogrešku Adobe softver koji koristite nije originalan
Metoda 7: Stvorite novi projekt
Također možete pokušati stvoriti novi projekt za istu datoteku jer je to praktičan i koristan popravak. Za pojedinosti slijedite korake navedene u nastavku:
1. Otvoren Adobe Premiere Pro i idi na Datoteka i odaberite Novo > Projekt… opcija.
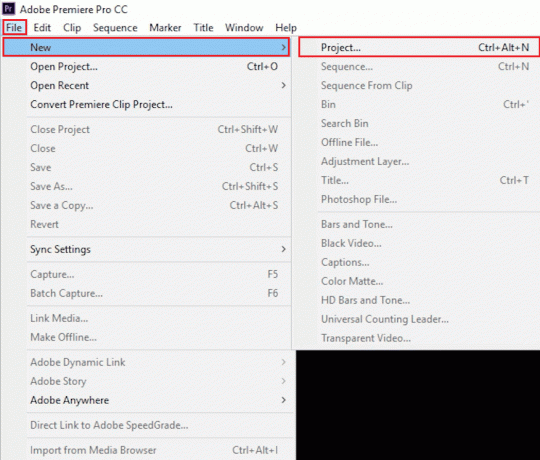
2. Imenujte projekt i kliknite na u redu.
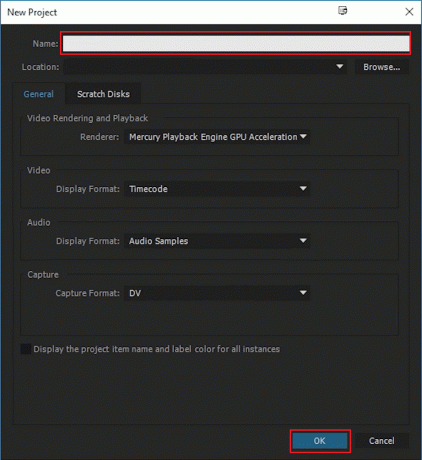
3. Nakon što je kreiran novi projekt, uvoz prethodni projekt na novi sa povuci i ispusti značajka.
Nakon što završite s uvozom, provjerite nailazite li na isti kod pogreške pri renderiranju ili izvozu videozapisa.
Metoda 8: Promjena postavki kodiranja
Korisnicima koji su se mučili s izvozom videozapisa u Premiere Pro, onemogućavanje postavki hardverskog kodiranja bilo je od velike pomoći u rješavanju koda pogreške 3 Premiere Pro. Možete učiniti isto prema dolje navedenim koracima:
1. u Izvoz postavki čarobnjak, pomaknite se prema dolje Video odjeljak.
2. Odaberite Softversko kodiranje pod, ispod Izvođenje: u Postavke kodiranja odjeljak.
3. Zatim kliknite na Izvoz dugme.
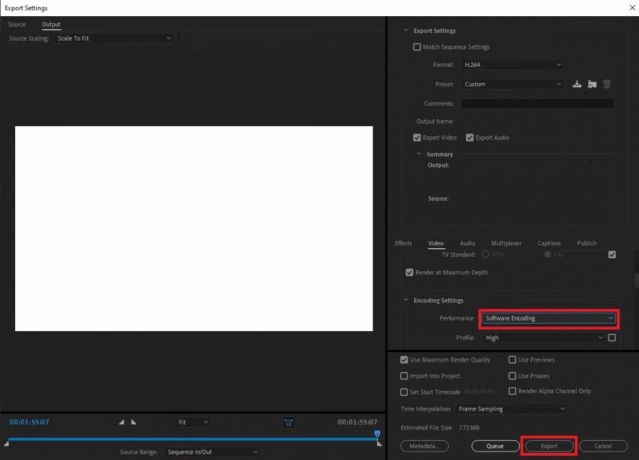
Također pročitajte:Top 21 najbolja alternativa za Adobe InDesign
Metoda 9: Promjena video renderera
Ako tijekom renderiranja videozapisa naiđete na kod pogreške Premiere Pro 3, problem možete riješiti promjenom renderera videozapisa. To je učinkovito rješenje za isprobati ako vam nijedna od metoda do sada nije pomogla.
Bilješka:Softver Mercury Playback Engine može uzrokovati probleme sa stabilnošću u nekim konfiguracijama računala.
1. Otvori video u Premiere Pro koji uzrokuje pogrešku i kliknite na Datoteka u gornjem lijevom kutu.
2. Odaberite Postavke projekta i kliknite na Općenito.

3. Zatim idite na Video renderiranje i reprodukcija odjeljak i kliknite na Renderer za otvaranje padajućeg izbornika.
4. Zatim odaberite Samo softver Mercury Playback Engine opciju i kliknite na u redu.
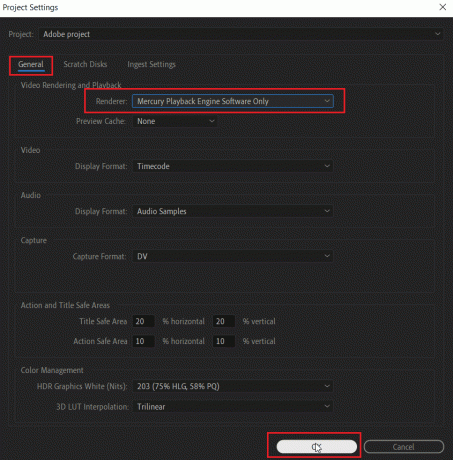
5. Ponovno renderirajte videozapis i provjerite je li problem riješen.
Metoda 10: Ažurirajte upravljački program za grafiku
Također je moguće da je grafički upravljački program vašeg sustava temeljni uzrok koda pogreške 3 u programu Premiere Pro. Ako je to slučaj, važno ih je ažurirati. Iako upravljački programi vašeg sustava svaki put dobivaju nova ažuriranja, vi instalirate novo ažuriranje za Windows. Ako se njihovo ažuriranje iz nekog razloga preskoči, možete to učiniti ručno koristeći naš vodič na 4 načina za ažuriranje upravljačkih programa za grafiku u sustavu Windows 10. Općenito, uvijek se preporučuje da grafički upravljački program vašeg sustava bude ažuran kako bi se održala stabilnost, sigurnost i optimizirana izvedba zadataka sustava.
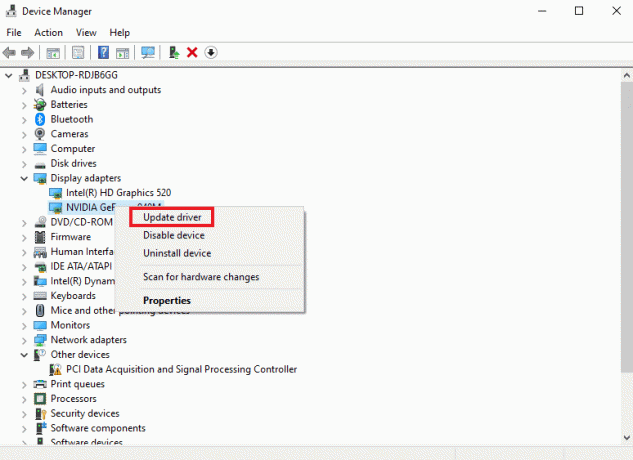
Također pročitajte:Popravi NVIDIA upravljački program koji nije kompatibilan s ovom verzijom sustava Windows
Metoda 11: Postavite način upravljanja napajanjem na maksimum
Za korisnike s NVIDIA Control Panel ili AMD Radeon softverom, postavljanje načina upravljanja napajanjem na maksimum u GPU-u može biti od velike pomoći u popravljanju koda pogreške 3 u Premiere Pro. Dakle, ako ste NVIDIA korisnik, slijedite dolje navedene korake:
1. Desnom tipkom miša kliknite na svoju Radna površina i kliknite na NVIDIA upravljačka ploča.

2. Odaberite Upravljanje 3D postavkama opcija s ploče s lijeve strane.
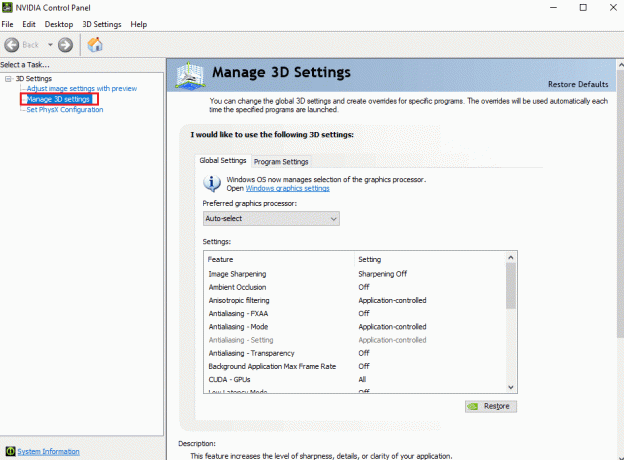
3. Pronaći Način upravljanja napajanjem pod, ispod postavke i proširiti njegov izbornik.

4. Sada odaberite Preferirajte maksimalnu izvedbu iz padajućeg izbornika.
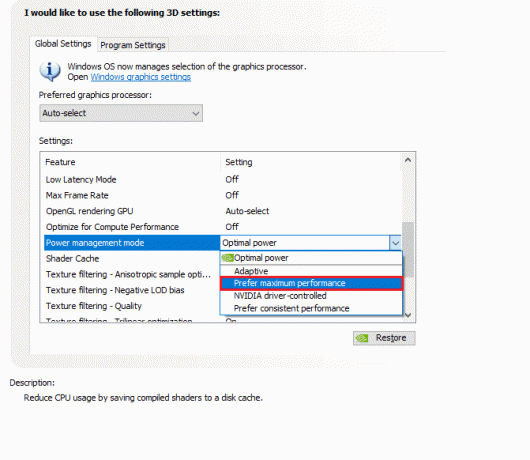
Preporučeno:
- 8 načina za popravak Nemogućnost slanja poruke za mnogo neposlanih multimedijskih poruka
- Zašto se Adobe Shockwave stalno ruši?
- Kako otkazati pretplatu na Adobe Acrobat
- 25 najboljih besplatnih alternativa za Adobe Premiere Pro
Adobe Premiere Pro vrhunski je program za profesionalno uređivanje videozapisa. Značajke i sadržaj aplikacije čine je jednim od ultimativnih programa za uređivanje. Međutim, pitanja poput Premiere Pro kod pogreške 3 mogu biti spojleri za urednike koji provode sate dodavajući efekte i na kraju dobiju kod pogreške dok izvoze svoj rad. Nadamo se da bi naš vodič mogao pomoći ljudima u nevolji koji traže rješenje za rješavanje ovog problema. Javite nam kako bi vam naš doktor mogao pomoći. Za pitanja ili prijedloge možete nas kontaktirati ostavljajući svoje komentare ispod.



