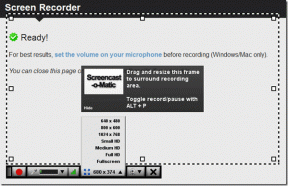Kako promijeniti prikaz u programu Outlook na zadani
Miscelanea / / April 03, 2023

Outlook je sjajan način da ostanete povezani s kolegama i dijelite datoteke i važne dokumente poput profesionalca. Omogućuje vam zakazivanje sastanaka, dijeljenje kalendara i ostanak produktivan koristeći bilo koji uređaj. Nadalje, Outlook je trenutno dostupan za Mac, Windows i Android. Ali ako ste umorni od trenutnog prikaza pristigle pošte, uvijek možete naučiti kako promijeniti prikaz u Outlooku na zadani. Nastavite čitati do kraja kako biste saznali više o različitim prikazima Outlooka i kako mogu svoj Outlook vratiti u normalu.
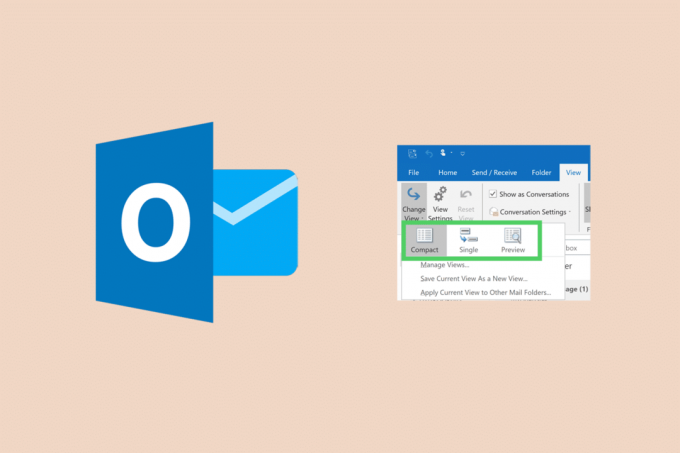
Sadržaj
- Kako promijeniti prikaz u programu Outlook na zadani
- Koji su različiti pogledi programa Outlook?
- Kako promijeniti Outlook temu u sustavu Windows 10?
- Kako mogu svoj Outlook vratiti u normalu?
Kako promijeniti prikaz u programu Outlook na zadani
Bilo da ste mali tim ili velika tvrtka, imati profesionalne alate kao što je Outlook nije ništa manje nego spasitelj. Pomažu vam da upravljate svime što vam je nadohvat ruke i čine da izgledate složnije. Međutim, unatoč ovoj ogromnoj popularnosti, promjena prikaza ulazne pošte može biti zadatak za mnoge korisnike. U nastavku ovog članka saznat ćete kako promijeniti prikaz u Outlooku na zadani. Nastavite čitati kako biste saznali više o tome.
Koji su različiti pogledi programa Outlook?
U programu Outlook postoje različiti prikazi među kojima možete jednostavno odabrati i promijeniti izgled prema svojim željama. Popis uključuje:
- Kompaktan
- Singl
- Pregled
Također pročitajte: Gdje je izbornik Alati u programu Outlook?
Kako promijeniti Outlook temu u sustavu Windows 10?
Možda želite eksperimentirati i isprobati različite teme u Outlooku. Ovo također osigurava da vam posao ne dosadi i da sve ostaje svježe. Evo koraka koje trebate slijediti da biste znali kako promijeniti Outlook tema u sustavu Windows 10.
1. Otvori Outlook aplikaciju na računalu/prijenosnom računalu sa sustavom Windows ili posjetite Outlook web mjesto.
Bilješka: Provjerite jeste li prijavljeni na svoj račun.
2. Kliknite na Datoteka iz gornjeg lijevog kuta.

3. Kliknite na Mogućnosti s dna lijevog okna.

4. Sada kliknite na ikona padajućeg izbornika pored Uredska tema opcija.
5. Odaberi željenu temu i kliknite na u redu primijeniti potrebne promjene.
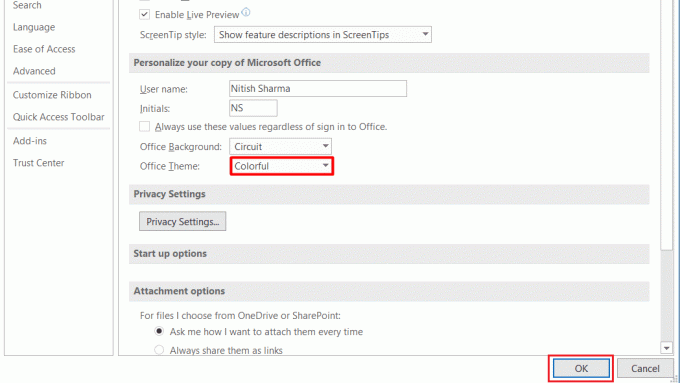
Također pročitajte: Kako arhivirati u programu Outlook 365
Kako mogu svoj Outlook vratiti u normalu?
Ako ste završili s eksperimentiranjem s različitim temama i opcijama izgleda u Outlooku, možda biste se trebali vratiti zadane postavke. Uostalom, svi se s vremena na vrijeme volimo držati osnova. Evo kako mogu svoj Outlook vratiti u normalu.
1. pritisni Windows tipka i tip Outlook na vašem računalu.
2. Klikni na Pogled tab.

3. Kliknite na Promjena pogleda.
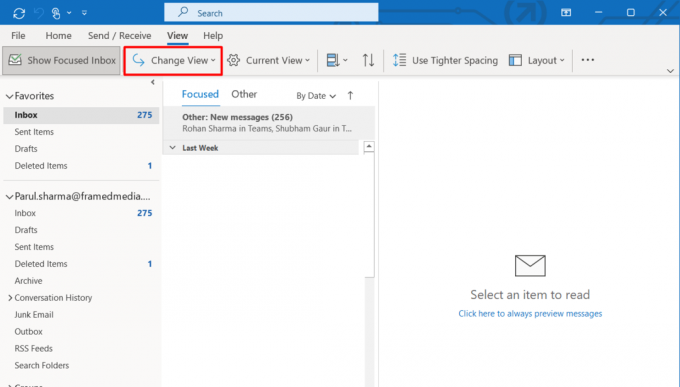
4. Sada, izaberite Kompaktan da biste dobili zadani prikaz u programu Outlook.

Preporučeno:
- Kako riješiti problem s promjenom računa Facebook Messengera
- Kako promijeniti naslov streama na Twitchu
- Kako promijeniti pozadinsku sliku Microsoft Teamsa
- Kako promijeniti telefonski broj na Yahoo Mailu
Nadamo se da ste naučili o kako promijeniti prikaz u Outlooku na zadani. Slobodno nam se obratite sa svojim upitima i prijedlozima putem odjeljka za komentare u nastavku. Također, recite nam što želite naučiti sljedeće.