Popravite pogrešku Premiere Pro Media Pending then Crashes
Miscelanea / / April 03, 2023
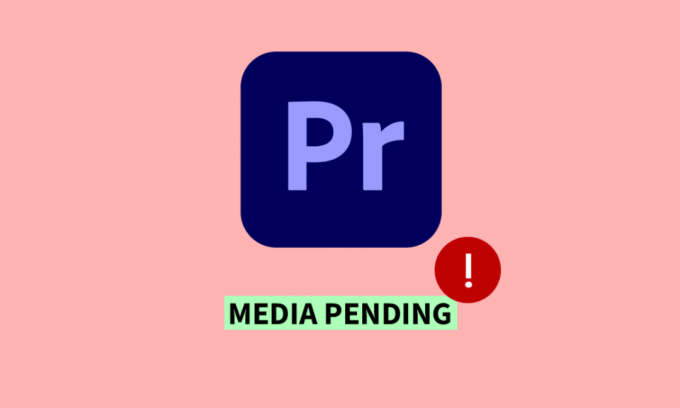
Adobe Premiere Pro vrlo je hvaljen softver za uređivanje videa koji podjednako koriste profesionalci i amateri. Međutim, usprkos njegovim vrhunskim značajkama i svestranosti, mnogi su se korisnici susreli s obeshrabrujućom nevoljom Premiere Pro Media koja je na čekanju, a zatim se ruši. Prilikom pokušaja uvoza medijskih datoteka korisnici mogu naići na poruku o pogrešci čekanja medija, što često dovodi do pada programa, uzrokujući smetnju produktivnosti i tijeku rada. U ovom ćemo članku istražiti temeljne uzroke ovog problema i pružiti praktična rješenja za ispravljanje pogreške na čekanju Premiere pro media i Premiere pro media na čekanju pri pokretanju. Bilo da ste iskusni korisnik programa Premiere Pro ili tek počinjete, ovaj će vam članak ponuditi vrijedne uvide i pomoći vam da se brzo vratite procesu uređivanja.
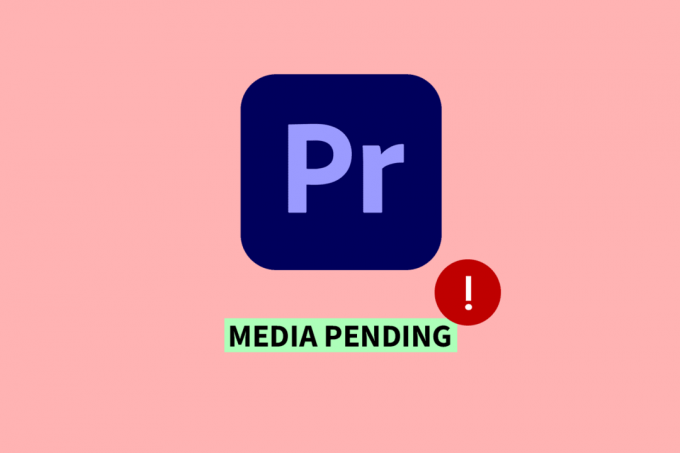
Sadržaj
- Kako popraviti pogrešku Premiere Pro Media Pending then Crashes
- Što je Media Pending Error?
- Zašto je Premier Media na čekanju?
- Kako popraviti pogrešku Premiere Pro Media Pending
- Metoda 4: Promjena formata kodeka
Kako popraviti pogrešku Premiere Pro Media Pending then Crashes
Ovdje ćete detaljno saznati kako popraviti pogrešku na čekanju medija Premiere Pro.
Što je Media Pending Error?
Ovdje je odgovor na pitanje Što je pogreška na čekanju medija. Pogreška medija na čekanju u programu Adobe Premiere Pro može uzrokovati rušenje programa zbog poteškoća softvera s učitavanjem ili obradom medijskih datoteka. To može biti posljedica problema s kompatibilnošću, oštećenih datoteka, nedovoljno prostora za pohranu ili ograničenja performansi. Rješavanje problema zahtijeva utvrđivanje osnovnog uzroka i poduzimanje koraka kao što su ažuriranje softvera, provjera kompatibilnosti datoteka, oslobađanje prostora za pohranu, optimiziranje performansi sustava ili pretvaranje datoteka. Proaktivne mjere mogu smanjiti smetnje i omogućiti uređivačima videozapisa nesmetan rad.
Zašto je Premier Media na čekanju?
Odgovor na upit Zašto je premijer media na čekanju donosimo ovdje. Pogreška čekanja medija u programu Adobe Premiere Pro može nastati iz raznih razloga. Evo nekoliko razloga zašto mediji mogu biti na čekanju u programu Adobe Premiere Pro:
- Problemi s kompatibilnošću s medijskim datotekama.
- Oštećene medijske datoteke.
- Nema dovoljno prostora za pohranu na sustavu ili tvrdom disku.
- Ograničenja performansi sustava, kao što je nedovoljno RAM-a ili procesorske snage.
- Problemi sa softverom, kao što su zastarjele ili nekompatibilne verzije.
- Netočne postavke uvoza, kao što je neusklađena razlučivost ili kodek.
- Nepotpuni ili prekinuti prijenosi ili preuzimanja medijskih datoteka.
- Upotreba nepodržanih ili zastarjelih medijskih formata.
- Sukobi s dodacima ili proširenjima trećih strana.
- Pokretanje drugih aplikacija koje zahtijevaju velike resurse istovremeno s Premiere Pro.
Kako popraviti pogrešku Premiere Pro Media Pending
Evo nekoliko metoda za ispravljanje pogreške Premiere Pro Media Pending:
Metoda 1: Ponovno pokrenite Premiere Pro
Ponovno pokretanje programa Premiere Pro potencijalno može riješiti pogrešku medija na čekanju, a zatim pada ako je uzrokovana privremenim problemom, kao što je greška u softveru ili nedostatni sistemski resursi. Ponovnim pokretanjem programa brišu se svi privremeni podaci koji mogu uzrokovati pogrešku i omogućuje Premiere Pro ponovno pokretanje. Pročitajte naš vodič dalje Kako završiti zadatak. Nakon toga ponovo otvoriti Program.
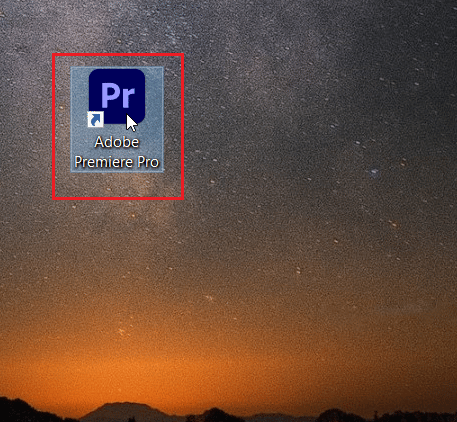
Metoda 2: Očistite medijsku predmemoriju
Brisanje datoteka predmemorije u programu Premiere Pro potencijalno može razriješiti pogrešku medija na čekanju, a zatim se sruši ako je uzrokuju oštećene datoteke predmemorije. Datoteke predmemorije privremene su datoteke koje Premiere Pro koristi za pohranjivanje podataka kojima se često pristupa, a s vremenom se te datoteke mogu oštetiti, uzrokujući programske pogreške ili padove. Brisanje datoteka predmemorije može pomoći u rješavanju problema prisiljavanjem Premiere Pro da stvori nove datoteke predmemorije bez pogrešaka. Pročitajte naš vodič dalje Kako očistiti predmemoriju. Nakon što ste izbrisali datoteke predmemorije, zatvorite Adobe Premiere Pro i onda ponovo otvoriti Program.

Također pročitajte:Koji su sistemski zahtjevi za Adobe Premiere Pro?
Metoda 3: Ažurirajte upravljački program grafičke kartice
Ažuriranje upravljačkog programa grafičke kartice potencijalno može riješiti pogrešku medija na čekanju, a zatim i rušenja u programu Adobe Premiere Pro ako je problem povezan sa zastarjelim ili nekompatibilnim upravljačkim programima grafičke kartice. Upravljački programi grafičke kartice igraju ključnu ulogu u aplikacijama za uređivanje videa kao što su Premiere Pro i zastarjele ili nekompatibilni upravljački programi mogu uzrokovati probleme s kompatibilnošću, što može dovesti do rušenja programa ili medija na čekanju pogreške. U takvim slučajevima potrebno je identificirati glavni uzrok pogreške i poduzeti odgovarajuće mjere za njezino uklanjanje. Možete koristiti naš vodič na 4 načina za ažuriranje upravljačkih programa za grafiku u sustavu Windows 10 da vam pomogne u obavljanju ovog zadatka.
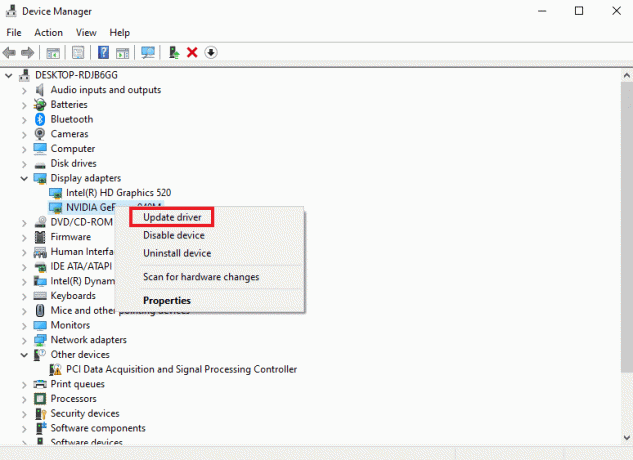
Metoda 4: Promjena formata kodeka
Promjena formata kodeka medijskih datoteka u programu Adobe Premiere Pro potencijalno može riješiti pogrešku medija na čekanju i rušenja ako je problem povezan s problemima kompatibilnosti s trenutnim kodekom. Premiere Pro možda neće u potpunosti podržavati neke kodeke, što može uzrokovati pogreške pri pokušaju uvoza ili uređivanja ovih datoteka. U takvim slučajevima, pretvaranje medijskih datoteka u kompatibilni format kodeka može pomoći u rješavanju problema. Međutim, važno je imati na umu da promjena formata kodeka može utjecati na kvalitetu medijskih datoteka, stoga se preporučuje napraviti sigurnosnu kopiju izvornih datoteka prije nego što ih pretvorite. Osim toga, samo mijenjanje formata kodeka možda neće uvijek riješiti pogrešku, budući da problemu mogu pridonijeti i drugi temeljni čimbenici. U takvim slučajevima potrebno je identificirati glavni uzrok pogreške i poduzeti odgovarajuće mjere za njezino uklanjanje.
1. Otvori Izvoz postavki prozor unutar Adobe Premiere Pro.

2. Odaberite Brzo vrijeme ili Nijedan iz izbornika formatiranja klikom na gumb izbornika.
3. Izaberi Fotografija i JPEG s padajućeg izbornika ispod Video kodek.
4. Pokušajte ponovo izvesti da biste vidjeli promjene.
Također pročitajte:Kako mogu popraviti pogrešku ubrzanog prikaza
Metoda 5: Oslobodite prostor za pohranu
Osiguravanje dovoljnog prostora za pohranu može pomoći u rješavanju pogreške medija Premiere Pro na čekanju, a zatim pada. Nedovoljno prostora za pohranu može uzrokovati pogrešku medija na čekanju jer Premiere Pro zahtijeva određenu količinu slobodnog prostora za obradu i rad s medijskim datotekama. Kada je prostora za pohranu malo, softver može imati problema s učitavanjem ili obradom medijskih datoteka, što će rezultirati pogreškom medija na čekanju i padovima programa. Prostor na tvrdom disku na računalu sa sustavom Windows 10 možete osloboditi na razne načine. Da biste saznali više o ovim metodama, možete pogledati naš vodič na 10 načina za oslobađanje prostora na tvrdom disku u sustavu Windows 10.

6. metoda: Zatvorite druge programe
Zatvaranje drugih pozadinskih programa može pomoći u rješavanju pogreške medija na čekanju i rušenja programa Premiere Pro. Kada previše programa radi istovremeno, oni mogu zauzeti značajnu količinu sistemskih resursa, što može uzrokovati usporavanje ili čak rušenje Premiere Pro. Zatvaranjem drugih programa oslobađate više resursa za korištenje programa Premiere Pro, što mu može pomoći da radi glatko. Možete pratiti naš vodič dalje kako završiti zadatke u sustavu Windows 10 naučiti kako to učiniti.
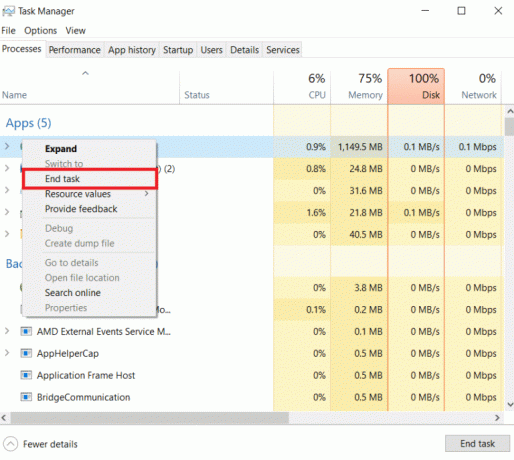
Također pročitajte:Popravite Premiere Pro kod pogreške 3 u sustavu Windows 10
Metoda 7: Ažurirajte Adobe Premier Pro
Ažuriranje programa Adobe Premiere Pro na najnoviju verziju potencijalno može riješiti pogrešku medija na čekanju, a potom i rušenja, osobito ako je pogreška uzrokovana programskim greškama ili problemima s kompatibilnošću. Najnovija verzija Premiere Pro obično sadrži ispravke programskih pogrešaka, poboljšanja performansi i nove značajke koje mogu poboljšati stabilnost i funkcionalnost softvera. Za ažuriranje Adobe Premiere Pro možete jednostavno slijediti sljedeće korake:
1. Otvoren Adobe Premiere Pro na vašem računalu.

2. Idi na Pomozite izbornik i odaberite nadopune.
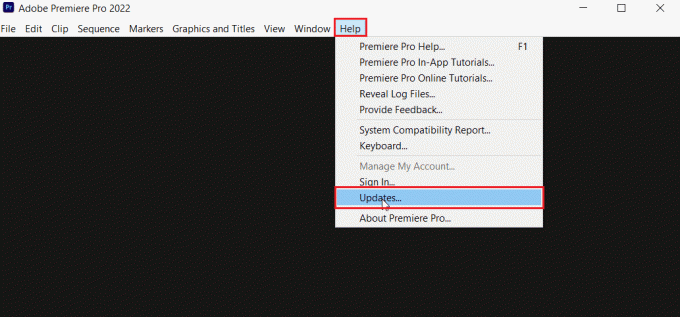
3. Sada možete provjeriti i instalirati sva dostupna ažuriranja za Premiere Pro.
4. Ako je dostupno ažuriranje, kliknite na Ažuriraj gumb za početak postupka instalacije.
5. Nakon što se ažuriranje instalira, od vas će se to zatražiti ponovno pokretanje Adobe Premiere Pro.
Metoda 8: Ponovno instalirajte Adobe Premiere Pro
Deinstalacija i ponovna instalacija Premiere Pro može potencijalno riješiti pogreške medija na čekanju i rušenja ako su uzrokovane oštećenim programskim datotekama ili nepotpunim instalacijama. Prije deinstalacije važno je napraviti sigurnosnu kopiju svih važnih projektnih datoteka i postavki.
1. pritisni Windows tipka, traziti Upravljačka ploča, i otvori.

2. Promijenite upravljačku ploču Pogled po postavke za Kategorija i odaberite Deinstalirajte program opcija pod Programi odjeljak.

3. Pronaći Adobe Premiere Pro u popis instaliranih programa, desnom tipkom miša kliknite na njega i odaberite Deinstaliraj opcija.

4. Pratite upite na zaslonu kako biste dovršili deinstalaciju programa, a zatim ponovno pokrenite računalo.
5. Nakon toga idite službenoj osobi Adobe Premiere Pro web stranica, preuzmite softver, i instalirati na vašem sustavu.

Također pročitajte:Popravite Premiere Pro. Došlo je do pogreške prilikom dekompresije zvuka ili videa
Metoda 9: Poništite postavke programa Premiere Pro
Poništavanje postavki Premiere Pro može pomoći u rješavanju pogreške medija na čekanju i rušenja. To je zato što se postavke ponekad mogu oštetiti ili pogrešno konfigurirati, uzrokujući probleme s funkcionalnošću programa. Poništavanjem postavki možete vratiti zadane postavke i potencijalno popraviti sve probleme uzrokovane netočnim postavkama. Za poništavanje postavki Premiere Pro, možete slijediti ove korake:
1. Zatvoriti Premiere Pro ako je otvoren.
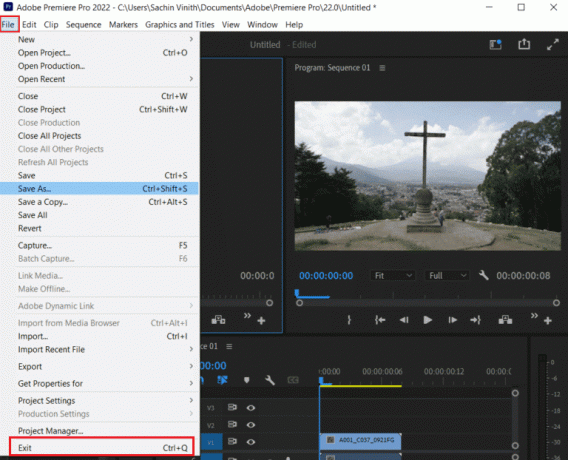
2. Držite pritisnuto Tipka Alt (Windows) ili Opcijski ključ (Mac) i pokrenite Premiere Pro.
3. Kada zaslon za prskanje pojavljuje se, osloboditi the Tipka Alt/Option.
4. Pojavit će se dijaloški okvir s pitanjem želite li resetirajte postavke. Klik Da. Premiere Pro će lansirati s zadane postavke.
Preporučeno:
- Kako dodati popis u Trello
- Postoji li Apex Legends Split Screen na Xbox One?
- Kako renderirati pretpregled u Premiere Pro
- Riješite problem s ne izvozom Premiere Pro
Dakle, nadamo se da ste razumjeli kako popravak Premiere Pro medija na čekanju, a zatim problem s rušenjima s detaljnim koracima za vašu pomoć. Možete nam dati sva pitanja ili prijedloge o bilo kojoj drugoj temi o kojoj želite da napravimo članak. Ostavite ih u odjeljku za komentare ispod kako bismo znali.



