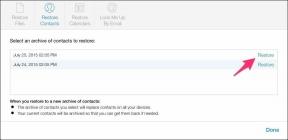Kako uređivati u CapCutu
Miscelanea / / April 03, 2023
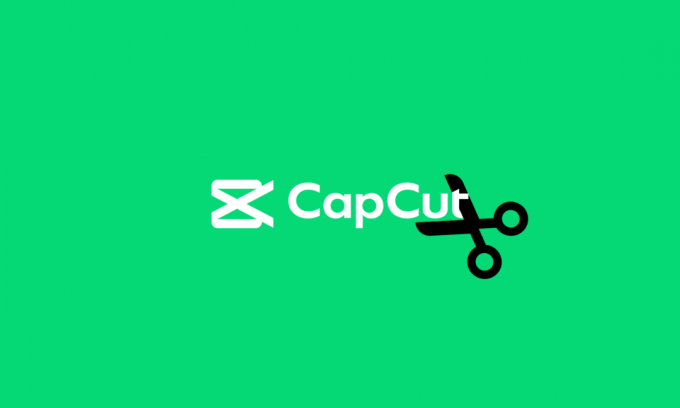
Aplikacija CapCut je svestrana, jednostavna za korištenje i popularna sveobuhvatna aplikacija za uređivanje videa. Ova aplikacija prvenstveno je pokrenuta za uređivanje kratkih videozapisa za TikTok. S rastom korisnika u TikToku, čini se da i aplikacija CapCut raste velikom brzinom. CapCut nije samo mobilna aplikacija za Android i iOS uređaje, već radi i za Windows i macOS. Ali ako ste početnik, možda se pitate kako uređivati u CapCutu. Ali ne brinite više jer ovaj članak pokriva sve o tome kako koristiti CapCut na računalu. Također ćete saznati kako koristiti CapCut Anime filter i TikTok.
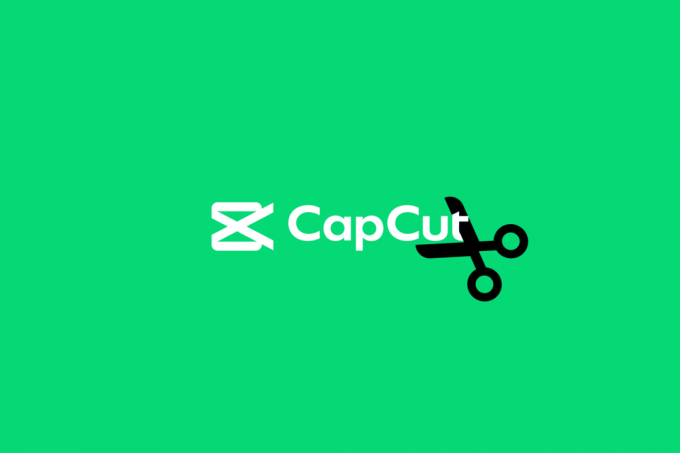
Sadržaj
- Kako uređivati u CapCutu
- Što je CapCut?
- Kako koristiti CapCut na Androidu
- Kako koristiti CapCut
- Kako koristiti CapCut na računalu
- Kako koristiti CapCut TikTok
- Kako koristiti CapCut anime filter
Kako uređivati u CapCutu
Mnogo puta možda niste zadovoljni kako je TikTok video ispao. Umjesto toga, želite napraviti nekoliko promjena, dodati malo boje pomoću filtara ili podrezati kako biste napravili konačne prilagodbe. Ovdje vam CapCut dolazi u pomoć. Nastavite čitati kako biste saznali više o uređivanju u CapCutu.
Što je CapCut?
CapCut je popularna aplikacija za uređivanje koju možete koristiti za izmjene u videozapisima na mobilnom uređaju i stolnom računalu. Ova aplikacija sadrži značajke koje vam omogućuju uređivanje vaših videozapisa pomoću filtara, naljepnica, promjena brzine, glazbe u pozadini i još mnogo toga. Ovu aplikaciju možete preuzeti s Google Play Storea i AppStorea za svoje Android odnosno iOS uređaje. Korisnici sustava Windows ovu aplikaciju mogu nabaviti u Microsoft Storeu. Nastavite čitati članak kako biste saznali više o tome kako koristiti CapCut na Androidu i još mnogo toga.
Brzi odgovor
CapCut, koji je dostupan za besplatno preuzimanje u Trgovini Google Play, može se koristiti za uređivanje medijskih datoteka pomoću ovih jednostavnih koraka:
1. Otvori Aplikacija CapCut i dodirnite Novi projekt.
2. Dodirnite Dopustii odaberite željeni videoisječak.
3. Izvršite izmjene pomoću alati u aplikaciji.
Također pročitajte:20 najboljih aplikacija za uređivanje fotografija za Android
Kako koristiti CapCut na Androidu
Kao i svaka druga aplikacija, preuzimanje i instaliranje aplikacije na vaš Android uređaj je jednostavan zadatak. Nakon što instalirate aplikaciju, možete slijediti dolje navedene korake kako biste započeli s aplikacijom.
1. Otvori Aplikacija CapCut na tvoj Android uređaj.
2. Dodirnite Novi projekt.

3. Dodirnite Dopusti da biste aplikaciji omogućili pristup kameri.
4. Odaberite traženo video isječak iz galerije vašeg pametnog telefona.
Bilješka: Gornja polovica zaslona koja prikazuje ono što se uređuje je ploča za pregled. Donja polovica sadrži vremensku traku videozapisa na kojoj biste trebali izvršiti sva uređivanja. Alatna traka nalazi se na dnu zaslona gdje možete pronaći sve svoje osnovne alate za uređivanje kao što su uređivanje, zvuk, tekst, naljepnice itd.
Sada ste spremni za istraživanje brojnih značajki na CapCutu i stvaranje zabavnih videa.
Također pročitajte:Kako urediti videozapise u Google Photos za Android
Kako koristiti CapCut
Korištenje aplikacije CapCut dobro dolazi kada ste temeljiti s osnovama uređivanja. Ako ste početnik i borite se za početak, onda morate izdržati i nastaviti čitati članak do kraja. Naveli smo osnovne alate i njihove alate i njihove funkcije koje će riješiti sve vaše nedoumice o uređivanju u CapCutu.
1. Trim
Obrezivanje znači skraćivanje vašeg videozapisa tijekom uređivanja. Možete skratiti početak ili kraj svog videa.
Bilješka: Glava za reprodukciju debela je bijela okomita linija koja se pomiče duž videozapisa.
Za obrezivanje videa postavite playhead odakle želite da video počne i reproducirajte video. Pauzirajte videozapis na vremenskoj traci prema zahtjevu za duljinu videozapisa. Sada dovedite bijelu debelu crtu od kraja do glave za igru. Ovako koristite alat za podrezivanje na CapCutu.
2. Pridružiti
Ovaj alat vam omogućuje spajanje dva odvojena video isječka tijekom uređivanja. Da biste to učinili, morate dodirnuti gumb plus na desnoj strani vremenske trake.
3. Podjela
Alat za dijeljenje omogućuje vam da podijelite video zapis na onoliko dijelova koliko je potrebno. Sve što trebate učiniti je povući glavu za reprodukciju i dodirnuti alat za dijeljenje gdje god želite. Sada možete koristiti alat za pridruživanje da biste dodali bilo koji drugi videozapis između.
4. Ubrzati
Alat za brzinu u aplikaciji CapCut omogućuje vam promjenu brzine videa. Ova značajka je korisna kada morate napraviti usporeni ili ubrzani video. Unutar alata Brzina možete pronaći dvije opcije:
- Uređivanje normalne brzine: Ova opcija brzine pomaže vam da ubrzate ili usporite videoisječak. Brzina na isječku se kreće od 0,1x do 100x.
- Uređivanje brzine zavoja: Funkcija curve speed ubrzava video kroz različite dijelove isječka. Ili možete koristiti lako dostupne predloške u aplikaciji ili možete izraditi novi za sebe.
5. Audio
Audio alat, kao što naziv objašnjava, omogućuje vam dodavanje zvuka u videozapis. Capcut se sastoji od četiri kategorije u audio dijelu.
- efekti- Zvučni efekti
- Zvukovi- glazba, muzika
- Sinkronizacija- Snimanje glasa
- Ekstrahirano- Zvuk videozapisa s snimljenog materijala
6. Obrnuto
Alat za obrnuto omogućuje vam da videozapis postavite unazad. Za to trebate samo dodirnuti ikonu obrnutog oblika na alatnoj traci pri dnu zaslona.
7. Primijeni napredna uređivanja
Opcija naprednog uređivanja u okviru s alatima sastoji se od:
- Filteri: CapCut sadrži niz filtara koji se koriste kada promijenite izgled videa. Ovi filtri spadaju u više kategorija kao što su hrana, retro, film itd. Možete odabrati jednu od kategorija i dodirnuti željeni filtar za primjenu.
- Naljepnice: Aplikacija CapCut sastoji se od velikog broja naljepnica koje možete postaviti na svoje videozapise. Alat za naljepnice možete pronaći na samoj alatnoj traci. Dodirnite je kako biste vidjeli golemi prikaz naljepnica među kojima možete odabrati odgovarajuću. Aplikacija vam omogućuje promjenu veličine i položaja naljepnice. Također možete pregledati naljepnicu pomoću ploče za pregled i zatim je primijeniti na svoje videozapise.
- Tekst: Tekst je bitan alat aplikacije za uređivanje videozapisa. Dodirom na ikonu Tekst na alatnoj traci možete upisati traženi tekst. Osim što možete samo unijeti tekst, tekst možete uređivati mijenjanjem boje, veličine, fonta, efekta itd.
- Učinci: Značajka efekata u aplikaciji sastoji se od dvije vrste efekata, a to su video efekti i efekti tijela. Kao što ime sugerira Video efekti su efekti koji se mogu preklopiti na cijeli video, dok su efekti tijela oni koji se mogu koristiti i primijeniti na tijela otkrivena u vašem videoisječku.
Također pročitajte: Kako dodati tekst u Photoshopu
Kako koristiti CapCut na računalu
Korištenje CapCuta na osobnom računalu jednostavno je kao i korištenje na Android uređaju. Da biste počeli koristiti CapCut na računalu, možete slijediti dolje navedene korake za uređivanje u CapCutu na računalu.
1. Otvori Aplikacija CapCut na vašem računalu.
2. Kliknite na Počni stvarati.
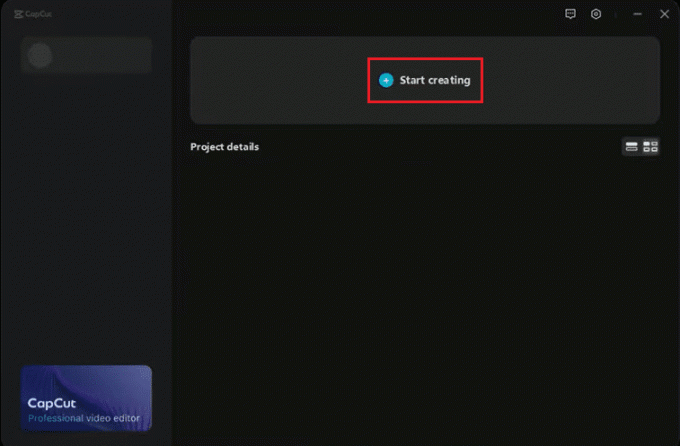
3. Klikni na Uvoz mogućnost uvoza vaših datoteka.
Bilješka: Također možete povući i ispustiti videoisječke umjesto korištenja opcije Import.
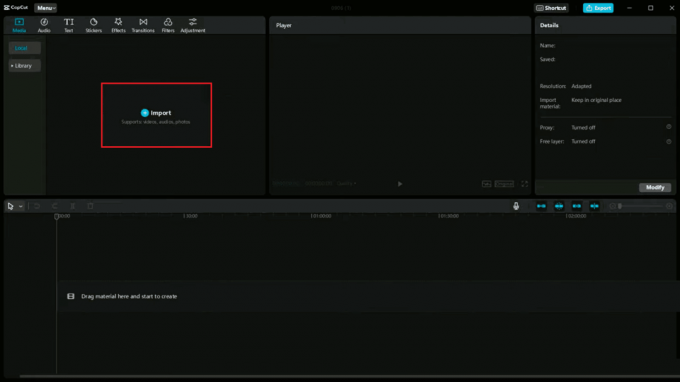
4. Dvaput kliknite na uvezene datoteke u pretpregled ih.
5. Odaberite i povucite datoteke prema vremenskoj traci u nastavku.
6. Promijenite željeni omjer slike klikom na Izvornik ispod ploče za pregled.
7. Odaberite videozapis na vremenskoj traci i povucite pokazivač od početne točke videozapisa prema desnoj strani do dotjerati video od početka.
Bilješka: Slično kako biste skratili video unatrag, možete ga povući od kraja prema lijevoj strani vremenske trake.
8. Koristite tipkovni prečac A odabrati i B za korištenje alata za dijeljenje za dijeljenje videozapisa prema zahtjevu.
9. Uklonite neželjene dijelove videa pritiskom na Izbrisatiključ.
Bilješka: Možeš dodajte tekst, naljepnice i efekte klikom na ove opcije na alatnoj traci u gornjem lijevom kutu zaslona.
10. Nakon što završite s uređivanjem, kliknite na Mogućnost izvoza u gornjem desnom kutu zaslona.
11. Na kraju odaberite mjesto datoteke za spremanje uređenog isječka i kliknite Izvoz dugme.
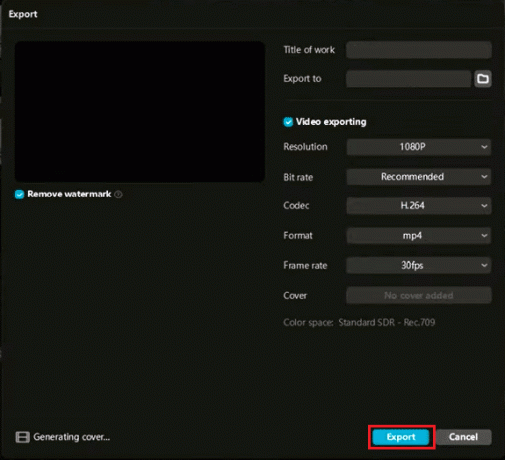
Sada možete dodati naslov, promijeniti odredišnu mapu, urediti druge postavke. Ovo su bili koraci koji su objašnjavali kako koristiti CapCut na računalu. Idemo dalje, da vidimo kako koristiti CapCut TikTok.
Također pročitajte:5 najboljih softvera za uređivanje videa za Windows 10
Kako koristiti CapCut TikTok
Kao što je ranije rečeno, aplikacija CapCut prvenstveno je razvijena za uređivanje TikTok videa. Da biste naučili kako koristiti CapCut TikTok, možete slijediti dolje navedene korake:
1. Otvori Aplikacija CapCut na svom mobilnom uređaju.
2. Dodirnite na Audio alat na programskoj traci pri dnu zaslona.
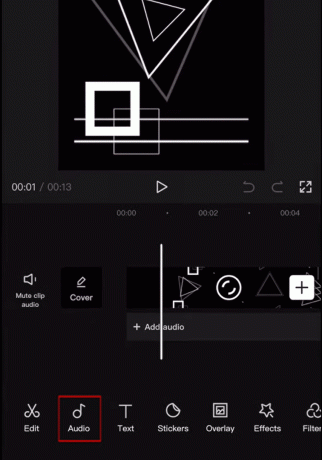
3. Dodirnite Zvukovi.
4. Dodirnite Prijavite se putem TikTok-a i prijavite se na svoj TikTok račun.

5. Odaberite potreban audio.
6. Napravite odabir između Efekti odjeljak.
Bilješka: Dok koristite TikTok, možete pronađite videozapise s logotipom CapCut. Možete dodirnuti logotip da isprobate isti predložak.
7. Sada dodirnite CapCut - Isprobajte ovaj predložak.
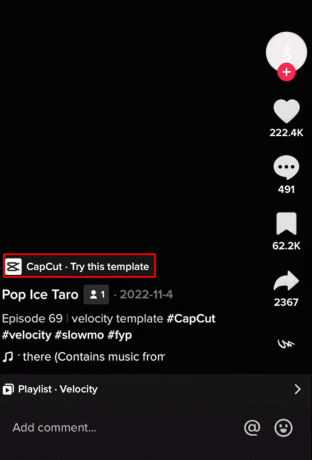
8. Zatim dodirnite Koristite predložak.
9. Odaberite potrebne isječke za svoj videozapis, a zatim dodirnite Pregled.
Također možete odmah objaviti uređeni video na TikTok dodirom na Brzo objavite na TikTok-u.
Ovo su neki od koraka koji vam mogu pomoći da naučite kako koristiti CapCut TikTok. Dalje u članku saznat ćete kako koristiti CapCut anime.
Također pročitajte:Kako promijeniti korisničko ime za TikTok?
Kako koristiti CapCut anime filter
Još jedna popularna značajka aplikacije CapCut je uređivanje vaše fotografije u anime. Slijedite dolje navedene korake kako biste naučili koristiti CapCut anime filter.
1. Preuzmite i instalirajte najnovija verzija aplikacije CapCut na svom mobilnom uređaju.
2. Otvorite aplikaciju i dodirnite Novi projekt.

3. Odaberite fotografiju koje želite urediti u anime.
4. Dodirnite na Opcija uređivanja na dnu ekrana.
5. Dodirnite na Anime filter.
6. Odaberite i dodirnite anime stil koji vam se najviše sviđa.
7. Nakon što svoju fotografiju uredite u anime, možete dodirnite na cijelom zaslonu opciju na vrhu ekrana.
8. Možete izvesti uredio anime kao video. Ako želite izvesti anime kao sliku, možete napraviti snimku zaslona.
Ovo je bio korak koji je objasnio kako koristiti CapCut anime.
Preporučeno:
- Koje su zadane margine u Google dokumentima?
- Je li Swoop TV nezakonit?: Dubinska analiza
- Kako mogu otkazati pretplatu na Picsart
- Kako napraviti Velocity Edit na CapCutu
Ovaj se članak bavio uređivanjem u aplikaciji CapCut. Nadamo se da je ovaj vodič bio od pomoći i da ste mogli saznati više o tome kako uređivati u aplikaciji CapCut, kako koristiti CapCut TikTok i kako koristiti CapCut Anime filter. Recite nam koja vam je metoda bila najbolja i je li vam se članak svidio. Ako imate pitanja ili prijedloga, slobodno ih ostavite u odjeljku s komentarima u nastavku.