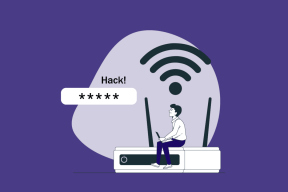5 načina za otvaranje uređivača lokalnih grupnih pravila u sustavu Windows 10
Miscelanea / / November 28, 2021
Uređivač lokalnih grupnih pravila omogućuje vam kontrolu raznih postavki na vašem Windows uređaju putem jednog korisničkog sučelja. Možete napraviti promjene u konfiguraciji korisnika i konfiguraciji računala bez mijenjanja registar. Ako napravite ispravne promjene, možete jednostavno otključati i onemogućiti značajke kojima ne možete pristupiti na uobičajene metode.

Bilješka: Uređivač lokalnih grupnih pravila dostupan je samo u izdanjima Windows 10 Enterprise, Windows 10 Education i Windows 10 Pro. Osim ovih operativnih sustava, ovo ne biste imali na svom sustavu. Ali ne brinite, možete ga jednostavno instalirati na Windows 10 Home izdanje pomoću ovaj vodič.
Ovdje u ovom članku raspravljat ćemo o 5 načina za otvaranje uređivača lokalnih grupnih pravila u sustavu Windows 10. Možete se odlučiti za bilo koji od navedenih načina za otvaranje Local Group Policy Editora na vašem sustavu.
Sadržaj
- 5 načina za otvaranje uređivača lokalnih grupnih pravila u sustavu Windows 10
- Metoda 1 – Otvorite uređivač lokalnih pravila putem naredbenog retka
- Metoda 2 – Otvorite uređivač lokalnih grupnih pravila putem naredbe Pokreni
- Metoda 3 – Otvorite uređivač lokalnih grupnih pravila putem upravljačke ploče
- Metoda 4 – Otvorite uređivač lokalnih grupnih pravila putem trake za pretraživanje sustava Windows
- Metoda 5 – Otvorite uređivač lokalnih grupnih pravila putem Windows PowerShell-a
- Metoda 6 – Otvorite putem trake za pretraživanje postavki
- Metoda 7 – Ručno otvorite uređivač lokalnih grupnih pravila
5 načina za otvaranje uređivača lokalnih grupnih pravila u sustavu Windows 10
Biti siguran za stvoriti točku vraćanja za slučaj da nešto krene po zlu.
Metoda 1 – Otvorite uređivač lokalnih pravila putem naredbenog retka
1.Pritisnite Windows tipka + X i odaberite Naredbeni redak s administratorskim pravima. Ili možete koristiti ovo vodič da vidite 5 različitih načina za otvaranje povišenog naredbenog retka.

2.Vrsta gpedit u naredbenom retku i pritisnite enter da izvršite naredbu.
3. Ovo će otvoriti uređivač lokalnih pravila grupe.

Metoda 2 – Otvorite uređivač lokalnih grupnih pravila putem naredbe Pokreni
1.Pritisnite Windows tipka + R da biste otvorili dijaloški okvir za pokretanje. Tip gpedit.msc i pritisnite Enter. Ovo će otvoriti uređivač grupnih pravila na vašem sustavu.

Metoda 3 – Otvorite uređivač lokalnih grupnih pravila putem upravljačke ploče
Drugi način za otvaranje Local Group Policy Editor je putem upravljačke ploče. Prvo morate otvoriti Upravljačku ploču.
1.Upišite upravljačku ploču u traku za pretraživanje sustava Windows i kliknite na rezultat pretraživanja da biste ga otvorili. Ili pritisnite Windows tipka + X i kliknite na Upravljačka ploča.

2. Ovdje ćete primijetiti a traka za pretraživanje na desnom oknu Upravljačke ploče, gdje trebate upisati Pravila grupe i pritisnite Enter.
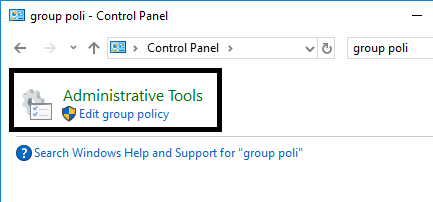
3.Kliknite na Uredi uređivač lokalnih grupnih pravila mogućnost otvaranja.
Metoda 4 – Otvorite uređivač lokalnih grupnih pravila putem trake za pretraživanje sustava Windows
1.Kliknite na Traka za pretraživanje Cortane in programskoj traci.
2.Vrsta uređivanje grupne politike u okviru za pretraživanje.
3.Kliknite na rezultat pretraživanja “Uredi grupna pravila” da biste otvorili uređivač grupnih pravila.
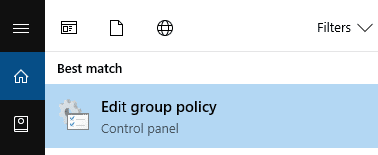
Metoda 5 – Otvorite uređivač lokalnih grupnih pravila putem Windows PowerShell-a
1.Pritisnite Windows tipka + X i kliknite na Windows PowerShell s administratorskim pristupom.

2.Vrsta gpedit i pritisnite tipku Enter da izvršite naredbu. Ovo će otvoriti uređivač lokalnih grupnih pravila na vašem uređaju.
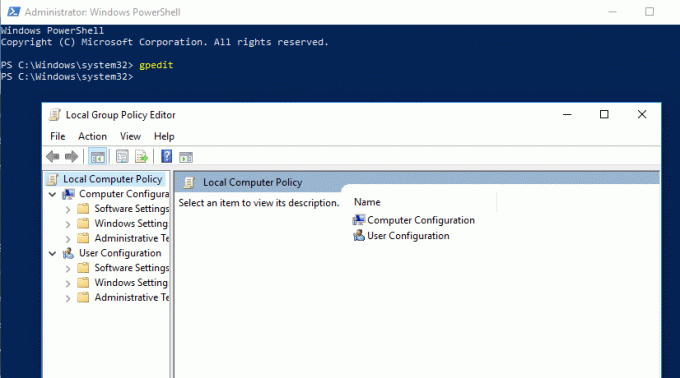
Ovo je 5 načina na koje možete jednostavno otvoriti Local Group Policy Editor u sustavu Windows 10. Međutim, dostupne su neke druge metode za otvaranje, kao što je putem trake za pretraživanje postavki.
Metoda 6 – Otvorite putem trake za pretraživanje postavki
1.Pritisnite Tipka Windows + I za otvaranje postavki.
2. U okvir za pretraživanje na desnom oknu upišite pravila grupe.
3.Odaberite Uredite pravila grupe opcija.
Metoda 7 – Ručno otvorite uređivač lokalnih grupnih pravila
Ne mislite li da će biti puno bolje napraviti prečac za uređivač grupnih politika tako da ga možete jednostavno otvoriti? Da, ako često koristite uređivač lokalnih grupnih pravila, prečac je najprikladniji način.
Kako otvoriti?
Kada je u pitanju ručno otvaranje Local Group Policy Editora, morate pregledati lokaciju u mapi C: i dvaput kliknuti izvršnu datoteku.
1. Morate otvoriti Windows File Explorer i ići na C:\Windows\System32.
2.Locirajte gpedit.msc i dvaput kliknite na izvršnu datoteku da biste je otvorili.
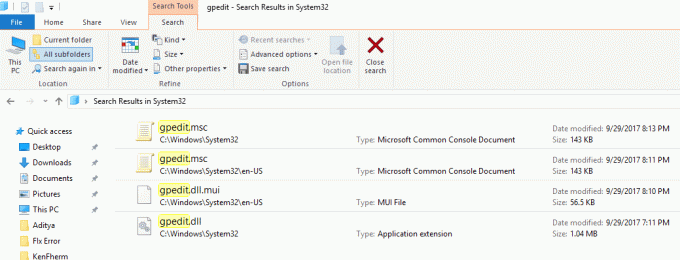
Napraviti precicu: Nakon što ste locirali gpedit.msc datoteku u mapi System32, kliknite desnom tipkom miša na nju i odaberite Pošalji na >>Desktop opcija. Ovo će uspješno stvoriti prečac za uređivač grupnih pravila na radnoj površini. Ako iz nekog razloga ne možete stvoriti radnu površinu slijedite ovaj vodič za alternativnu metodu. Sada možete često pristupiti uređivaču lokalnih grupnih pravila pomoću ovog prečaca.
Preporučeno:
- Napravite više Gmail računa bez provjere telefonskog broja
- Ispravite pogrešku Dijagnostičke politike koja se ne izvodi
- Popravi pristup odbijen prilikom uređivanja hosts datoteke u sustavu Windows 10
- 10 načina da popravite sporo učitavanje stranice u pregledniku Google Chrome
Nadam se da su gornji koraci bili od pomoći i da sada možete lako Otvorite uređivač lokalnih grupnih pravila u sustavu Windows 10, ali ako još uvijek imate pitanja u vezi s ovim vodičem, slobodno ih postavite u odjeljku za komentare.