Kako izbrisati slike na Chromebooku Samo za čitanje
Miscelanea / / April 03, 2023
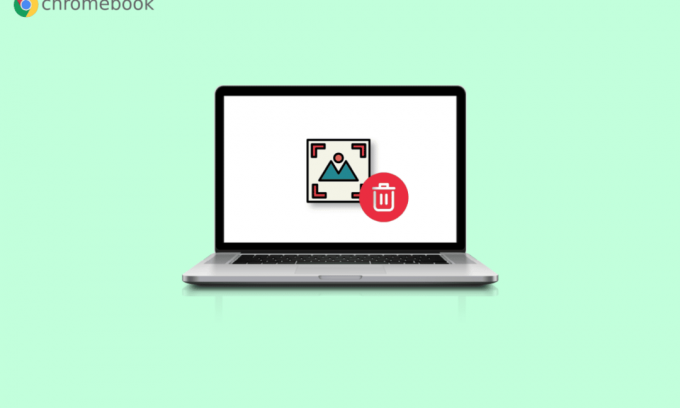
Znamo da ne volite držati beskorisne slike, datoteke i videozapise na računalu. Razlog za to je jednostavan; zauzima dodatni prostor. Ako imate računalo ili prijenosno računalo, na vašoj tipkovnici postoji opcija brisanja koju možete koristiti za brisanje slika ili datoteka. Ali ako posjedujete Chromebook, opcija brisanja nije dostupna na tipkovnici. Ne morate se brinuti jer ćemo vas uputiti kako izbrisati slike na Chromebooku samo za čitanje. Također ćemo vas uputiti kako izbrisati datoteke na Chromebooku i kako izbrisati pozadinske slike na Chromebooku.

Sadržaj
- Kako izbrisati slike na Chromebooku Samo za čitanje
- Što znači samo za čitanje na Chromebooku?
- Kako izbrisati slike na Chromebooku?
- Kako izbrisati slike na Chromebooku samo za čitanje?
- Kako izbrisati datoteke na Chromebooku?
- Kako izbrisati pozadinske slike na Chromebooku?
- Kako odabrati pozadinu?
- Kako spremiti datoteku na Chromebook?
- Kako komprimirati datoteku na Chromebooku?
- Kako raspakirati datoteku na Chromebooku?
Kako izbrisati slike na Chromebooku Samo za čitanje
Pročitajte ovaj članak do kraja kako biste saznali korake koji pokazuju kako izbrisati slike na Chromebooku samo za čitanje na detaljan način koristeći slike za bolje razumijevanje. Ali prije toga, prvo shvatimo što je to način samo za čitanje.
Što znači samo za čitanje na Chromebooku?
Kao što naziv samo za čitanje sugerira, možete otvorite ili pročitajte samo datoteku u ovom načinu rada. Ne možete poduzimati druge radnje na datoteci, poput brisanja datoteke ili izmjene datoteke. Isto se odnosi i na slike, budući da ćete moći vidjeti samo sliku u samo za čitanje način rada.
Kako izbrisati slike na Chromebooku?
Nakon što izbrišete sliku na Chromebook, trajno je jer nema koša za smeće kao u sustavu Windows. Dakle, pobrinite se da slika koju obrišete više nije potrebna. Iako Chromebook ne sadrži tipku za brisanje, moguće je izbrisati sliku pomoću tipki. Da biste izbrisali sliku na Chromebooku, slijedite korake koji su navedeni u nastavku:
1. Odaberite Pokretačikona iz donjeg lijevog kuta zaslona.
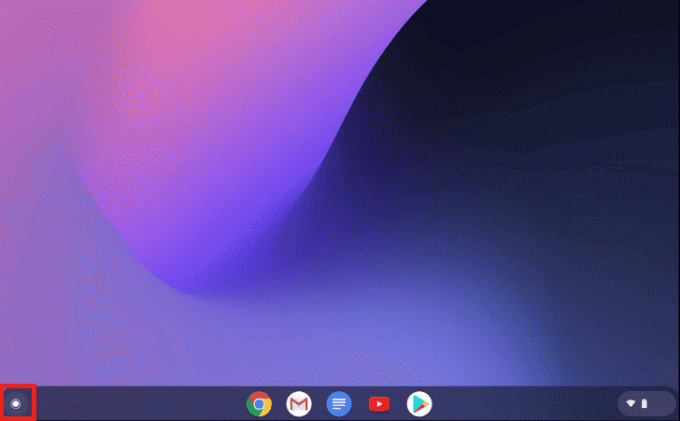
2. Sada otvorite Datoteke opcija.
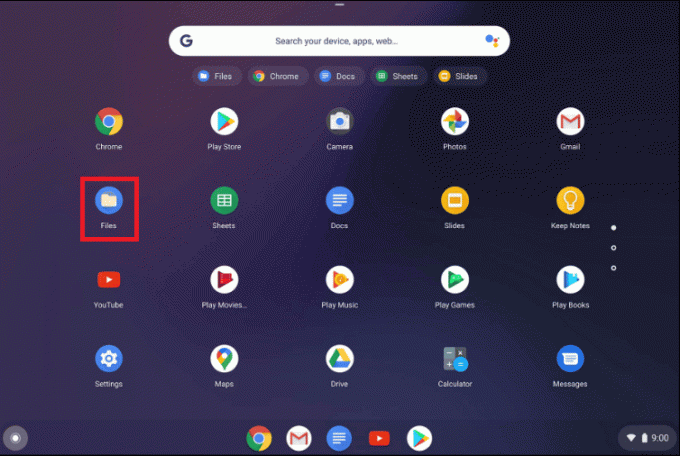
3. Zatim idite na željenu mapu. Za demo, otišli smo na Moje datoteke >Preuzimanja mapa.
4A. Desnom tipkom miša kliknite na željenu sliku želite izbrisati i kliknite na Izbrisati.
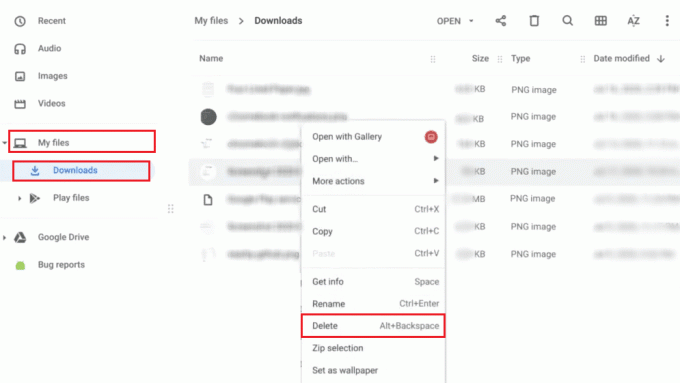
4B. Ili pritisnite alt + backspace kombinacija tipki za brisanje odabrana fotografija.

Također pročitajte: 16 najboljih rješenja za Chromebook tipkovnicu koja ne radi
Kako izbrisati slike na Chromebooku samo za čitanje?
Nije moguće brisati slike u načinu rada samo za čitanje. Dakle, morat ćete slijediti dolje navedene metode ako želite izbrisati slike:
1. Otvori Datoteke aplikaciju na vašem Chromebooku.

2. Idi na željenu mapu gdje imate slike.
3. Držite Ctrl tipku i kliknite na željene slike želite izbrisati.
4. Sada, pritisnite alt + backspace kombinacija tipki za brisanje odabranih slika.
Kako izbrisati datoteke na Chromebooku?
Možete pratiti gore spomenute korake za brisanje datoteka na vašem Chromebooku.
Kako izbrisati pozadinske slike na Chromebooku?
Da biste izbrisali pozadinske slike na Chromebooku, morat ćete slijediti gore navedena metoda za brisanje slika na Chromebooku.
Kako odabrati pozadinu?
Za odabir pozadinske pozadine slijedite dolje navedene korake:
1. Od Panel brzih postavki, Klikni na Ikona zupčanika postavki.

2. Zatim kliknite na Personalizacija iz lijevog okna.
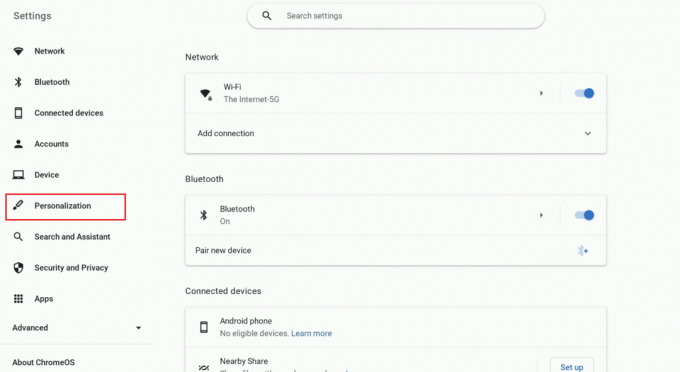
3. Kliknite na Postavite pozadinu i stil od vrha.
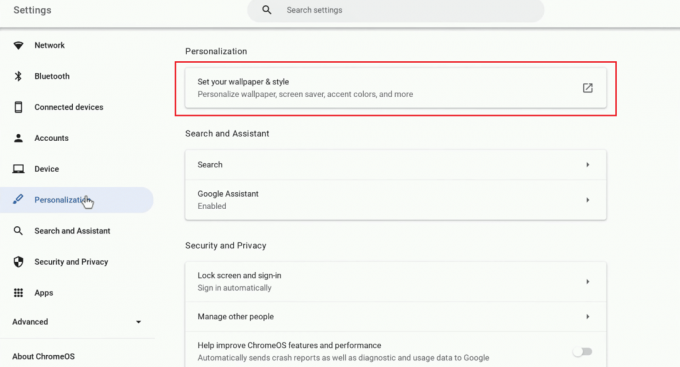
4. Klikni na Tapeta tab.
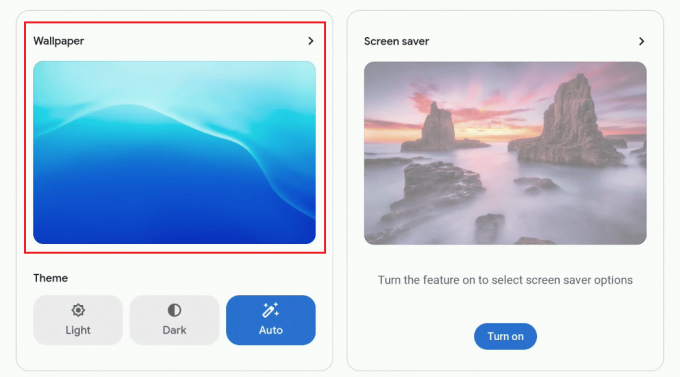
5. Odaberite željenu pozadinu od dostupnih.
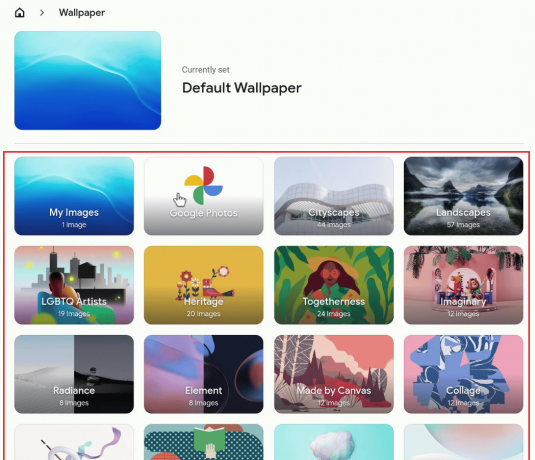
The odabranu pozadinu odmah će se primijeniti kao vaš desktop pozadina.
Također pročitajte: Kako postaviti GIF kao pozadinu u sustavu Windows 10
Kako spremiti datoteku na Chromebook?
Da biste spremili datoteku na kojoj sada radite, slijedite korake koji su navedeni u nastavku:
1. Ako želite spremiti sliku iz Krompreglednik, desnom tipkom miša kliknite na željenu sliku.
2. Kliknite na Spremi sliku kao…
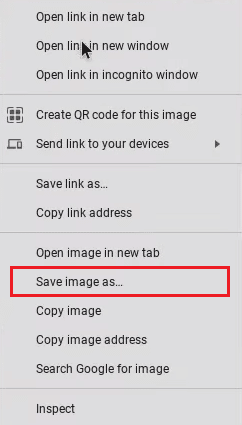
3. Odaberite željenu mapu i kliknite na Uštedjeti.
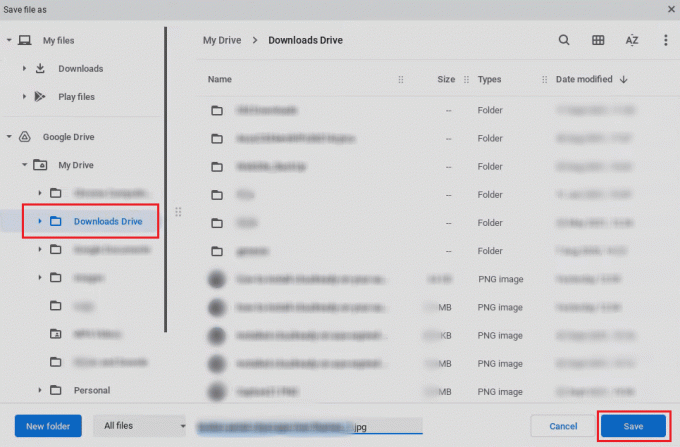
Kako komprimirati datoteku na Chromebooku?
Ako komprimirate datoteku, postaje lakše locirati sve važne na jednom mjestu i zahtijeva manje prostora na vašem Chromebooku. Slijedite dolje navedene korake za komprimiranje datoteke na Chromebooku:
1. Klikni na Pokretačikona sa zaslona radne površine.
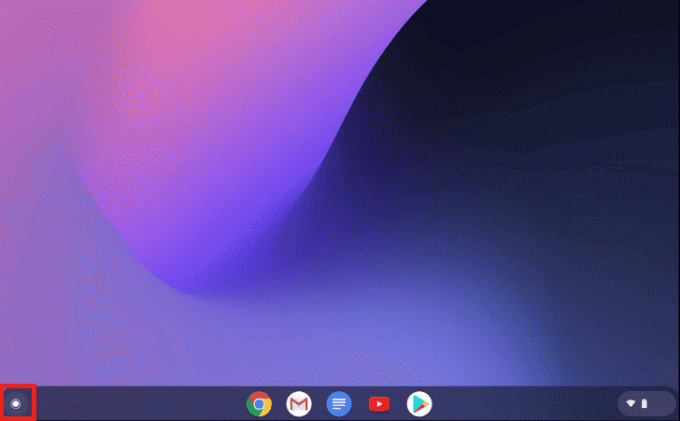
2. Sada otvoreno Datoteke.
3. Odaberite željene datoteke.
4. Sada desnom tipkom miša kliknite na odabrane datoteke i kliknite na Zip odabir opciju iz kontekstnog izbornika.
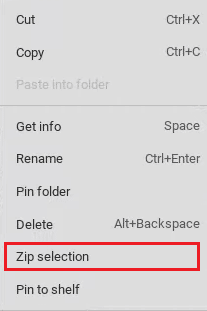
Pročitajte ovaj članak od početka da biste saznali kako izbrisati slike na Chromebooku samo za čitanje.
Također pročitajte: Kako zaobići administratora na školskom Chromebooku
Kako raspakirati datoteku na Chromebooku?
Do raspakirajte datoteku, slijedite dolje navedene korake:
1. Otvori željenu Zip datoteku želite raspakirati na svom Chromebooku.
2. pritisni ctrl + a tipke zajedno za odabir sve datoteke iz mape Zip.
3. Desnom tipkom miša kliknite na datoteke i kliknite na Kopirati iz kontekstnog izbornika.
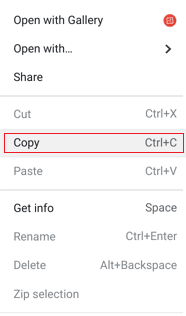
4. Sada, Zalijepiti datoteke u željenu mapu na svom Chromebooku da biste uspješno raspakirali Zip datoteku.
Često postavljana pitanja (FAQ)
P1. Koja je razlika između Chromebooka i prijenosnog računala?
Ans. Chromebookovi pretpostavljaju da imate internetsku vezu, dok su prijenosna računala sa sustavom Windows i Mac dizajnirana za izvanmrežni rad. Razlike u praksi postaju pomalo nejasne. Windows i Mac korisnici sada provode većinu svog vremena online i pomoću web aplikacija, ali Chromebookovi mogu izvanmrežno pokretati i Chrome OS i Android aplikacije.
Q2. Koja je glavna svrha Chromebooka?
Ans. Nova vrsta računala nazvana Chromebook namijenjena je učiniti svoje zadatke učinkovitijima. Koriste ChromeOS, operativni sustav s ugrađena pohrana u oblaku, najbolje od Googlea i brojne sigurnosne mjere.
Q3. Možete li gledati Netflix na Chromebooku?
Ans. Da, moguće je gledati Netflix na Chromebooku. Možete ga pogledati na web stranici Netflixa ili Netflix aplikaciji.
Q4. Kako isključiti način čitanja na Chromebooku?
Ans. Morat ćete pritisnuti Ctrl + Alt + Z kombinacija tipki za isključivanje načina čitanja na Chromebooku.
P5. Zašto su moje slike na Chromebooku samo za čitanje?
Ans. Slike na Chromebooku su na opciji samo za čitanje jer ih možda imate otvorio ove slike u mapi Nedavne i Slike.
Preporučeno:
- Kako pronaći nečiju e-mail adresu na TikToku
- Kako otvoriti Bin datoteku na Androidu
- Kako instalirati Windows na Chromebook
- Kako ukloniti račun s Chromebooka
Nadamo se da ste naučili o kako izbrisati slike na Chromebooku samo za čitanje i brisanje datoteka na Chromebooku. Slobodno nam se obratite sa svojim upitima i prijedlozima putem odjeljka za komentare u nastavku. Također, recite nam što želite naučiti sljedeće.



