Riješite problem s blokiranjem preuzimanja u Chromeu
Miscelanea / / November 28, 2021
Kada preuzmete medijsku datoteku s Google Chromea, skeniraju je brojne ugrađene sigurnosne značajke kako bi se zaštitile od prijetnji virusa i zlonamjernog softvera. Kao rezultat toga, možete se suočiti Chrome blokira preuzimanje poruke o pogrešci. Također može glasiti: Ova je datoteka opasna, pa ju je Chrome blokirao. Osim toga, kada Chrome neka preuzimanja označi kao opasna, može ih blokirati. Sada, ako ste potpuno sigurni da su datoteke sigurne za preuzimanje, ovaj će vam članak pomoći da naučite kako riješiti problem blokiranja preuzimanja u Chromeu u sustavu Windows 10.
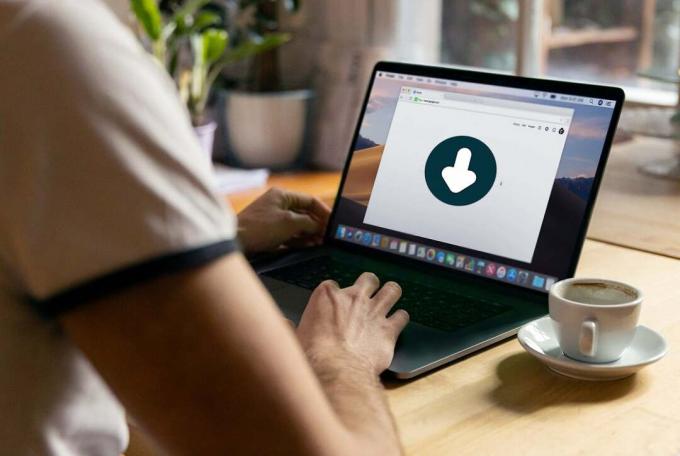
Sadržaj
- Kako spriječiti Chrome da blokira preuzimanje
- 1. način: izmijenite postavke privatnosti i sigurnosti
- Metoda 2: Izbrišite Chrome predmemoriju i kolačiće
- Metoda 3: Privremeno onemogućite vatrozid Windows Defender
- Metoda 4: Rješavanje antivirusnih smetnji treće strane (ako je primjenjivo)
- Metoda 4A: Privremeno onemogućite Avast Antivirus
- Metoda 4B: Deinstalirajte Avast Antivirus.
- Metoda 5: Ponovno instalirajte Google Chrome
Kako spriječiti Chrome da blokira preuzimanje
Metode rješavanja navedenog problema raspoređene su prema praktičnosti i učinkovitosti korisnika. Dakle, implementirajte ih navedenim redoslijedom.
1. način: izmijenite postavke privatnosti i sigurnosti
Pogrešku blokiranog preuzimanja Chrome možete ispraviti putem postavki preglednika na sljedeći način:
1. Pokreni Google Chrome web-preglednik.
2. Sada kliknite na ikona s tri točke, kao što je prikazano.
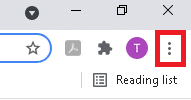
3. Ovdje odaberite Postavke opcija.
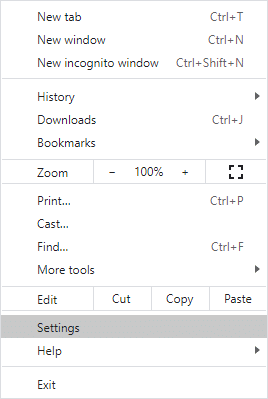
4. U lijevom oknu kliknite na Privatnost i sigurnost kao što je istaknuto u nastavku.
Bilješka: Alternativno, upišite chrome://settings/privacy u URL traka i pogodio Unesi za izravan pristup ovoj stranici.
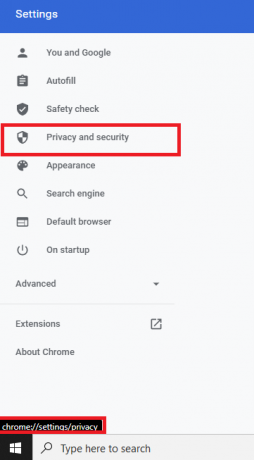
5. Ispod Privatnost i sigurnost odjeljak, pronađite Sigurnost opciju i kliknite na nju.
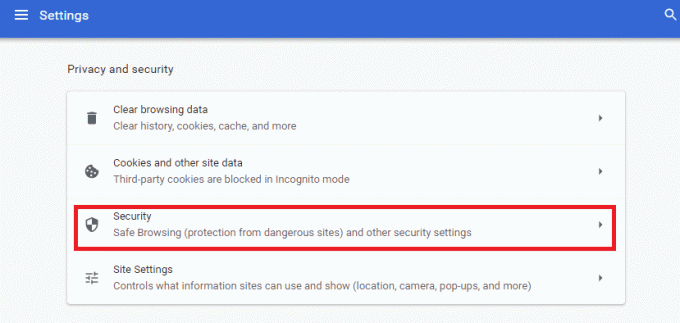
6. Ovdje promijenite postavku iz Standardna zaštita do Bez zaštite (ne preporučuje se).
Napomena: Standardna zaštita omogućuje zaštitu od web-mjesta, preuzimanja i proširenja za koje se zna da su opasni. Dok, Bez zaštite (ne preporučuje se) ne štiti vas od opasnih web-mjesta, preuzimanja i proširenja.
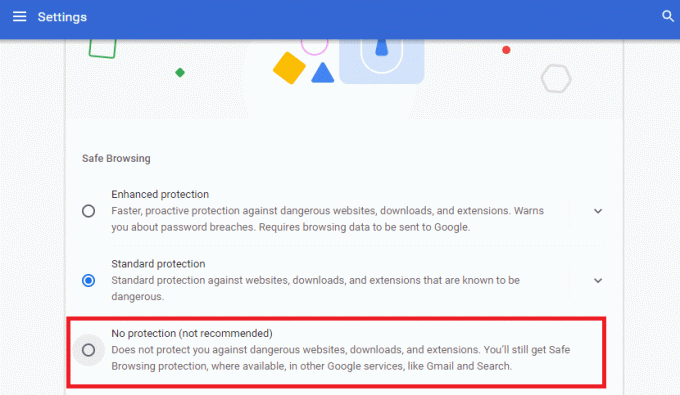
7. Potvrdite upit: Isključiti Sigurno pregledavanje? klikom na Isključiti.
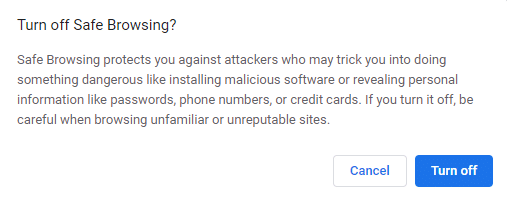
Sada ste uspješno isključili Standardnu zaštitu i možete preuzeti svoju datoteku bez ikakvih pogrešaka.
Bilješka: Nakon što preuzmete datoteku, savjetujemo vam da ponovite korake od 1 do 6 kako biste uključili Standardna zaštita ponovno postavljanje.
Ako još uvijek ne možete preuzeti datoteku iz preglednika, pokušajte na sljedeće načine riješiti problem blokiranog preuzimanja u Chromeu.
Metoda 2: Izbrišite Chrome predmemoriju i kolačiće
Predmemorija i kolačići poboljšavaju iskustvo pregledavanja interneta jer:
- Kolačići su datoteke koje spremaju podatke o pregledavanju kada posjetite web stranicu.
- Cache privremeno pamti internetske stranice koje pregledavate i ubrzava vaše iskustvo surfanja pri sljedećim posjetima.
Problemi s formatiranjem i problemi sa preuzimanjem mogu se razvrstati na ovaj način. Evo kako riješiti problem blokiranja preuzimanja u Chromeu brisanjem predmemorije i kolačića u Chromeu:
1. Dođite do Krom i kliknite na ikona s tri točke kao i ranije.
2. Ovdje odaberite Više alata opcija, kao što je prikazano.
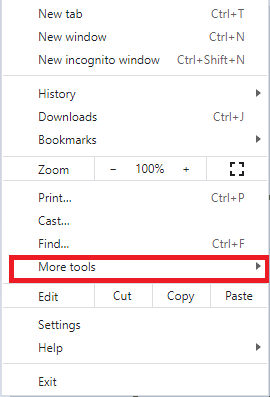
3. Zatim kliknite na Obriši podatke pregledavanja…
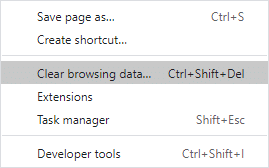
4. Postavi Vremenski raspon do Cijelo vrijeme, za brisanje svih pohranjenih podataka.
5. Označite okvire za Kolačići i drugi podaci o stranicama i Spremljene slike i datoteke, kao što je dolje prikazano.
Bilješka: Možete označiti ili poništiti druge okvire prema vašim zahtjevima.
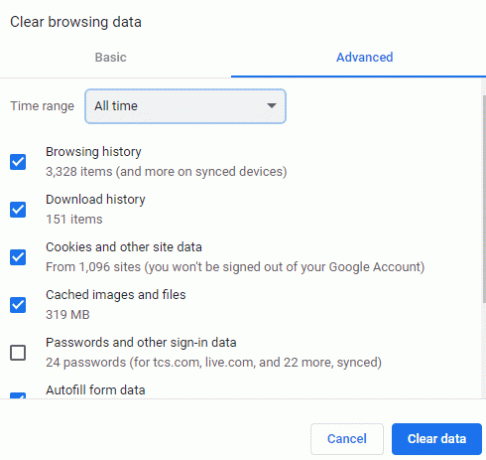
6. Konačno, kliknite na Obriši podatke.
Također pročitajte:Kako izbrisati predmemoriju i kolačiće u Google Chromeu
Metoda 3: Privremeno onemogućite vatrozid Windows Defender
Nekoliko korisnika izvijestilo je da se problem blokiranja preuzimanja u Chromeu nije pojavio kada je vatrozid Windows Defender isključen. Možete ga i onemogućiti na sljedeći način:
1. Pokreni Upravljačka ploča kroz Windows Search traka, kao što je prikazano.
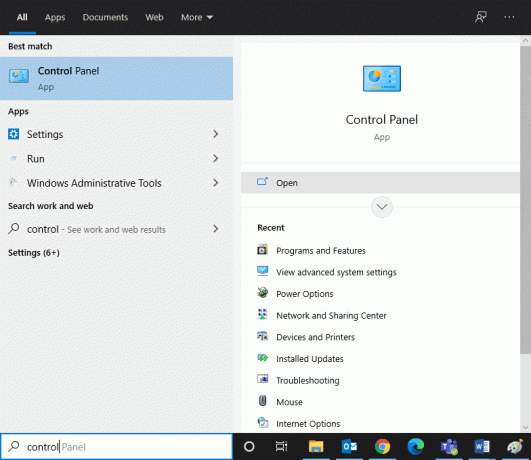
2. Set Pogledaj po >Kategorija i kliknite na Sistem i sigurnost, kao što je prikazano.

3. Sada, kliknite na Windows Defender vatrozid.
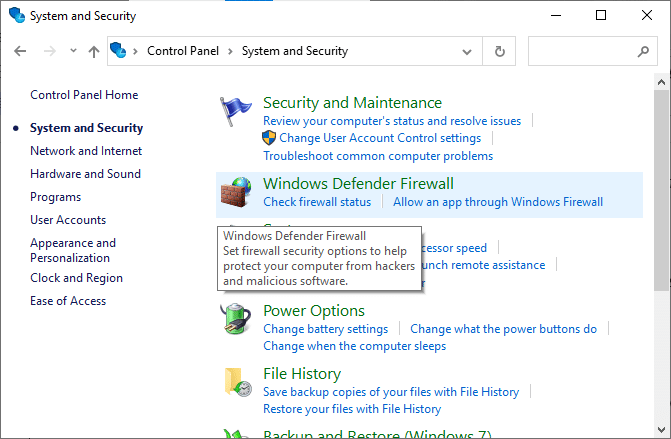
4. Kliknite na Uključite ili isključite vatrozid Windows Defender opciju iz lijevog okna.
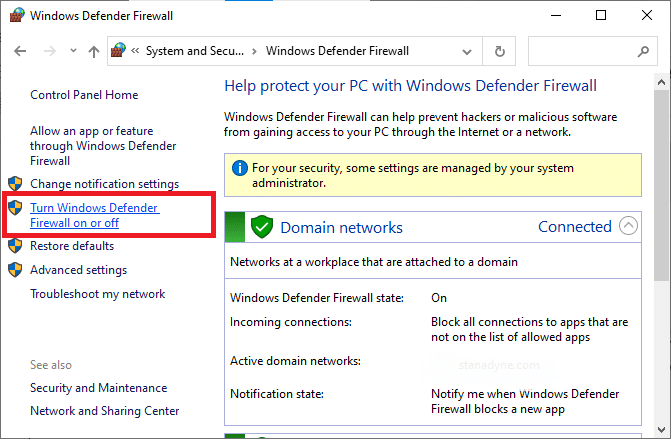
5. Označite okvire isključite opciju Windows Defender Firewall (ne preporučuje se). u svim mrežnim postavkama, kao što je prikazano u nastavku.
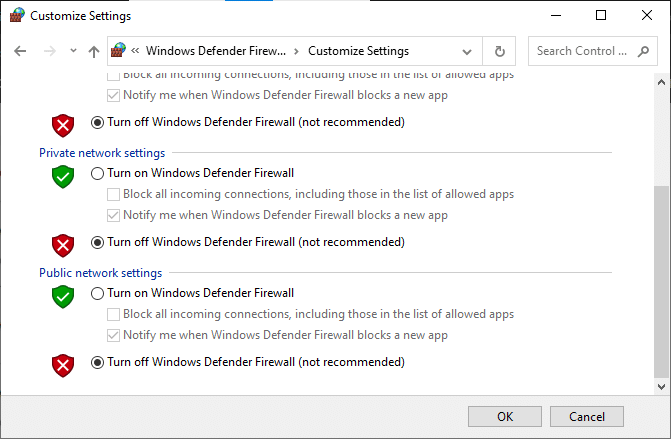
Ponovno pokrenite računalo i provjerite je li ispravljena pogreška Chrome blokiranog preuzimanja.
Metoda 4: Rješavanje antivirusnih smetnji treće strane (ako je primjenjivo)
Evo kako spriječiti Chrome da blokira preuzimanja tako da onemogućite ili deinstalirate antivirusni softver treće strane u vašem sustavu.
Bilješka: Koristili smo Avast Free Antivirus kao primjer u ovoj metodi. Slijedite slične korake za antivirusni program instaliran na vašem Windows računalu.
Metoda 4A: Privremeno onemogućite Avast Antivirus
Ako ne želite trajno deinstalirati Antivirus sa sustava, možete ga privremeno onemogućiti slijedeći ove korake:
1. Dođite do Ikona Avast Antivirus u Traka zadataka i kliknite na njega desnom tipkom miša.
2. Sada, kliknite na Avast shields kontrola.

3. Odaberite bilo koja opcija kako vam odgovara da ga onemogućite:
- Onemogućite na 10 minuta
- Onemogućite na 1 sat
- Onemogućite dok se računalo ne pokrene ponovo
- Trajno onemogućiti
Metoda 4B: Deinstalirajte Avast Antivirus
Ako želite trajno izbrisati antivirusni program treće strane bez ikakvih problema tijekom deinstalacije, koristite softver za deinstalaciju će pomoći. Programi za deinstalaciju trećih strana pružaju brzu popravku i brinu se o svemu, od brisanja izvršnih datoteka i registara do programskih datoteka i podataka iz predmemorije. Stoga deinstalaciju čini jednostavnijom i upravljivom.
Neki od najboljih softvera za deinstalaciju u 2021. su:
- Mudri program za deinstalaciju
- IObit Uninstaller
Slijedite navedene korake za uklanjanje antivirusnih programa trećih strana pomoću Revo Uninstaller:
1. Instalirajte primjena od svog službena stranica klikom na BESPLATNO PREUZIMANJE, kao što je dolje prikazano.

2. Otvorena Revo Uninstaller i idite na antivirusni program treće strane.
3. Sada kliknite na antivirusni program treće strane (Avast Free Antivirus) i odaberite Deinstaliraj s gornjeg izbornika.
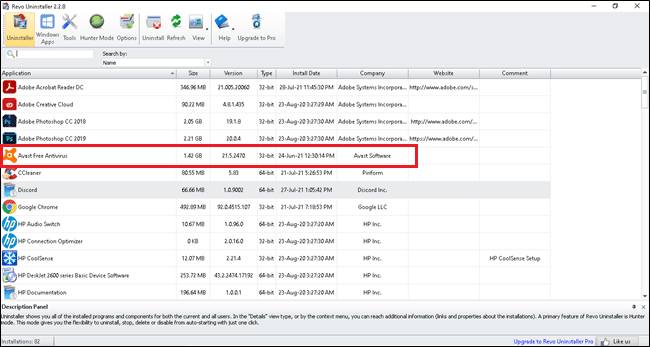
4. Označite okvir pored Napravite točku vraćanja sustava prije deinstaliranja i kliknite Nastaviti u prozoru s promptom.
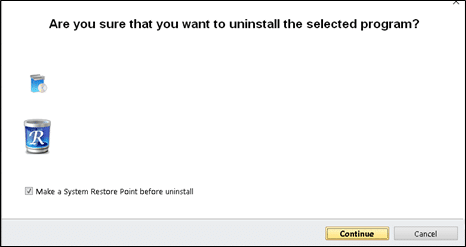
5. Sada, kliknite na Skenirati za prikaz svih datoteka koje su ostale u registru.
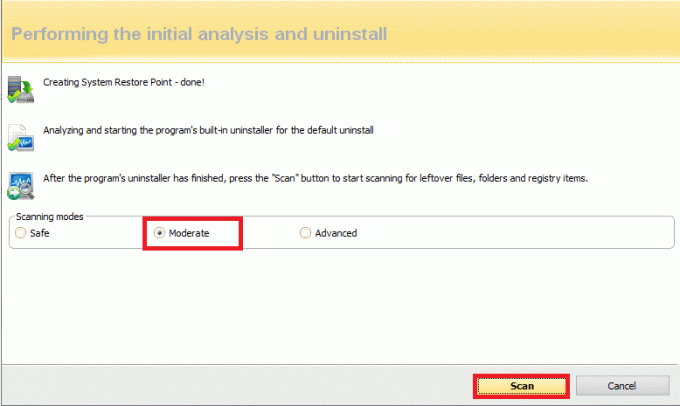
6. Zatim kliknite na Odaberi sve, slijedi Izbrisati.
7. Kliknite na Da potvrditi isto.
8. Provjerite jesu li sve datoteke izbrisane ponavljanjem Korak 5. Brza izjava Revo uninstaller nije pronašao preostale stavke treba biti prikazan kao što je prikazano u nastavku.
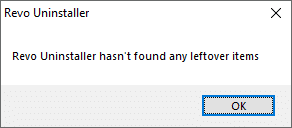
9. Ponovno pokrenite računalo nakon što su sve datoteke izbrisane.
Također pročitajte:Popravi NET:: ERR_CONNECTION_REFUSED u Chromeu
Metoda 5: Ponovno instalirajte Google Chrome
Ako vam nijedna od gore navedenih metoda nije pomogla, možete pokušati ponovno instalirati Google Chrome. To će riješiti sve relevantne probleme s tražilicom, ažuriranjima ili blokiranjem preuzimanja u Chromeu.
1. Pokreni Upravljačka ploča i kliknite na Programi i značajke, kao što je prikazano.
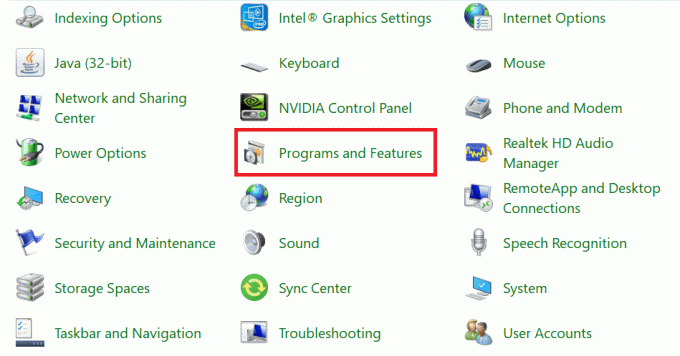
2. U Programi i značajke uslužni program, kliknite na Google Chrome i odaberite deinstaliraj, kao što je prikazano istaknuto.
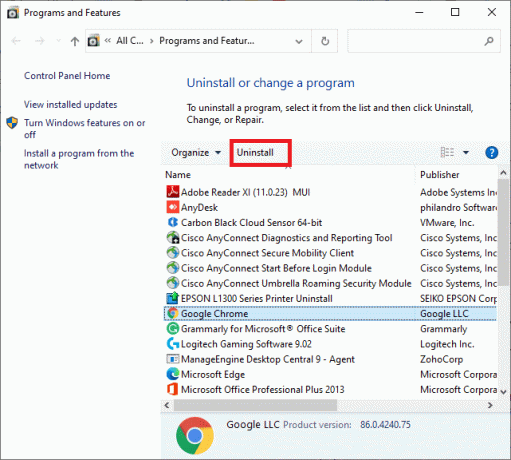
3. Sada potvrdite upit klikom na Deinstaliraj.

4. Kliknite na Okvir za pretraživanje sustava Windows i tip %podaci aplikacije% za otvaranje Roaming podataka aplikacije mapu.
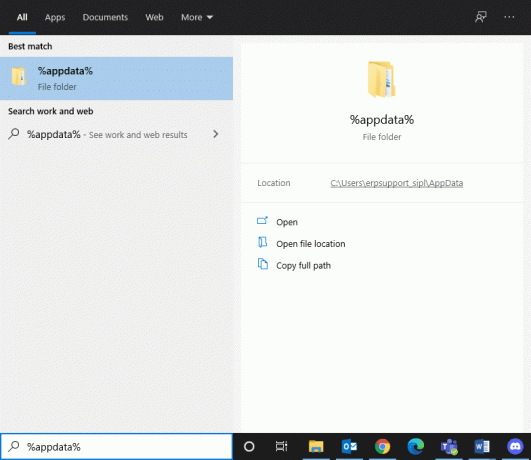
5. Sada, desnom tipkom miša kliknite na Krom mapa i Izbrisati to.
6. Slično, potražite %localappdata% otvoriti Lokalni podaci aplikacije mapu.
7. Desnom tipkom miša kliknite na Krom mapu i odaberite Izbrisati, kao što je istaknuto.
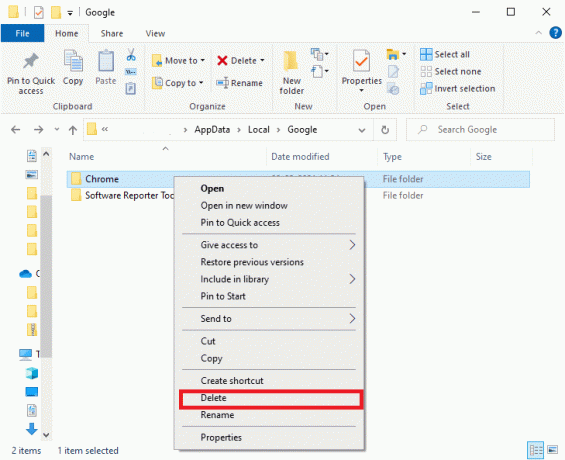
8. Aplikacija Chrome i datoteke predmemorije su izbrisane. Ponovno pokrenite računalo.
9. preuzimanje datoteka najnovija verzija Google Chrome i slijedite upute na zaslonu da biste dovršili proces instalacije.
Pokrenite web-lokaciju i potvrdite da je problem blokiranja preuzimanja u Chromeu riješen.
Preporučeno
- Kako popraviti Chrome koji se stalno ruši
- Kako otvoriti cijeli zaslon u Google Chromeu
- 9 načina da popravite Twitter videozapise koji se ne reproduciraju
- Popravi USB se neprestano odvaja i ponovno povezuje
Nadamo se da je ovaj vodič bio od pomoći popravi blokiranje preuzimanja u Chromeu problem. Javite nam koja vam je metoda uspjela. Ostavite svoje upite ili prijedloge u odjeljku za komentare ispod.



