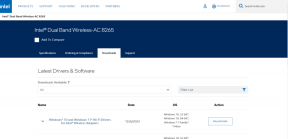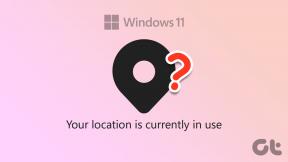Popravi Microsoft IPP Class Driver koji ne nudi boju, samo sive nijanse
Miscelanea / / April 03, 2023

Microsoft IPP upravljački program (Internet Printing Protocol) je upravljački program koji omogućuje komunikaciju između računala i pisača. Kada računalu šaljete zahtjeve za ispis, računalo koristi ovaj upravljački program za dodjelu posla pisaču. Ovaj upravljački program je vrlo važan budući da svi pisači trebaju i koriste ovaj upravljački program za pravilan rad. Nakon nadogradnje na Windows 11, mnogi korisnici navode da Microsoft IPP upravljački program dopušta samo opcije sivih tonova i jednobojne opcije. To je pisaču omogućilo ispis samo na sivim ili bezbojnim papirima, čak i ako je pisač sposoban proizvoditi papir u punoj boji. Za ovaj problem je prvenstveno kriv vozač, ali ponekad postoje i drugi čimbenici koji utječu na ovaj problem. Dakle, pogledajmo neke metode za popravljanje Microsoft IPP class drajvera koji ne nudi probleme samo u sivim tonovima u boji, kao i Microsoft IPP class driver dvostranog ispisa.

Sadržaj
- Kako popraviti Microsoft IPP Class Driver ne nudi boju, samo sive nijanse
- Metoda 1: Pokrenite alat za rješavanje problema s pisačem
- Metoda 2: Promjena postavki pisača
- Metoda 3: Onemogućite zadani pisač
- Metoda 4: Koristite Microsoft XPS Document Writer
- Metoda 5: Ažurirajte upravljačke programe pisača
- Metoda 6: Omogućite odgovarajući upravljački program pisača i priključak
- Metoda 7: Ponovno instaliranje pisača
Kako popraviti Microsoft IPP Class Driver ne nudi boju, samo sive nijanse
Dolje su navedeni razlozi pogreške:
- Omogućen je pogrešan priključak pisača
- Zastarjeli upravljački programi pisača
- Neispravan pisač
- Zadani pisač je omogućen
Metoda 1: Pokrenite alat za rješavanje problema s pisačem
Jedan od prvih koraka koje morate poduzeti kada rješavate probleme Microsoft IPP drajver klase ne nudi boju samo u sivim tonovima je korištenje alata za rješavanje problema. Postoji ugrađen Windows alat za rješavanje problema koji se sastoji od rješavanja problema s pisačem. Možete pokrenuti ovaj alat za rješavanje problema tako da Windows može otkriti probleme ako postoje.
1. Pristupite postavke izbornika istovremenim pritiskom Tipke Windows + I.
2. Kliknite na Ažuriranje i sigurnost.

3. U lijevom oknu kliknite na Rješavanje problema, zatim kliknite na Dodatni alati za rješavanje problema.

4. Klikni na Printer opciju i kliknite na Pokrenite alat za rješavanje problema.

5. The Alat za rješavanje problema s pisačem tražit će sve probleme prisutne u sustavu Windows.

6. Ako je popravak dostupan, kliknite opciju Primijenite ovaj popravak pokušati riješiti problem.

Metoda 2: Promjena postavki pisača
Prilikom ispisa, ako označite radio gumb pod nazivom ispis u sivim tonovima, dobit ćete samo sive ispise. Morate odabrati ispis u boji da biste riješili problem, slijedite korake u nastavku da biste saznali kako to učiniti.
1. Otvoren Windows postavke.
2. Kliknite na Uređaji.

3. Kliknite svoj pisač ispod Pisači i skeneri odjeljak i kliknite na Postavke ispisa.
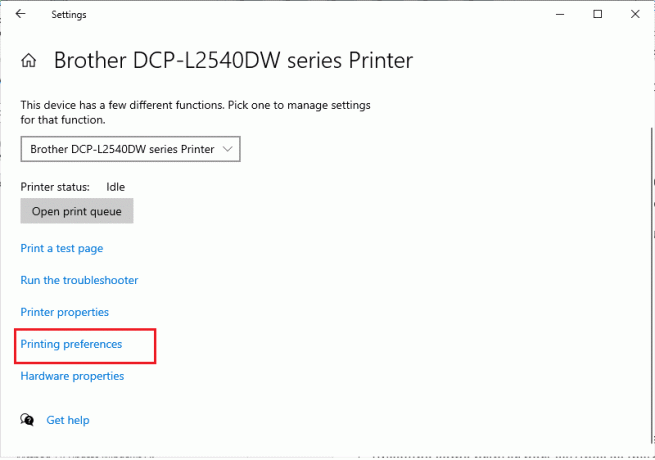
4. Idi na Značajke karticu i odaberite Ispis u boji radio gumb koji se nalazi ispod Mogućnosti boja.
Također pročitajte: Rješavanje uobičajenih problema s pisačem u sustavu Windows 10
Metoda 3: Onemogućite zadani pisač
Ponekad se Windows može suočiti s pogreškama kao što je Microsoft IPP Class Driver koji nudi samo probleme u sivim tonovima ako Windows sebi dopusti odabir pisača za stranicu koju ispisujete. Ovu funkciju možete onemogućiti u postavkama, slijedite korake u nastavku da biste je implementirali.
1. Pokrenite Windows postavke.
2. Kliknite na Uređaji.
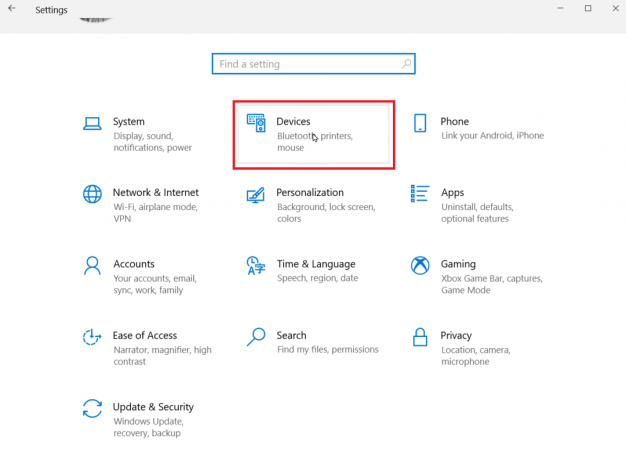
3. Ići Pisači i skeneri prisutan na lijevom oknu.
4. Onemogućite zadani pisač sustava Windows tako da poništite odabir navedene opcije Neka Windows upravlja mojim zadanim pisačem.

Metoda 4: Koristite Microsoft XPS Document Writer
Microsoft XPS writer je upravljački program koji korisnicima omogućuje stvaranje dokumenta u XML formatu. Ako naiđete na Microsoft IPP Class Driver koji nudi samo grešku u sivim tonovima, možete pokušati ispisati dokumente putem programa Microsoft XPS document Writer. Za to slijedite korake u nastavku:
1. Desnom tipkom miša kliknite datoteku koju želite ispisati i kliknite na Ispis opcija.

2. Kada dobijete opciju da Ispis, kliknite na padajući izbornik za Microsoft XPS Document Writer.

3. Na kraju kliknite na Ispis gumb za ispis dokumenta.
Također pročitajte:Ispravite pogrešku ispisa u sustavu Windows 10
Metoda 5: Ažurirajte upravljačke programe pisača
Najčešće, pogrešna instalacija ili oštećeni upravljački program može uzrokovati ove probleme, možete ažurirati softver upravljačkog programa za pisač da vidite rješava li problem na vašem Windows PC.
1. Otvoren Upravitelj uređaja upisivanjem u traku za pretraživanje sustava Windows. Kliknite na Otvoren.

2. Dvaput kliknite na Redovi ispisa.

3. Sada će se prikazati popis upravljačkih programa, potražite upravljački program vašeg pisača. Upravljački program možete pronaći podudaranjem naziva upravljačkog programa s nazivom pisača.
4. Desnom tipkom miša kliknite na njega i kliknite na Ažurirajte upravljački program za izvođenje ažuriranja.

5. Odaberite opciju koja navodi Potraži upravljačke programe na mom računalu.

6. Sada kliknite na Dopustite mi da odaberem s popisa dostupnih upravljačkih programa na svom računalu.

7. Poništite potvrdni okvir pod nazivom Prikaži kompatibilni hardver otkriti sve pokretače.
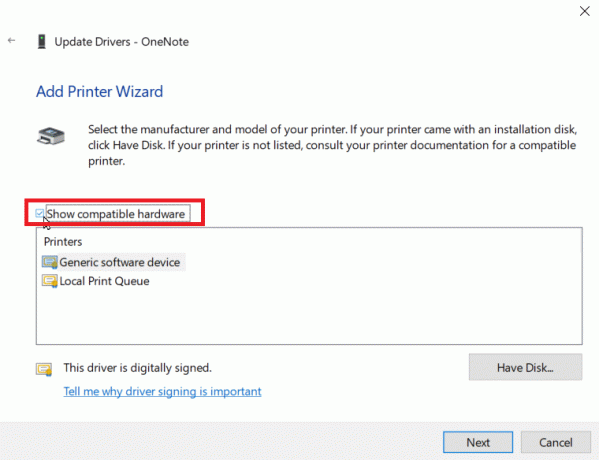
8. Potražite i odaberite Microsoftov upravljački program IPP klase.
9. Kliknite na Sljedeći za instaliranje odgovarajućeg upravljačkog programa.
Ako ažuriranje upravljačkog programa vašeg pisača ne uspije, možete pokušati s automatskom provjerom ažuriranja. Slijedite korake u nastavku:
1. Desnom tipkom miša kliknite upravljački program pisača i kliknite na Ažurirajte upravljački program.

2. Na kraju kliknite na Automatsko traženje upravljačkih programa. Windows će tražiti odgovarajući upravljački program i zatražiti da ga preuzmete i instalirate ako se pronađe.
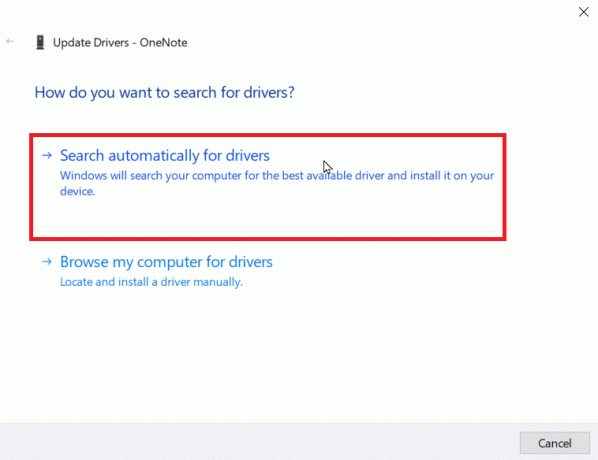
Metoda 6: Omogućite odgovarajući upravljački program pisača i priključak
Morate unijeti ispravan priključak i upravljački program pisača pomoću pisača kako biste spriječili Microsoftov upravljački program IPP klase ne nudi samo boju u sivim tonovima.
1. Ići Windows postavke.
2. Zatim idite na Uređaji.
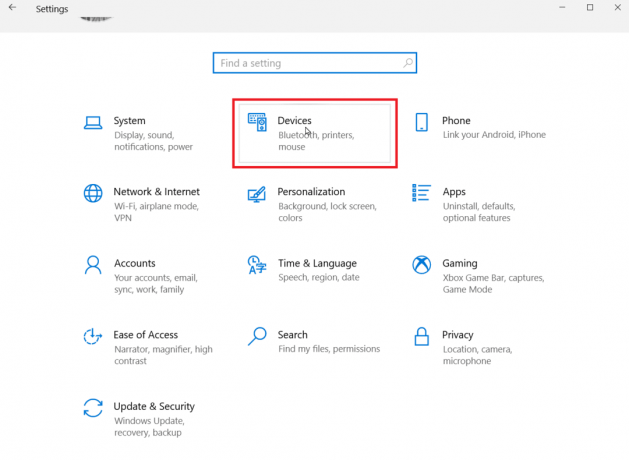
3. Kliknite na Pisači i skeneri da vidite instalirane pisače.

4. Sada potražite svoj pisač i kliknite na njega, kliknite na Upravljati.
5. Kliknite na Postavke pisača.
6. Svojstva će se otvoriti, idite na Napredna tab.
7. U padajućem izborniku Driver ispravno odaberite upravljački program.
8. Idi na luke i označite točan naziv pisača.
9. Na kraju kliknite na primijeniti za spremanje svih napravljenih promjena i izlaz.
10. Isključite pisač i računalo, ponovno ih pokrenite i provjerite je li problem riješen.
Također pročitajte:Rješavanje problema s instalacijom pisača u sustavu Windows 10
Metoda 7: Ponovno instaliranje pisača
Ako sve gore navedene metode ne rade, možete pokušati ponovno instalirati pisač da vidite rješava li problem.
1. Dođite do svog Uređaji postavljanje.

2. Kliknite na Pisači i skeneri prisutan u lijevom oknu.
3. Na kraju potražite svoj pisač i kliknite na Ukloniti dugme.
4. Nakon ponovnog pokretanja sustava Windows idite na Pisači i skeneri izbornik ponovno i kliknite na Dodajte pisač ili skener. Sada će vaš pisač biti automatski otkriven i instaliran.
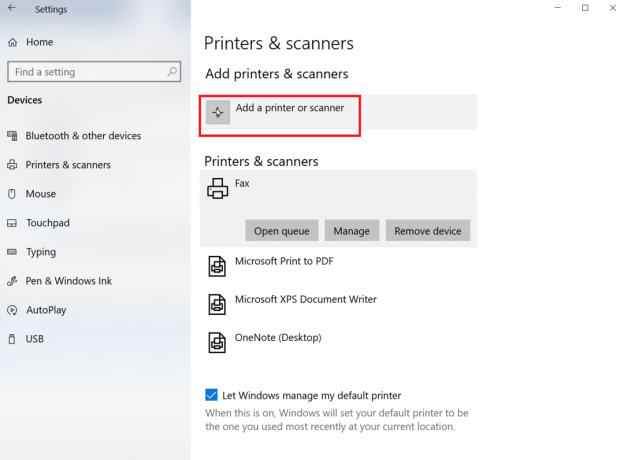
Ovo će popraviti Microsoft IPP Class Driver koji nudi samo problem sivih tonova.
Često postavljana pitanja (FAQ)
P1. Kako mogu instalirati upravljački program Microsoft IPP klase?
Ans. Microsoftov IPP upravljački program može se preuzeti putem Microsoftove službene web stranice.
Q2. Kako mogu promijeniti sive tonove na svom pisaču?
Ans. Za promjenu sivih tonova na pisaču, otvorite svojstva pisača i kliknite karticu za upravljanje bojama. Ovdje možete odabrati profil boja za svoj pisač.
Q3. Zašto računalo ispisuje crno-bijele slike?
Ans. Najčešći problem koji uzrokuje ovaj problem je neispravna instalacija upravljačkih programa. Drugi razlog je da bi tinta prisutna na vašem računalu mogla biti problematična.
Q4. Što znači da vozač nije dostupan?
Ans. Upravljački program nedostupan označava činjenicu da je upravljački program pisača možda zastario ili nije kompatibilan.
Preporučeno:
- Popravite Hulu koji ne radi na Samsung TV-u
- Kako VLOOKUPirati više kriterija i stupaca u Google tablicama
- Kako popraviti Nemogućnost ispisa iz Chromea
- 6 popravaka za lokalni pisač koji se ne prikazuje na udaljenoj radnoj površini
Nadamo se da će gornji članak o tome kako to popraviti kada Microsoft IPP Class Driver ne nudi boju samo u sivim tonovima bilo vam je od pomoći i uspjeli ste to popraviti. Ostavite komentar o tome koja vam je metoda bila najbolja. Ako imate bilo kakvih problema/upita, ostavite ih u odjeljku za komentare ispod, hvala.