Promjena razine DPI skaliranja za zaslone u sustavu Windows 10
Miscelanea / / November 28, 2021
Windows 10 ima ozbiljnu grešku od samog početka koja čini tekst zamućenim na korisničkim računalima i korisnik se suočava s problemom u cijelom sustavu. Dakle, nije važno idete li na Postavke sustava, Windows Explorer ili Upravljačku ploču, sav će tekst biti pomalo zamagljen zbog značajke DPI skaliranja za zaslone u sustavu Windows 10. Dakle, danas ćemo raspravljati o tome kako promijeniti razinu DPI skaliranja za zaslone u sustavu Windows 10.
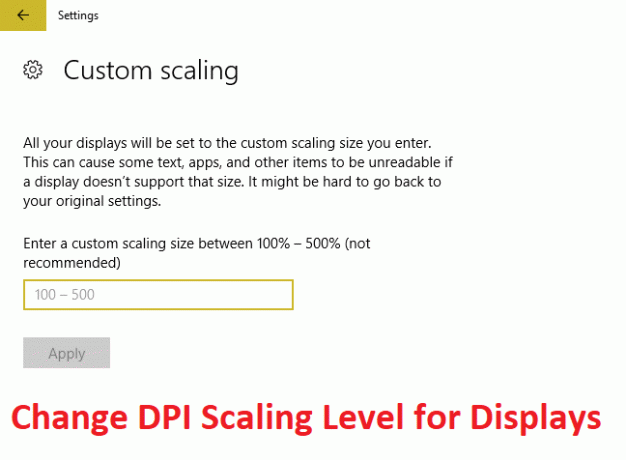
Sadržaj
- Promjena razine DPI skaliranja za zaslone u sustavu Windows 10
- Metoda 1: Promjena razine DPI skaliranja za zaslone pomoću aplikacije Postavke
- Metoda 2: Promijenite prilagođenu razinu DPI skaliranja za sve zaslone u postavkama
- Metoda 3: Promijenite prilagođenu razinu DPI skaliranja za sve zaslone u uređivaču registra
Promjena razine DPI skaliranja za zaslone u sustavu Windows 10
Biti siguran za stvoriti točku vraćanja za slučaj da nešto krene po zlu.
Metoda 1: Promjena razine DPI skaliranja za zaslone pomoću aplikacije Postavke
1. Pritisnite tipku Windows + I da otvorite Postavke, a zatim kliknite na Sustav.

2. Na lijevom izborniku obavezno odaberite Prikaz.
3. Ako imate više od jednog zaslona, odaberite svoj zaslon na vrhu.
4. Sada ispod Promijenite veličinu teksta, aplikacija i drugih stavki, odaberite DPI postotak s padajućeg izbornika.

5. Kliknite vezu Odjavi se sada da biste spremili promjene.
Metoda 2: Promijenite prilagođenu razinu DPI skaliranja za sve zaslone u postavkama
1. Pritisnite tipku Windows + I da otvorite Postavke, a zatim kliknite na Sustav.
2. Na lijevom izborniku obavezno odaberite Prikaz.
3. Sada pod Scale and layout kliknite Prilagođeno skaliranje.

4. Unesite prilagođenu veličinu skaliranja između 100% – 500% za sve prikaze i kliknite na Primijeni.

5. Kliknite na Odjavi se sada da biste spremili promjene.
Metoda 3: Promijenite prilagođenu razinu DPI skaliranja za sve zaslone u uređivaču registra
1. Pritisnite tipku Windows + R, a zatim upišite regedit i pritisnite Enter.

2. Idite do sljedećeg ključa registra:
HKEY_CURRENT_USER\Upravljačka ploča\Radna površina
3. Provjerite jeste li istaknuli Radna površina u lijevom oknu prozora, a zatim u desnom oknu prozora dvaput kliknite na LogPixels DWORD.

Bilješka: Ako gornji DWORD ne postoji, trebate ga stvoriti, desnom tipkom miša kliknite radnu površinu i odaberite Novo > DWORD (32-bitna) vrijednost. Imenujte ovu novostvorenu DWORD kao LogPixels.
4. Odaberi Decimal u odjeljku Baza zatim promijenite njegovu vrijednost u bilo koji od sljedećih podataka, a zatim kliknite U redu:
| Razina skaliranja DPI | Podaci o vrijednosti |
| Manje 100% (zadano) | 96 |
| srednje 125% | 120 |
| Veći 150% | 144 |
| Ekstra veliko 200% | 192 |
| prilagođeno 250% | 240 |
| prilagođeno 300% | 288 |
| prilagođeno 400% | 384 |
| prilagođeno 500% | 480 |

5. Ponovno provjerite je li radna površina označena i u desnom oknu prozora dvaput kliknite na Win8DpiScaling.

Bilješka: Ako gornji DWORD ne postoji, trebate ga stvoriti, desnom tipkom miša kliknite radnu površinu i odaberite Novo > DWORD (32-bitna) vrijednost. Imenujte ovu DWORD kao Win8DpiScaling.
6. Sada promijenite njegovu vrijednost u 0 ako ste odabrali 96 iz gornje tablice za LogPixels DWORD, ali ako ste odabrali bilo koju drugu vrijednost iz tablice, postavite je vrijednost na 1.
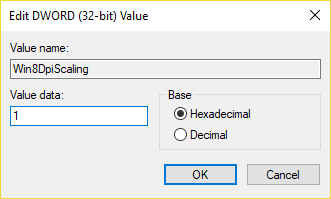
7. Kliknite U redu i zatvorite uređivač registra.
8. Ponovo pokrenite računalo da biste spremili promjene.
Preporučeno:
- Ispravite veliku upotrebu CPU-a od strane TiWorker.exe
- Windows se nije uspio pokrenuti. Uzrok može biti nedavna promjena hardvera ili softvera
- Popravi visoku upotrebu CPU-a od strane svchost.exe (netsvcs)
- Popravi visoku upotrebu CPU-a od strane RuntimeBroker.exe
To je to što ste uspješno naučili Kako promijeniti razinu DPI skaliranja za zaslone u sustavu Windows 10 ali ako još uvijek imate pitanja u vezi s ovom objavom, slobodno ih postavite u odjeljku za komentare.



