Kako sinkronizirati Google kalendar s Outlookom
Miscelanea / / November 28, 2021
U modernom korporativnom društvu kalendari diktiraju način na koji osoba vodi svoj život. Pohranjivanjem svih vaših sastanaka i sastanaka na jedno mjesto, kalendar je uspio ubrzati život i povećati produktivnost. Međutim, čini se da problemima ovdje nije kraj. S više organizacija koje koriste različite platforme za svoje kalendare, korisnici su izgubljeni jer se čini da ne mogu integrirati te kalendare zajedno. Ako ovo zvuči kao vaš problem, pročitajte unaprijed da shvatite kako sinkronizirati Google kalendar s Outlookom.
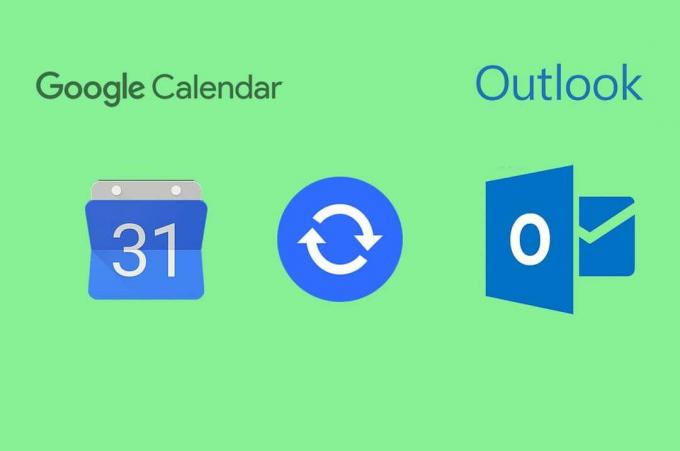
Sadržaj
- Kako sinkronizirati Google kalendar s Outlookom
- Zašto bih trebao sinkronizirati svoje kalendare?
- Metoda 1: Uvezite datume iz Google kalendara u Outlook
- 2. način: sinkronizirajte Outlook s Google kalendarom
- Metoda 3: Koristite usluge trećih strana za sinkronizaciju oba kalendara
Kako sinkronizirati Google kalendar s Outlookom
Zašto bih trebao sinkronizirati svoje kalendare?
Za sve koji imaju gust raspored, kalendari služe kao spasioci, vode vas kroz dan i planiraju sljedeći. Ali ako imate više kalendara koji sadrže različite rasporede, vaš savršeno isplanirani dan mogao bi se brzo pretvoriti u noćnu moru. U ovakvim situacijama integriranje kalendara postaje iznimno važno. Ako slučajno koristite Google kalendar i Outlook, dvije najpopularnije kalendarske usluge, smatrajte se sretnim. Ovaj vodič će vam pomoći
dodajte svoj Google kalendar na svoj Outlook račun i uštedjeti vam znatnu količinu vremena.Metoda 1: Uvezite datume iz Google kalendara u Outlook
Mogućnost izvoza između kalendara omogućila je korisnicima prijenos podataka iz jednog kalendara u drugi. Ova metoda omogućuje korisniku izvoz kalendarskih datuma iz Google kalendara u Outlook pomoću veze u formatu iCal.
1. U vašem pregledniku i glavu na the Google kalendar Otvorite kalendar povezan s vašim Google računom.
2. U donjem lijevom dijelu zaslona pronaći ćete ploču s naslovom 'Moji kalendari.'
3. Pronađite kalendar koji želite izvesti i kliknite na tri točke s njegove desne strane.

4. Kliknite na 'Postavke i dijeljenje' nastaviti.

5. Ovo će otvoriti postavke kalendara. Prvo, ispod 'Dozvole za pristup' panel, učinite kalendar dostupnim javnosti. Tek tada ga možete podijeliti s drugim platformama.
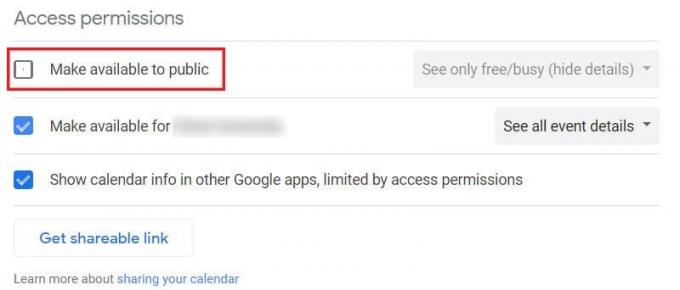
6. Nakon toga, pomaknite se prema dolje do ploče "Integriraj kalendar" i kliknite vezu s naslovom 'Javna adresa u iCal formatu.'
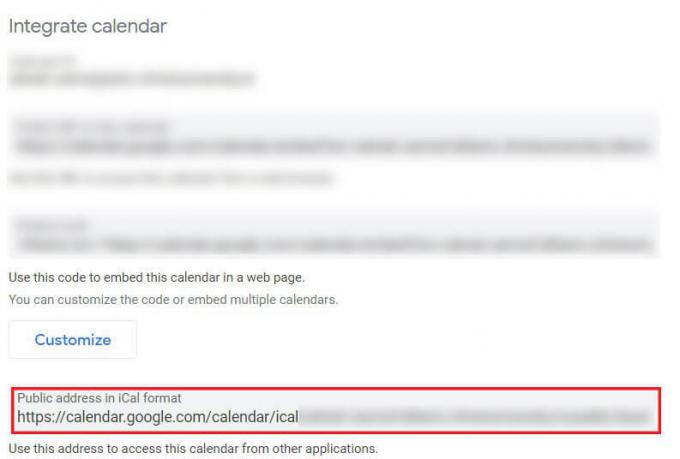
7. Desni klik na označenoj poveznici i kopirati u međuspremnik.
8. Otvorite aplikaciju Outlook na računalu.
9. Klikni na Ikona kalendara u donjem lijevom kutu zaslona da biste otvorili sve kalendare povezane s vašim Outlook računom.
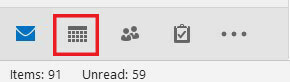
10. Na početnoj ploči na programskoj traci, kliknite na "Otvori kalendar" padajući popis i iz dostupnih opcija, kliknite na "S Interneta".
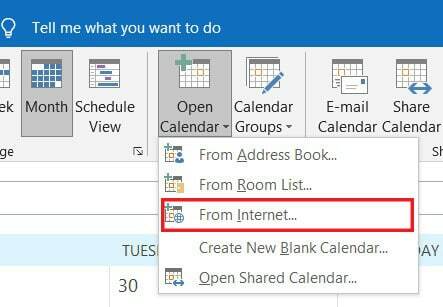
11. Zalijepite poveznicu koju ste kopirali u novi tekstni okvir i kliknite na "U redu"
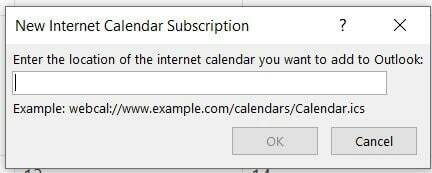
12. Pojavit će se prozor s pitanjem želite li dodati kalendar i pretplatiti se na ažuriranja. Kliknite na "Da".
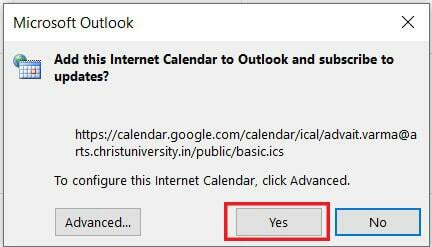
13. Vaš Google kalendar sada će se pojaviti na vašem Outlook računu. Imajte na umu da ne možete mijenjati unose u Google kalendaru putem Outlooka, ali sve promjene koje napravite putem izvorne platforme odrazit će se i na Outlook.
Također pročitajte:Google kalendar ne radi? 9 načina da to popravite
2. način: sinkronizirajte Outlook s Google kalendarom
Ako je svrha sinkronizacije dvaju kalendara samo dobivanje svih vaših rasporeda na jednom mjestu, onda je sinkronizacija vašeg Outlooka s vašim Googleom također izvediva opcija. Evo kako možete dodati svoj Outlook kalendar na svoj Google račun:
1. Otvorite Outlook, a zatim otvorite prozor kalendara.
2. Na početnoj ploči na programskoj traci kliknite na 'Objavi online' a zatim odaberite ‘Objavite ovaj kalendar.’
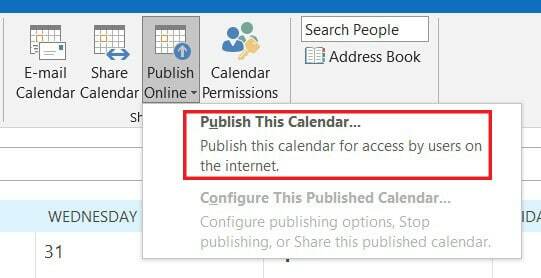
3. Bit ćete preusmjereni na verziju preglednika Outlook. Možda ćete se morati prijaviti ako prije niste.
4. Evo, 'Zajednički kalendari' izbornik će već biti otvoren.
5. Idite na "Objavite kalendar" i odaberite kalendar i dopuštenja. Zatim kliknite na'Objaviti.'
6. Nakon objave, ispod ploče pojavit će se nekoliko veza. Kliknite na poveznicu ICS i kopirajte ga u međuspremnik.
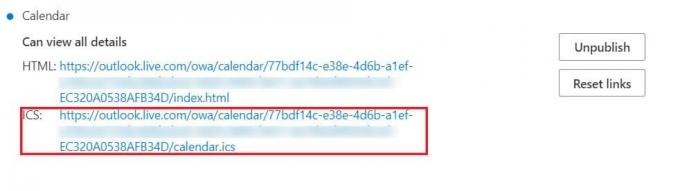
7. Otvorite Google kalendare i na ploči pod naslovom 'Ostali kalendari' kliknite na ikonu plus i zatim kliknite na "Iz URL-a".
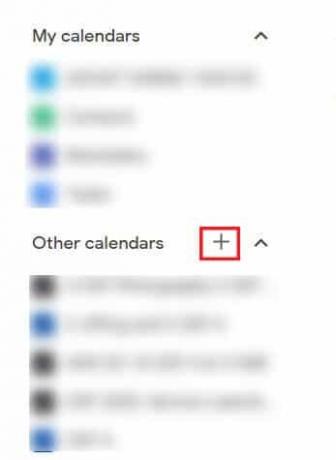
8. U tekstualni okvir unesite URL koji ste upravo kopirali i kliknite na "Dodaj kalendar".

9. Vaš Outlook kalendar bit će sinkroniziran s vašim Google kalendarom.
Metoda 3: Koristite usluge trećih strana za sinkronizaciju oba kalendara
Dok gore spomenute metode rade u velikoj mjeri, određene aplikacije trećih strana integraciju između dviju usluga podižu na drugu razinu. Evo najboljih usluga trećih strana za uvoz Google kalendara u Outlook:
- Zapier: Zapier je jedna od najboljih usluga koja korisnicima omogućuje integraciju različitih online platformi. Aplikacija se može besplatno postaviti i nudi širok raspon prilagodljivih opcija za integraciju kalendara.
- Kalendarski most: CalendarBridge vam omogućuje dodavanje i rad s više kalendara istovremeno. Aplikacija nema besplatnu verziju, ali je pristupačna i nudi veliku funkcionalnost.
- G-Suite sinkronizacija: Značajka G-Suite Sync jedna je od najistaknutijih značajki Google Suitea. Google Suite ili G-Suite dodatna je plaćena značajka koju nudi Google i koja korisnicima pruža širok raspon dodatnih značajki. Iako je usluga plaćena, ima posebnu značajku koja je posebno usmjerena na sinkronizaciju Google kalendara s Microsoftovim računima.
Često postavljana pitanja
Q1. Kako mogu sinkronizirati svoj Gmail kalendar s Outlookom?
Vaš Gmail kalendar je isti kao i vaš Google kalendar Postoje razne usluge koje su stvorene s namjerom da se korisnicima omogući sinkronizacija svojih Gmail i Outlook kalendara. Koristeći usluge kao što je Zapier, možete povezati svoj Google kalendar sa svojim Outlook računom.
Q2. Možete li uvesti Google kalendar u Outlook?
Većina online kalendarskih usluga korisnicima daje mogućnost izvoza i uvoza drugih kalendara. Izradom ICS veze vašeg Google kalendara možete je dijeliti s raznim drugim kalendarskim uslugama, uključujući Outlook.
Q3. Kako mogu automatski sinkronizirati svoj Google kalendar s Outlookom i pametnim telefonima?
Nakon što sinkronizirate svoj Google kalendar s Outlookom putem računala, proces će se automatski dogoditi na vašem pametnom telefonu. Nakon toga, sve promjene koje napravite u svom Google kalendaru, čak i putem pametnog telefona, odrazit će se na vaš Outlook račun.
Preporučeno:
- Podijelite svoj Google kalendar s nekim drugim
- Ispravite Google kalendar koji se ne sinkronizira na Androidu
- Vratite nedostajuće događaje Google kalendara na Androidu
- Kako onemogućiti Microsoft Word provjeru pravopisa
Time ste uspjeli integrirati svoje Google i Outlook kalendare. U užurbanom rasporedu suvremenih zaposlenika, imati kombinirani kalendar koji sadrži sve vaše obveze pravi je blagoslov. Nadamo se da vam je ovaj članak pomogao razumjeti kako sinkronizirati Google kalendar s Outlookom. Ako naiđete na bilo kakve poteškoće na putu, obratite nam se putem odjeljka za komentare i mi ćemo vam pomoći.



