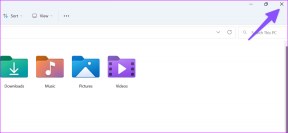Okvir za pretraživanje sustava Windows 10 stalno se pojavljuje [RIJEŠENO]
Miscelanea / / November 28, 2021
Popravite problem s okvirom za pretraživanje sustava Windows 10 koji se stalno pojavljuje: Ovo je vrlo neugodan problem Windows 10 okvira za pretraživanje ovdje ili se Cortana stalno sama pojavljuje svakih nekoliko minuta. Kad god radite na svom sustavu, okvir za pretraživanje će se stalno pojavljivati, iznova i iznova, nije pokrenut vašom akcijom, samo će se nasumično pojavljivati. Problem je zapravo s Cortanom koja će se nastaviti pojavljivati kako biste mogli tražiti aplikaciju ili pretraživati informacije na webu.
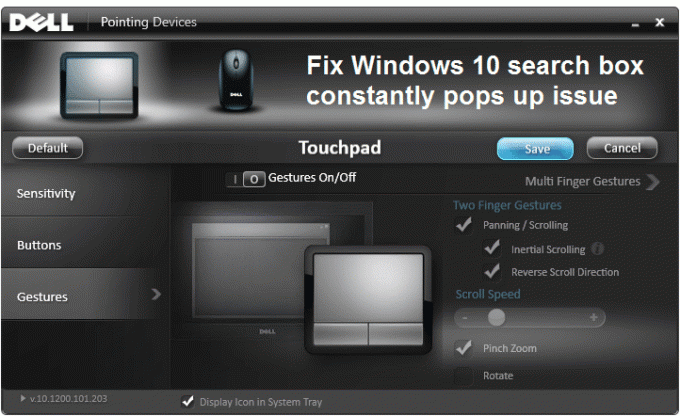
Postoji niz mogućih razloga zašto se okvir za pretraživanje nastavlja pojavljivati, kao što je zadana gesta postavke, proturječne postavke čuvara zaslona, zadane postavke Cortane ili na traci zadataka, oštećene Windows datoteke itd. Srećom, postoje različiti načini za rješavanje ovog problema, pa bez gubljenja vremena, pogledajmo kako riješiti ovaj problem pomoću koraka za rješavanje problema navedenih u nastavku.
Sadržaj
- Okvir za pretraživanje sustava Windows 10 stalno se pojavljuje [RIJEŠENO]
- Metoda 1: Onemogućite postavke pokreta za dodirnu podlogu
- Metoda 2: deinstalirajte, a zatim ažurirajte upravljačke programe miša
- Metoda 3: Pokrenite provjeru sistemskih datoteka (SFC) i provjerite disk (CHKDSK)
- Metoda 4: Pokrenite alat za rješavanje problema s izbornikom Start u sustavu Windows 10
- Metoda 5: Onemogućite sitnice na programskoj traci Cortane
- Metoda 6: Onemogućite ASUS Screen Saver
- Metoda 7: Izvedite čisto pokretanje
Okvir za pretraživanje sustava Windows 10 stalno se pojavljuje [RIJEŠENO]
Biti siguran za stvoriti točku vraćanja za slučaj da nešto krene po zlu.
Metoda 1: Onemogućite postavke pokreta za dodirnu podlogu
1. Pritisnite tipku Windows + I za otvaranje Postavke zatim kliknite na Uređaji.

2. Dalje, odaberite Miš i dodirna podloga iz izbornika s lijeve strane, a zatim kliknite na Dodatne opcije miša.

3. Sada u prozoru koji se otvori kliknite na “Kliknite za promjenu postavki Dell Touchpad-a” u donjem lijevom kutu.
Napomena: U vašem sustavu prikazat će se različite opcije ovisno o proizvođaču vašeg miša.

4. Opet će se otvoriti novi prozor klik Zadano postaviti sve postavke na zadane.
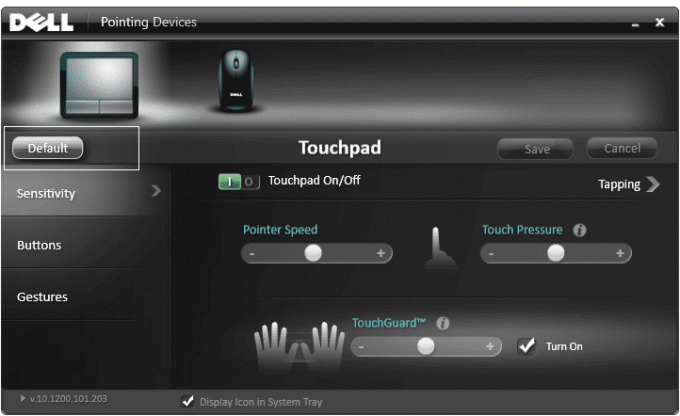
5. Sada kliknite Gesta a zatim kliknite Gesta s više prstiju.
6. Budite sigurni Pokret više prstiju je onemogućen, ako ne, isključite ga.

7. Zatvorite prozor i provjerite jeste li u mogućnosti Popravite problem s okvirom za pretraživanje sustava Windows 10 koji se stalno pojavljuje.
8. Ako se još uvijek suočavate s ovim problemom, vratite se na postavke pokreta i potpuno ga onemogućite.

Metoda 2: deinstalirajte, a zatim ažurirajte upravljačke programe miša
1. Pritisnite tipku Windows + R, a zatim upišite devmgmt.msc i pritisnite Enter da otvorite Upravitelj uređaja.

2.Proširite Miševi i drugi pokazivački uređaji.
3.Desnom tipkom miša kliknite uređaj miša i odaberite Deinstaliraj.

4. Ako se traži potvrda, odaberite Da.
5. Ponovno pokrenite računalo i Windows će automatski instalirati upravljačke programe uređaja.
Metoda 3: Pokrenite provjeru sistemskih datoteka (SFC) i provjerite disk (CHKDSK)
1. Pritisnite tipku Windows + X, a zatim kliknite na Naredbeni redak (Admin).

2. Sada upišite sljedeće u cmd i pritisnite enter:
Sfc /scannow. sfc /scannow /offbootdir=c:\ /offwindir=c:\windows

3. Pričekajte da se gornji proces završi i nakon završetka ponovno pokrenite računalo.
4. Dalje, pokrenite CHKDSK odavde Popravite pogreške datotečnog sustava pomoću uslužnog programa za provjeru diska (CHKDSK).
5. Pustite da se gornji proces dovrši i ponovno pokrenite računalo da biste spremili promjene.
Metoda 4: Pokrenite alat za rješavanje problema s izbornikom Start u sustavu Windows 10
Ako i dalje imate problema s izbornikom Start, preporučujemo da preuzmete i pokrenete alat za rješavanje problema s izbornikom Start.
1.Preuzmite i pokrenite Alat za rješavanje problema izbornika Start.
2. Dvaput kliknite na preuzetu datoteku, a zatim kliknite Dalje.

3. Neka pronađe i automatski popravi okvir za pretraživanje koji se stalno pojavljuje.
Metoda 5: Onemogućite sitnice na programskoj traci Cortane
1.Pritisnite Windows tipka + Q odgojiti Windows pretraživanje.
2. Zatim kliknite na Postavke ikona u lijevom izborniku.
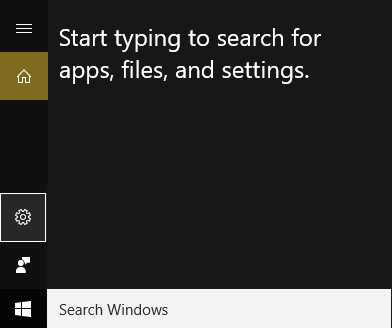
3. Pomičite se prema dolje dok ne pronađete Slatki dijelovi trake zadataka i onemogućiti.
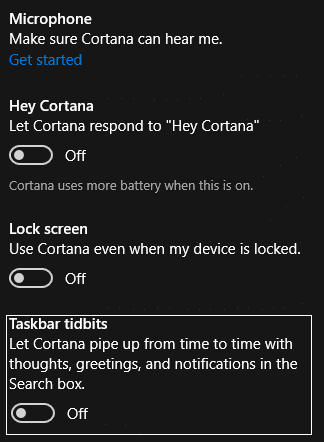
4. Ponovo pokrenite računalo da biste spremili promjene. Ova metoda bi Popravite problem s okvirom za pretraživanje sustava Windows 10 koji se stalno pojavljuje ali ako se još uvijek suočavate s problemom, nastavite na sljedeću metodu.
Metoda 6: Onemogućite ASUS Screen Saver
1.Pritisnite Windows tipka + X zatim kliknite na Upravljačka ploča.

2.Kliknite Deinstalirajte program pod Programi.

3.Pronađi i deinstalirajte ASUS Screen Saver.
4. Ponovno pokrenite računalo da biste spremili postavke.
Metoda 7: Izvedite čisto pokretanje
Ponekad softver treće strane može biti u sukobu s Windows Storeom i stoga ne biste trebali moći instalirati nijednu aplikaciju iz trgovine Windows aplikacija. Da bi Popravite problem s okvirom za pretraživanje sustava Windows 10 koji se stalno pojavljuje, trebaš izvrši čisto podizanje na računalu i dijagnosticirajte problem korak po korak.

Preporučeno za tebe:
- Kako ukloniti asocijacije vrsta datoteka u sustavu Windows 10
- Postavljanje popravka nije moglo ispravno pokrenuti. Ponovo pokrenite računalo i ponovno pokrenite postavljanje
- 4 načina da popravite crveni X na ikoni glasnoće
- Popravite NVIDIA upravljačke programe koji se neprestano ruše na Windows 10
To je to što ste uspješno imali Popravite problem s okvirom za pretraživanje sustava Windows 10 koji se stalno pojavljuje ako još uvijek imate pitanja u vezi s ovim postom, slobodno ih postavite u odjeljku za komentare.
![Okvir za pretraživanje sustava Windows 10 stalno se pojavljuje [RIJEŠENO]](/uploads/acceptor/source/69/a2e9bb1969514e868d156e4f6e558a8d__1_.png)