Popravite pogrešku Windows Update 0x80070005
Miscelanea / / November 28, 2021
Primate li pogrešku 0x80070005 tijekom ažuriranja Windows 10?
Nema potrebe za brigom; kroz ovaj vodič ispravit ćemo pogrešku ažuriranja sustava Windows 0x80070005.
Pogreška 0x80070005 ili problem odbijenog pristupa povezan je s ažuriranjima sustava Windows. To se događa kada sustav ili korisnik nemaju potrebne datoteke ili potrebna prava za izmjenu postavki tijekom ažuriranja sustava Windows.
Što uzrokuje pogrešku 0x80070005 u sustavu Windows 10?
Postoji čitav niz uzroka za ovu grešku. Međutim, mi ćemo se zadržati na najistaknutijim onima koji su navedeni u nastavku.
- Netočan datum i vrijeme mogu uzrokovati ovu pogrešku ažuriranja.
- Antivirusni softver može spriječiti određena ažuriranja u sustavima Windows 10.
- Neiskorišteni periferni uređaji koji su spojeni na računalo mogu rezultirati takvim pogreškama.
- Neispravna instalacija sustava Windows može dovesti do prekida ažuriranja sustava Windows.
- Usluga Windows Update koja ne radi na sustavu može dovesti do ove pogreške.

Sadržaj
- Kako popraviti pogrešku Windows Update 0x80070005
- Metoda 1: Uklonite neiskorištene periferne uređaje
- Metoda 2: Pokrenite uslugu Windows Update
- Metoda 3: dopustite sustavu Windows da se ažurira
- Metoda 4: Uključite računalo
- Metoda 5: Koristite Windows Troubleshooter
- Metoda 6: Pokrenite SFC skeniranje
- Metoda 7: Pauzirajte antivirusnu zaštitu
- Metoda 8: Postavite točan datum i vrijeme
- Metoda 9: Ponovna instalacija sustava Windows
Kako popraviti pogrešku Windows Update 0x80070005
Pogreška 0x80070005 trajna je pogreška i zahtijeva opsežne metode za njezino popravljanje. Idemo kroz neke od njih.
Metoda 1: Uklonite neiskorištene periferne uređaje
Kada je vanjski uređaj priključen na vaše računalo, to može povremeno uzrokovati probleme s ažuriranjima sustava.
1. Uređaji kao što su kamere, konzole i USB stickovi trebali bi se sigurno ukloniti prije ažuriranja računala sa sustavom Windows 10.
2. Također, pobrinite se da ih potpuno odvojite kabeli s računala.
Sada provjerite postoji li pogreška instalacije Windows Update 0x80070005.
Metoda 2: Pokrenite uslugu Windows Update
Pogreška Windows Update 0x80070005 može biti uzrokovana nepotpunim preuzimanjem ažuriranja sustava Windows. Ugrađena usluga Windows Update može vam pomoći u preuzimanju svježih ažuriranja i na taj način otklanjanju problema s ažuriranjem sustava Windows.
U nastavku su koraci za pokretanje usluge Windows Update, ako već nije pokrenuta:
1. Za pokretanje Trčanje dijaloški okvir, pritisnite Windows + R ključeve zajedno.
2. Za otvaranje Usluge prozor, tip usluge. msc u Trčanje kutija i pogodi Unesi kao što je prikazano.

3. Locirajte Windows Update uslugu, kliknite desnom tipkom miša na nju i odaberite Ponovno pokrenite iz skočnog izbornika.
Bilješka: Usluge su navedene abecednim redom.
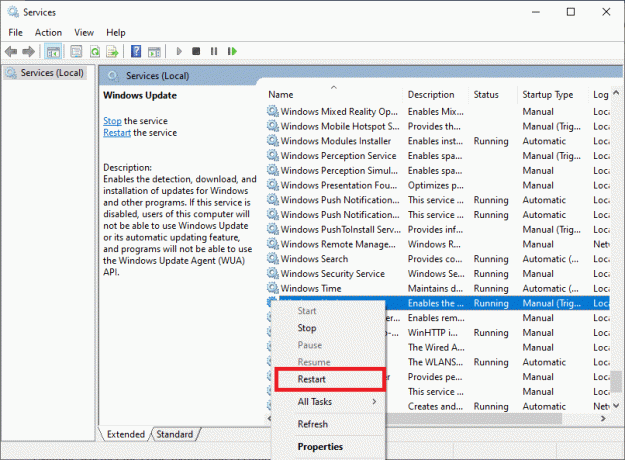
4. Nakon što je proces ponovnog pokretanja gotov, kliknite desnom tipkom miša na Windows Update servis i odaberite Svojstva kao što je prikazano niže.

5. Dođite do Kartica Općenito na zaslonu Svojstava Windows Update. Postavi Vrsta pokretanja do Automatski kao što je dolje prikazano.

6. Provjerite je li usluga pokrenuta. Ako ne radi, kliknite na početak gumb kao što je prikazano.

7. Opet, Ponovno pokrenite Windows Update Service desnim klikom na njega. Pogledajte na korak 3.
Provjerite postoji li pogreška 0x80070005 Feature Updates 1903.
Također pročitajte:Izbrišite Google povijest pretraživanja i sve što zna o vama!
Metoda 3: dopustite sustavu Windows da se ažurira
Ažuriranje sustava Windows izvrstan je način za rješavanje problema povezanih s operacijskim sustavom Windows. Pomaže u poboljšanju značajki sustava Windows odbacivanjem prethodnih. Također osigurava da vaš OS radi bez grešaka i rušenja. Pogledajmo kako to učiniti:
1. pritisni Windows ili Početak dugme.
2. Klikni na Postavke ikona kao što je prikazano ovdje.

3. Odaberite Ažuriranje i sigurnost opciju kao što je prikazano u nastavku.
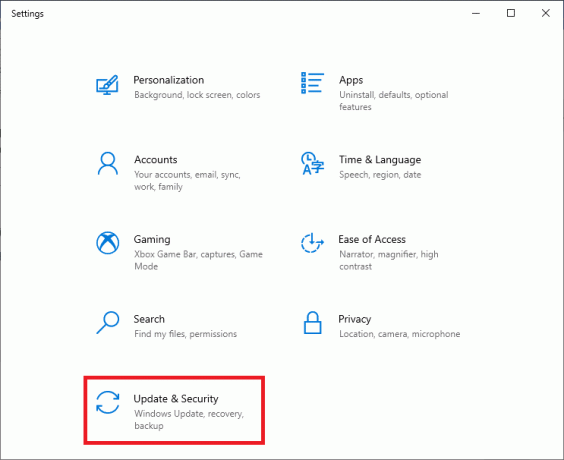
4. Kliknite na Provjerite ima li ažuriranja.
5. Neka Windows traži ažuriranja koja su dostupna i instalirajte ih.

6. Nakon što je instalacija dovršena, ponovno pokrenite računalo i potvrdite da li se problem nastavlja.
Ako jest, pokušajte sa sljedećim rješenjem.
Metoda 4: Uključite računalo
Ovaj pristup će potpuno resetirati računalo i ponovno inicijalizirati zadane postavke. Osim toga, ovo je također izvrstan način za rješavanje DHCP pogreške.
Možete uključiti svoje računalo kroz ove jednostavne korake:
- Isključiti PC i usmjerivač.
- Isključite izvor napajanja tako što ćete ga isključiti.
- Nekoliko minuta pritisnite – držite Vlast dugme.
- Ponovno spojite napajanje.
- Upaliti računalo nakon 5-6 minuta.

Provjerite možete li popraviti pogrešku Windows Update 0x80070005. Ako ne, nastavite sa sljedećom metodom.
Metoda 5: Koristite Windows Troubleshooter
Pokretanje ugrađenog alata za rješavanje problema Windows Update učinkovit je i učinkovit način rješavanja problema povezanih s OS Windows. Identificirat će i ispraviti probleme koji se odnose na datoteke i procese operativnog sustava Windows.
Slijedite dane korake da biste upotrijebili alat za rješavanje problema u sustavu Windows za ispravljanje pogreške 0x80070005 na računalu sa sustavom Windows 10:
1. Kliknite na Windows ikona za otvaranje izbornik Start.
2. Za ulazak u Postavke sustava Windows, Klikni na postavke, tj. ikona zupčanika kao što je prikazano niže.
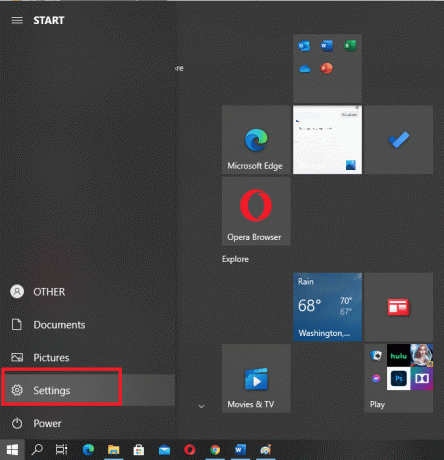
3. Odaberi Ažuriranje i sigurnost opcija.
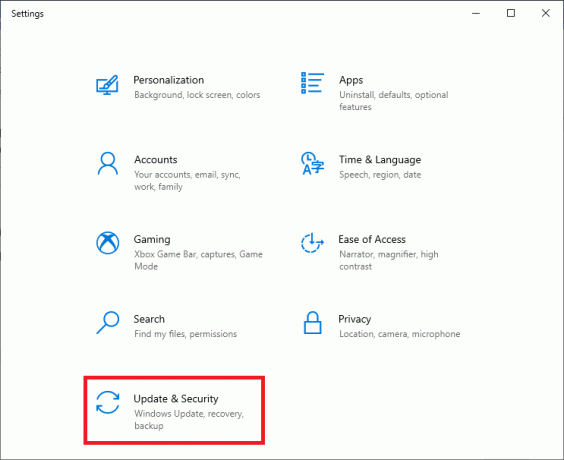
4. U lijevom oknu kliknite na Rješavanje problema, kao što je prikazano niže.

5. Kliknite opciju pod naslovom Dodatni alati za rješavanje problema kao što je dolje prikazano.

6. Pronađite i odaberite Windows Update s popisa na riješite probleme koji vas sprječavaju u ažuriranju sustava Windows.

7. Ako se pronađe problem, Windows alat za rješavanje problema pružit će rješenja za njegovo rješavanje. Samo slijedite upute na zaslonu za isto.
Provjerite postoji li pogreška instalacije Windows Update 0x80070005 nakon ponovnog pokretanja računala. Ako se dogodi, implementirat ćemo SFC skeniranje i ponovnu instalaciju sustava Windows 10 na sljedeće metode.
Također pročitajte:5 načina da zaustavite automatsko ažuriranje u sustavu Windows 10
Metoda 6: Pokrenite SFC skeniranje
SFC (Provjera sistemskih datoteka) je zgodan alat koji skenira i pretražuje vaše računalo u potrazi za oštećenim ili nedostajućim datotekama, a zatim ih pokušava popraviti. Ovo kako pokrenuti SFC skeniranje na računalima sa sustavom Windows 10:
1. Upišite naredbeni redak u Windows pretraživanje bar.
2. Desnom tipkom miša kliknite Naredbeni redak i odaberite Pokreni kao administrator. Ili kliknite Pokreni kao administrator kao što je prikazano u nastavku.

3. Upišite ovu naredbu: sfc /scannow u naredbenoj konzoli. Pogoditi Unesi.

4. Sada će započeti proces traženja oštećenih ili nestalih datoteka i njihovog popravljanja.
5. Nakon završetka, Ponovno pokrenite Računalo.
Metoda 7: Pauzirajte antivirusnu zaštitu
Moguće je da antivirusni softver instaliran na vašem računalu sprječava pravilno preuzimanje i instaliranje ažuriranja. Slijedite dolje navedene korake kako biste privremeno pauzirali antivirusni softver.
Bilješka: Objasnili smo metodu za Kaspersky Internet Security primjena. Sličnim koracima možete onemogućiti bilo koji drugi antivirusni program.
1. Otvori ladicaikona prikazano na traka zadataka.
2. Desnom tipkom miša kliknite na Kaspersky zaštitu i odabir Zaštita pauziranja kao što je prikazano niže.

3. Kada se pojavi novi prozor, odaberite trajanje zbog čega treba pauzirati zaštitu.
4. Sada odaberite Zaštita pauziranja opet.

Sada ponovno pokrenite ažuriranje i provjerite je li pogreška ispravljena.
Također pročitajte:Popravite gumb Bez instaliranja u Windows Storeu
Metoda 8: Postavite točan datum i vrijeme
Ponekad netočni datumi i vrijeme također mogu izazvati ovaj problem jer dovodi do neusklađenosti između poslužitelja za preuzimanje sustava Windows i vašeg računala. Stoga uvijek trebate biti sigurni da ste postavili točno vrijeme i datum na svom desktopu/laptopu.
Pogledajmo kako ručno postaviti datum i vrijeme sustava:
1. Otvorena Postavke od Početak jelovnik kao i prije.
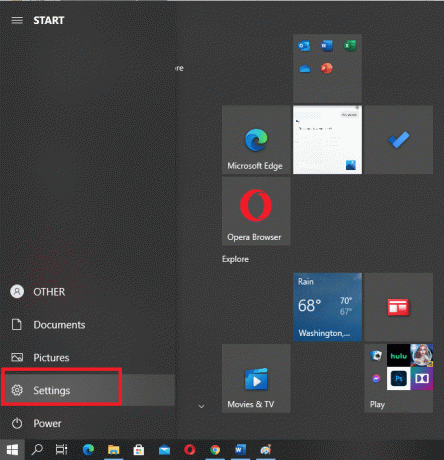
2. Idite na Vrijeme i jezik odjeljak kao što je prikazano.
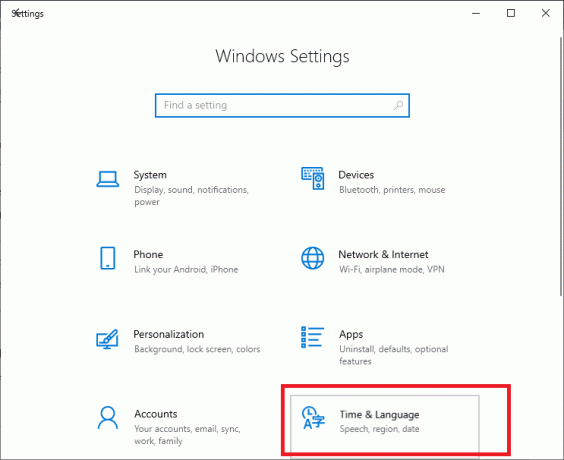
3. Pobrinite se da Datum i vrijeme su točni.
4. Ako to nije slučaj, okrenite uključiti pored Opcija automatskog postavljanja vremena kao što je dolje prikazano.
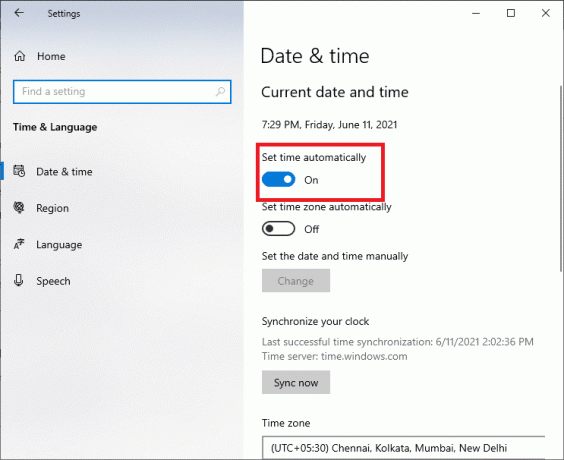
Alternativno, datum i vrijeme možete promijeniti ručno kroz dane korake:
a. Kliknite na Promijeniti kartica postavljena pored Postavite datum i vrijeme ručno, kao što je prikazano niže.

b. Postavite vrijeme i odaberite Vremenska zona odgovara vašoj lokaciji. Na primjer, za korisnike u Indiji, vremenska zona je postavljena na UTC + 05:30 sati.

c. Sljedeći, Onemogući Vrijeme automatske sinkronizacije.
Sada su vrijeme i datum postavljeni na trenutne vrijednosti.
5. Klik Jezik iz lijevog okna u istom Postavke prozor.
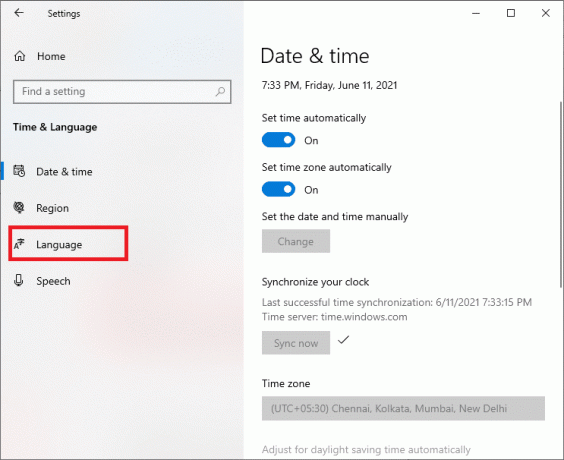
6. Koristiti engleski (Sjedinjene Američke Države) kao Jezik prikaza sustava Windows, kao što je istaknuto u nastavku.

7. Sada odaberite Datum, vrijeme i regionalno oblikovanje opcije.
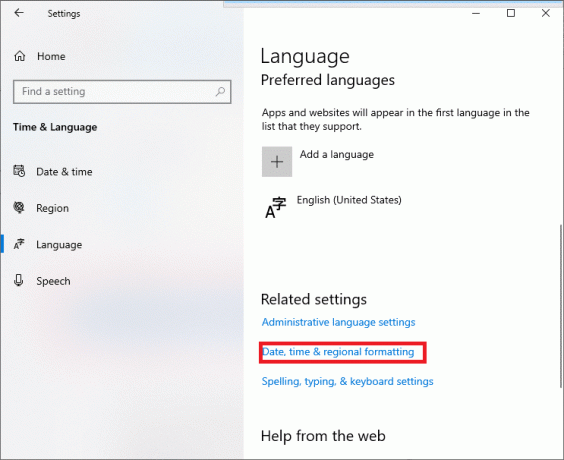
8. Bit ćete preusmjereni na novi prozor. Ček ako su postavke ispravne.
9. Ponovno pokrenite računalo za provedbu tih promjena.
Pogreška Windows ažuriranja 0x80070005 do sada bi trebala biti ispravljena.
Metoda 9: Ponovna instalacija sustava Windows
Ako nijedno od prethodnih rješenja ne uspije, jedino što je preostalo je pokušati instaliranje nove verzije sustava Windows na računalo. Ovo će odmah riješiti sve pogreške u instalacijskim datotekama, a također će riješiti i pogrešku 0x80070005.
Preporučeno:
- Kako onemogućiti Discord Overlay
- Kako popraviti da se Windows 10 ne ažurira
- Dopustite ili spriječite korisnike da mijenjaju datum i vrijeme u sustavu Windows 10
- Kako onemogućiti 'Video pauziran. Nastavite gledati’ na YouTubeu
Nadamo se da je ovaj vodič bio od pomoći i da ste mogli popravi pogrešku ažuriranja sustava Windows 0x80070005 u sustavu Windows 10. Javite nam koja vam je metoda uspjela. Ako imate pitanja/prijedloge, upišite ih u okvir za komentare.



