Kako u Photoshopu besplatno napraviti jasnu mutnu sliku
Miscelanea / / April 03, 2023
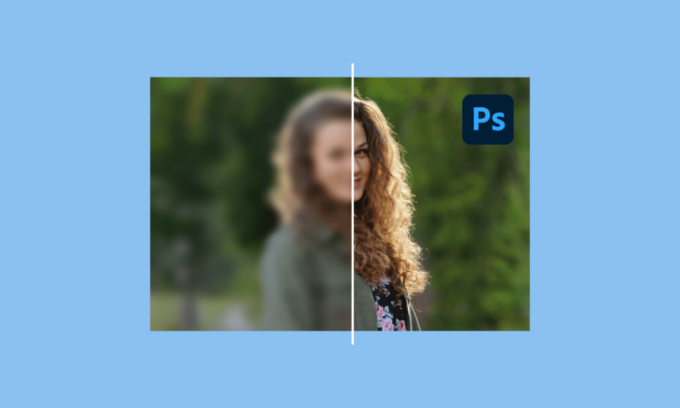
Kao generacija koja živi i smije se na fotografijama, jedna mutna slika može pokvariti čovjekov doživljaj i sjećanje. Ništa nije gore nego provesti zabavan i nezaboravan dan samo da biste se vratili kući i pronašli mutne slike. To je noćna mora svakog fotografa. Srećom, tehnologija se razvila, zbog čega je postalo lakše besplatno izoštriti mutne slike online. Ako tražite kako izoštriti mutnu sliku u photoshopu online, onda ste na pravoj stranici. U ovom članku donosimo vam savršen vodič za to kako mutnu sliku učiniti jasnom u Photoshopu.

Sadržaj
- Kako u Photoshopu besplatno napraviti jasnu mutnu sliku
- Popis besplatnih alata za Photoshopping
- Kako mogu učiniti mutnu sliku jasnom
- Kako izoštriti mutnu sliku u Photoshopu online s GIMP-om
- Kako izbjeći mutne slike
- Postoji li besplatna aplikacija za brisanje mutnih slika?
- Postoji li besplatna aplikacija za poboljšanje kvalitete slike?
Kako u Photoshopu besplatno napraviti jasnu mutnu sliku
Postoji mnogo alata za uređivanje fotografija, a mi smo napravili popis nekih od besplatnih online alata za uređivanje fotografija. Nastavite čitati kako biste saznali kako mutnu sliku učiniti jasnom u Photoshopu.
Popis besplatnih alata za Photoshopping
- Adobe Photoshop– Ponude 7-dnevno besplatno probno razdoblje.
- GIMP– Jest potpuno besplatno.
- Pixlr– Ponude a 30-dnevno besplatno probno razdoblje.
- Afinitet– Također nudi a 30-dnevno probno razdoblje.
- PhotoSpace- To je besplatno za instaliranje.
Nema sumnje, postoji bezbroj softvera koji bi vam pomogao da izoštrite svoje mutne fotografije ili čak uredite sliku bez napora. Ako želite steći dodatno znanje o nekim od najboljih softvera za uređivanje fotografija, pročitajte naš vodič na 28 najboljih besplatnih softvera za uređivanje fotografija za PC.
Kako mogu učiniti mutnu sliku jasnom
Slike postaju mutne kada se objekt pomiče, vi se pomičete ili brzina zatvarača fotoaparata nije podešena. Da biste saznali kako mutne slike učiniti jasnima bez Photoshopa, sve što trebate učiniti je slijediti ovaj članak. Pusti nas da koristimo Adobe Photoshop kao primjer.
1. Pokreni Adobe Photoshop aplikacija
2. Klik Datoteka a zatim kliknite Otvoren da biste otvorili svoju mutnu fotografiju.
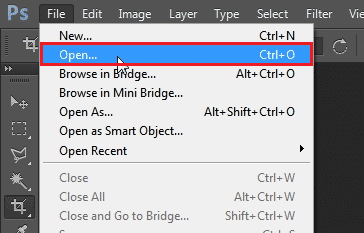
3. Pritisnite Tipke Ctrl + J istovremeno za dupliciranje sloja.
Bilješka: Ovaj korak će napraviti identičan sloj tako da možete primijeniti izoštravanje.
4. Zatim upotrijebite Neoštra maska, ići filtar.
5. Izaberi Izoštriti a zatim kliknite na Neoštra maska.

6. Nakon odabira Neoštra maska, pojavit će se okvir. Prilagodite količinu na 150% a prag do 0.
7. Kada završite s prilagodbama, kliknite u redu.
Bilješka: Kliknite na simbol oka na ploči Slojevi i uključite i isključite kako biste primijetili promjene koje je izvršila Unsharp Mask. Slobodno prilagodite prema svom izboru.
Evo, vaša mutna slika mora biti izoštrena. Moguće je samo malo izoštriti mutnu sliku kao da koristite alat za više izoštravanja, slika bi na kraju mogla izgledati neugodno. Ako niste bili u mogućnosti pratiti Adobe Photoshop, također imamo vodič za korištenje alternativnog Adobe Photoshopa koji radi isti posao i besplatno.
Također pročitajte: Kako popraviti grešku Diskovi za grebanje su puni u Photoshopu
Kako izoštriti mutnu sliku u Photoshopu online s GIMP-om
Ako želite izoštriti mutnu sliku u photoshopu online, onda je GIMP izvrsna opcija jer ga je potpuno besplatno instalirati. GIMP je lako dostupan u sustavima Microsoft Windows, Linux i macOS. Pomoću GIMP-a ne samo da možete izoštriti svoju mutnu sliku, već i balansirati boje, klonirati i učiniti mnogo više.
Veselite se korištenju GIMP-a? Slijedite korake u nastavku da biste naučili kako obrisati mutnu sliku s Photoshopom besplatno na GIMP-u. Predstavljamo vam dva načina za izoštravanje vaših mutnih slika.
1. metoda: korištenje alata za izoštravanje
1. Pokreni GIMP.
2. Kliknite na Datoteka i odaberite Otvoren da biste otvorili svoju mutnu datoteku.
3. Odaberite Izoštriti alat iz kutije s alatima u desnom kutu.

4. Rukom obojite područja koja želite izoštriti.
Metoda 2: Korištenje izbornika Filtri
1. Otvoren GIMP.
2. Kliknite na Datoteka i odaberite Otvoren da otvorite svoju mutnu sliku.
3. Klikni na Filteri Jelovnik.
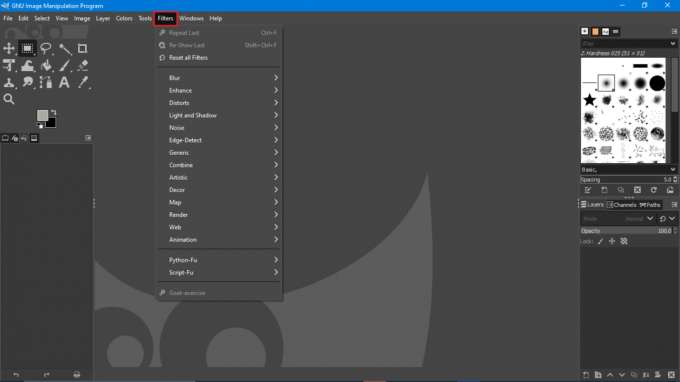
4. Zatim kliknite na Poboljšaj podizbornik

5. Izaberi Sharpen pa Unsharp Mask
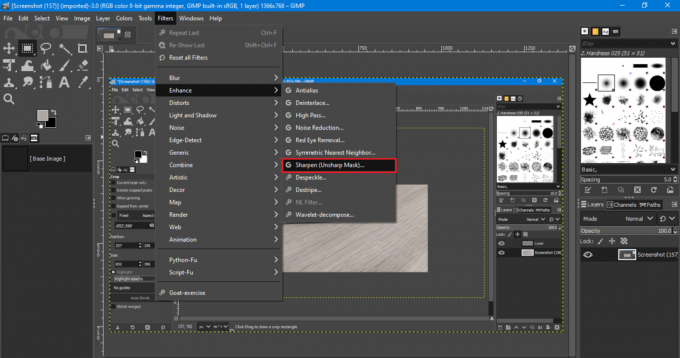
Iako se izoštravanje može lako primijeniti, ako izgubite kontrolu nad njim, moglo bi se dogoditi da ga nanesete previše. Preoštre slike ne ističu se i bolne su za oči, umjesto toga uzmite si vremena za prilagodbu i uređivanje kako biste dobili zadovoljavajući rezultat i sliku.
Također pročitajte: Top 21 najbolja alternativa za Adobe InDesign
Kako izbjeći mutne slike
Dobivanje mutnih slika nije velika stvar, jer ih možete popraviti. Uz pomoć ovog članka možete shvatiti kako mutnu sliku učiniti jasnom u Photoshopu. Iako nije moguće popraviti nevjerojatno mutne slike, ipak ih možete donekle izoštriti, a da ne izgledaju čudno. Možda ćete u budućnosti opet dobiti mutne slike, ali da biste to izbjegli, uvijek možete poduzeti mjere opreza.
Donosimo vam savjete kako izbjeći sljedeće da se dogodi u bliskoj budućnosti. Zaronimo.
1. Podesite brzinu zatvarača
U gotovo svim slučajevima mutnih slika, uvijek je riječ o neprilagođenom zatvaraču fotoaparata. Kako biste izbjegli mutne slike, pokušajte znati brzinu okidača i snimite više fotografija svog objekta. Možete birati između raznih opcija.
Kada kliknete pri slabom osvjetljenju, gdje ćete produljiti brzinu zatvarača da biste dodali više svjetla, ono što morate izbjegavati je brzina zatvarača niža od vaše žarišne duljine. Vrlo je važno imati veliku brzinu zatvarača jer manja brzina zatvarača može pridonijeti neželjenim mutnim slikama.
Kada klikate slike, pokušajte se fokusirati na objekt kada pritisnete okidač ili ostanite mirni kako biste dodatno izbjegli mogućnost dobivanja mutnih slika.
2. Koristite Eye Autofocus
Dobro je što najnovije kamere imaju ugrađen Eye Autofocus. Ova tehnologija detektira oči ljudi i životinja kako bi osigurala da su oči u savršenom fokusu. Korištenjem Eye Autofocusa možete biti sigurni ne samo da ćete dobiti savršeni fokus, već i izbjeći zamućenje na svojim fotografijama.
Iako je praktičan, to je na kraju dana tehnologija zbog koje snimite više slika za kasnije pregledavanje.
3. Snimajte u načinu rafalnog snimanja
Uzastopni način rada je značajka koja je dostupna na gotovo svim fotoaparatima. Omogućuje vam snimanje više slika odjednom. Dakle, postoji šansa da dobijete oštre i jasne slike. Koristite rafalni način rada kako biste izbjegli mutne slike u budućnosti.
4. Koristite pregled slika
Većina nas instinktivno provjerava snimljene fotografije, a većina fotoaparata ima mogućnost zumiranja fotografije na stražnjem LCD zaslonu. Povećavanjem lako možete vidjeti probleme s fokusom. Ako ne, pokušajte pregledati svoje fotografije, jer će vam to pomoći da odlučite trebate li ih ponovno snimiti ili ne, a čak i ako morate, možete ih ponovno snimiti odmah.
5. Koristite tronožac
Upotreba stativa definitivno će vam omogućiti snimanje neprekinutih i stabilnih slika. Da, nema svatko tronožac, ali možete koristiti bilo koji stalak koji vam je dostupan. Čak i stol radi! Glavni cilj je stvoriti stabilne i jasne slike.
Postoji li besplatna aplikacija za brisanje mutnih slika?
Dapostoji mnogo softvera koji su potpuno besplatni. GIMP, Pixlr, Apple fotografije, itd. nekoliko je softvera koji su besplatni za korištenje, a neki vam čak nude besplatne probe.
Također pročitajte:10 najboljih alternativa Photoshopu za Android
Postoji li besplatna aplikacija za poboljšanje kvalitete slike?
Da, Snapseed je besplatna aplikacija koju možete koristiti za rješavanje problema. To je popularan pojačivač kvalitete slike i kao što mu ime govori, pomaže vam da poboljšate ukupnu kvalitetu slike jednostavno u tren.
Često postavljana pitanja (FAQ)
P1. Koji je najbolji PicsArt ili Snapseed?
Ans. Iako je PicsArt izvrsna opcija za početnike i nudi skup alata za uređivanje koji su jednostavni za korištenje, ali za napredne ili čak srednje korisnika, Snapseed je bolji izbor jer nudi AI alate, mogućnost retuširanja pojedinačnih odabranih objekata, korekciju boja i još mnogo toga za istražiti.
Q2. Možete li kupiti punu verziju Photoshopa?
Ans. Da, možete kupiti punu verziju Adobe Photoshopa. Adobe nudi tri različite verzije Photoshopa za kupnju koje su Photoshop Element, Photoshop CC i Photoshop CS6. Svaka od verzija ima svoju cijenu i značajku pa kupite koju god želite.
Q3. Kako izoštriti mutnu sliku u Photoshopu?
Ans. Možete pročitati ovaj članak da biste saznali kako izoštriti mutne slike u Photoshopu na mreži. Napravili smo savršen vodič za vas da naučite kako koristiti Photoshop za izoštravanje mutnih slika.
Preporučeno:
- Kako pronaći stare web stranice koje više ne postoje
- Ispravite pogrešku 10016 u postavkama dopuštenja za određenu aplikaciju
- Popravite da Photoshop Dynamiclink nije dostupan u sustavu Windows 10
- Ispravite pogrešku Photoshop nije mogao dovršiti vaš zahtjev
Nadamo se da ste uspjeli popraviti zamućene slike i izoštriti zamućenu sliku uz pomoć našeg članka Kako učiniti mutnu sliku jasnom Photoshop besplatno. Slobodno postavite svoje nedoumice i dodajte svoje prijedloge u odjeljku za komentare u nastavku.



