Kako sinkronizirati poruke s iPhonea na Mac: Vodič korak po korak
Miscelanea / / April 03, 2023
Interoperabilnost između iPhonea i Maca je neusporediva; od korištenja iPhone kao Macova web kamera za sinkronizaciju poruka s iPhonea na Mac. Međutim, postoje stvari koje treba znati i postavke koje treba omogućiti prije nego što možete slati i primati poruke s Maca. Čitajte kako biste ih sve naučili.

Ako želite poslati hitnu poruku, ali nemate svoj iPhone pored sebe, ili želite nastaviti razgovor dok koristite svoj Mac, evo kako možete povezati iMessage na Mac.
Kako dobiti poruke na Macu
Osnovna premisa ove značajke je iCloud. Dakle, morat ćete:
- Omogućite sinkronizaciju iCloud poruka na iPhoneu i Macu (u suštini svi uređaji koje želite koristiti za poruke).
- Koristite isti Apple ID na svim uređajima, naime iPhone i Mac.
Uz iMessage, također možete sinkronizirati tekstualne poruke s iPhonea na Mac. Nakon postavljanja, primit ćete svaku novu poruku na svoj iPhone i Mac.
Štoviše, možete odabrati odgovoriti ili reagirati s bilo kojeg uređaja. I sve što izbrišete bit će izbrisano sa svih uređaja.
Uglavnom postoje tri koraka za sinkronizaciju iMessage povijesti i privitaka na Mac; pa krenimo.
1. Omogućite iCloud sinkronizaciju za poruke na iPhoneu i iPadu
Korak 1: Pokrenite Postavke i dodirnite svoj profil (vaše ime i sliku) s vrha.
Korak 2: Dodirnite iCloud


3. korak: Odaberite Prikaži sve u odjeljku Aplikacije koje koriste iCloud.
Korak 4: Potražite Poruke i dodirnite je.
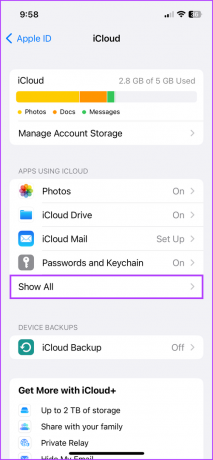
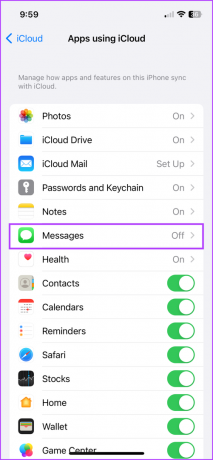
Korak 5: Uključite prekidač za Sinkroniziraj ovaj iPhone.
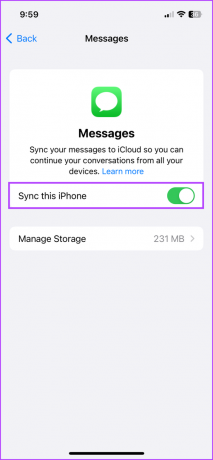
Sve u svemu, proces učitavanja može potrajati neko vrijeme ovisno o veličini/broju poruka.
Sada će vaša povijest poruka biti sinkronizirana s iCloudom. Sukladno tome, sve stare poruke pohranjene u iCloudu bit će dostupne na ovom uređaju, a svi novi razgovori bit će pohranjeni na iCloudu radi sigurnosne kopije.
Savjet: Pokušajte izvršiti početnu sinkronizaciju sa stabilnom Wi-Fi vezom jer vam može oduzeti mnogo mobilni podaci. Također, osigurajte dovoljno vremena trajanja baterije izbjegavajte pražnjenje baterije prije završetka sinkronizacije.
2. Dopustite Macu da šalje i prima poruke s iPhonea
Za uključivanje iMessage sinkronizacije:
Korak 1: Idite na Postavke → Poruke.
Korak 2: Odaberite Pošalji i primi.
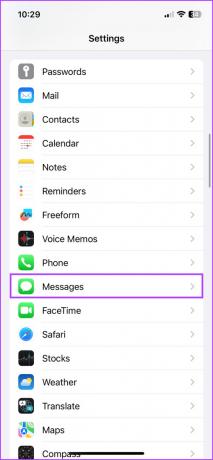

3. korak: Ovdje provjerite telefonske brojeve i adrese e-pošte s kojih želite slati i primati poruke na svakom uređaju.
Korak 4: Provjerite željeni broj ili adresu e-pošte u odjeljku "Započnite novi razgovor s".
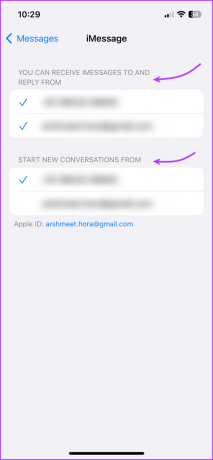
Da biste dobili SMS na Macu,
Korak 1: Idite na Postavke → Poruke.
Korak 2: Pomaknite se prema dolje do Prosljeđivanje tekstualne poruke.
3. korak: Uključite prekidač za vaš Mac.


Bilješka: Ako niste aktivirali dvofaktorsku autentifikaciju na svom Apple ID-u, šesteroznamenkasti aktivacijski kod pojavit će se na vašem Macu. Nakon toga unesite ovaj kod na svoj iPhone i dodirnite Dopusti.
3. Sinkronizirajte poruke s iPhonea na Mac
Korak 1: Pokrenite aplikaciju Poruke na Macu.
Korak 2: Učinite nešto od sljedećeg, ovisno o vašem macOS-u:
- macOS Ventura: Na traci izbornika odaberite Poruke → Postavke → kartica iMessage.
- macOS Monterey ili stariji: Na traci izbornika odaberite Poruke → Postavke → kartica iMessage.

3. korak: Označite okvir uz "Omogući poruke u iCloudu". Zatim odaberite telefonske brojeve i adrese e-pošte na koje želite slati i primati poruke s Maca.
Korak 4: Također, kliknite padajući izbornik ispod "Započni nove razgovore od" i odaberite broj/ID e-pošte. (Treba odgovarati postavci na iPhoneu)

Nakon toga će sve poruke pohranjene u iCloudu biti dostupne s vašeg Maca. Povratno, svaka poruka poslana i primljena na vašem Macu bit će sinkronizirana s vašim iCloudom.
Savjet: Ako aplikacija Poruke nije automatski sinkronizirala sve poruke, možete kliknuti Sinkroniziraj sada da to učinite.

Kako poslati poruku s Maca
Sjajna stvar kod omogućavanja poruka na Macu je to što ste upućeni u gotovo sve značajke dostupne na iPhoneu. Dakle, uz slanje poruka pojedincu ili grupi, također možete:
- Šalji audio poruke: Slično slanju a glasovni tekst na iPhoneu, morate kliknuti gumb Snimi zvuk (valovita ikona), govoriti i kliknuti gumb Pošalji.

- Priložite i pošaljite fotografije i videozapise: Kliknite gumb Aplikacije (ikona aplikacije) → Fotografije → odaberite fotografiju/video iz biblioteke. Osim toga, možete ih izravno kopirati i zalijepiti ili povući i ispustiti u polje poruke.
- Tapback: Kliknite i držite poruku i odaberite reakciju koju želite poslati. Za poništavanje slanja ili slanje drugačije reakcije, ponovite postupak i poništite odabir ili odaberite bilo koji drugi Tapback.
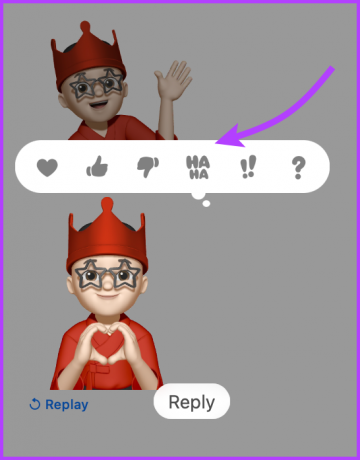

- Skenirajte sliku ili uvezite datoteku s iPhonea: Idite na Datoteke (iz trake izbornika) → Uvezi s iPhonea ili iPada → odaberite između Snimi fotografiju, Skeniraj dokumentei Dodaj skicu.

- Stvorite i koristite Memoji: Kliknite gumb Aplikacije (ikona aplikacije) → Memoji naljepnice → odaberite već postojeći Memoji ili kliknite ikonu plus (+)/ ikonu s tri točke → napravite Memoji i podijelite ga.
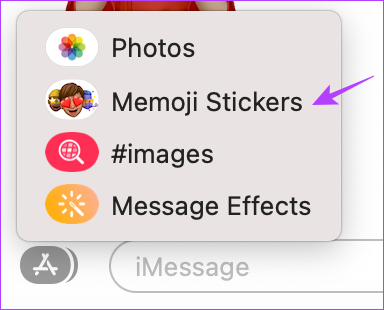

- Dodajte efekte poruke: Upišite poruku ili dodajte emoji, kliknite gumb Aplikacije (ikona aplikacije) → Efekti poruke → odaberite efekt i pošaljite poruku. Ako želite neke trikove u rukavu, pogledajte ove iMessage efekti poput Pew Pew.
- Uredite ili poništite slanje poruka: Nevjerojatno, s iOS-om 16 i macOS Ventura to sada možete uredite ili poništite slanje iMessage-a. Desnom tipkom miša kliknite poruku i odaberite Uredi ili Poništi slanje.
pa, tako možete postaviti i slati poruke sa svog MacBooka. Međutim, ako više ne želite sinkronizirati iMessage na Macu, prijeđite na sljedeći odjeljak.
Kako prestati primati poruke na Macu s iPhonea
Da biste prestali primati poruke na svom Macu, morat ćete isključiti Poruke u iCloudu na Macu.
Korak 1: Pokrenite Poruke.
Korak 2: Odaberite Poruke s gornje trake i odaberite,
- Postavke (macOS Ventura i noviji)
- Postavke (macOS Monterey i ranije)
(Alternativno, možete jednostavno otvoriti poruke i pritisnuti Cmd + da biste otvorili Postavke/Preference.)
3. korak: Ovdje poništite opciju 'Omogući poruke u iCloudu.'

Korak 4: Odaberite,
- Onemogući ovaj uređaj: Za isključivanje iCloud sinkronizacije za Poruke s Maca.
- Onemogući sve: Isključuje iCloud sinkronizaciju za poruke na svim uređajima povezanim s Apple ID-om.

Sinkronizacija se trenutno zaustavlja kada isključite Poruke u iCloudu na bilo kojem uređaju. Što se tiče vaše povijesti poruka na ovom uređaju, ona će biti zasebno pohranjena u iCloud sigurnosnoj kopiji dok sinkronizacija drugih uređaja ostaje netaknuta.
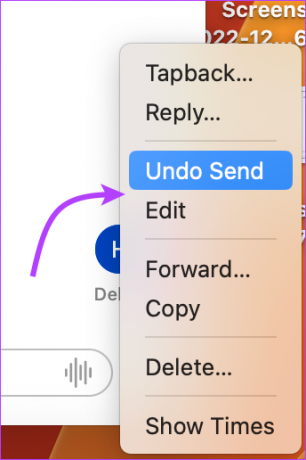
To je to! Uspješno ste odspojili iMessage s Maca. Imate još upita? Prijeđite na sljedeći odjeljak.
Često postavljana pitanja o sinkronizaciji poruka s iPhonea na Mac
Razlozi mogu biti različiti, od grešaka u povezivanju na iCloud do grešaka u sustavu. Pogledaj ove popravke kako bi vaš iMessage ponovno radio na Macu.
Da, možete se registrirati za iMessage na vašem Macu sa svojim Apple ID-om. Međutim, to će biti ograničeno na iMessage, nećete moći primati i slati SMS-ove.
Ne, trebat će vam iCloud/Apple ID za postavljanje poruka na Macu i sinkronizaciju tekstualnih poruka s iPhonea na Mac.
Možda postoji greška u iMessage sinkronizaciji ili tako nešto. Iako da to popravite, idite na Postavke → Poruke → Isključi iMessage → ponovno pokrenite uređaj → Uključite i ponovno se prijavite u iMessage.
Da, Apple koristi end-to-end enkripcija za sve poruke pohranjene u iCloudu. Bilo da preuzimate ili prenosite poruke, iCloud ih čuva.
Uključite Poruke na Macu za krajnju jednostavnost
Dijeljene poruke između vašeg iPhonea, iPada i Maca nevjerojatno su glatke. Ako se koristi mudro, može vam pomoći u postizanju ravnoteže između posla i života. Suprotno tome, to također može uzrokovati smetnje u vašem tijeku rada.
I dok neki vole ovu značajku i ovise o njoj, neki više vole da postavka ostane onemogućena. Dakle, na čijoj ste strani, biste li ga radije uključili ili isključili? Podijelite u komentarima ispod.
Zadnje ažuriranje 6. siječnja 2023
Gornji članak može sadržavati pridružene veze koje pomažu u podršci Guiding Tech. Međutim, to ne utječe na naš urednički integritet. Sadržaj ostaje nepristran i autentičan.



