Kako stvoriti i dodati lozinku ZIP datotekama na Macu
Miscelanea / / April 03, 2023
ZIP datoteka na vašem Macu omogućuje vam pakiranje i organiziranje podataka bez zauzimanja previše prostora za pohranu. Možete stvoriti ZIP datoteku na svom Macu i izdvojite ga na svoj iPhone. Možete dodati lozinku svojoj ZIP datoteci kako biste joj dodali sigurnosni sloj i spriječili neželjeni pristup.

U ovom postu pokazat ćemo vam korake za stvaranje i dodavanje lozinke vašoj ZIP datoteci na Macu bez instaliranja aplikacija trećih strana ili korištenja web stranica.
Stvorite ZIP datoteku zaštićenu lozinkom na Macu
Uz uštedu prostora za pohranu, ZIP datoteka vam također može uštedjeti vrijeme pri prijenosu velikih datoteka s vašeg Maca. Aplikacija Terminal na vašem Macu omogućuje vam stvaranje ZIP datoteke zaštićene lozinkom koja se može dijeliti na više uređaja. Provjerite imate li pristup svojoj lozinci za ZIP datoteku.
Evo koraka.
Korak 1: Pritisnite Command + razmaknicu da otvorite Spotlight Search, upišite Terminal, i pritisnite Return.

Korak 2: Upišite sljedeću naredbu i pritisnite Return.
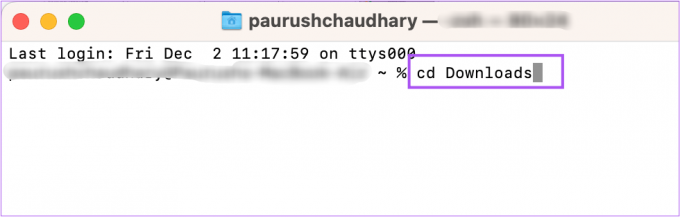
cd (lokacija datoteke)
Lokacija datoteke je direktorij u koji se spremaju vaše datoteke koje je potrebno komprimirati na Macu. Na primjer, odabrali smo direktorij Preuzimanja.
Nakon što pritisnete Return, redak naredbenog retka i imenik će se promijeniti.

Korak 3: Nakon što odaberete Imenik, upišite sljedeću naredbu i pritisnite Return.
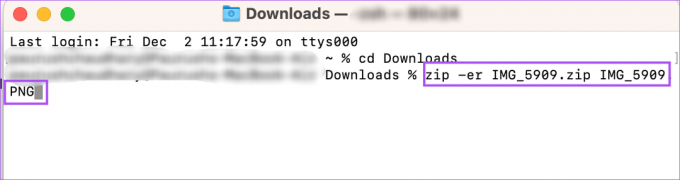
zip -er (ZIP naziv datoteke) (izvorni naziv datoteke)
Naziv ZIP datoteke označava naziv vaše komprimirane datoteke. Izvorni naziv datoteke označava točan naziv datoteke koju je potrebno komprimirati. Imajte na umu da naziv komprimirane datoteke treba odgovarati izvornom nazivu datoteke. Osim toga, ne zaboravite unijeti ekstenziju datoteke kao i izvorni naziv datoteke.
zip -er IMG_5909.zip IMG_5909.PNG
Korak 4: Kliknite U redu da biste terminalu dopustili pristup lokaciji vaše datoteke. U našem slučaju to je mapa Preuzimanja.

Korak 5: Upišite lozinku koju želite koristiti za ZIP datoteku i pritisnite Return.
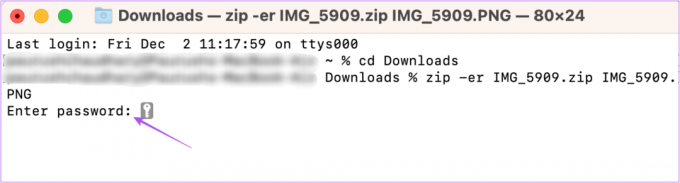
Znakovi lozinke neće se pojaviti na zaslonu vašeg Mac računala. Ali to nije problem.
Korak 6: Ponovno upišite lozinku za potvrdu i pritisnite Return.
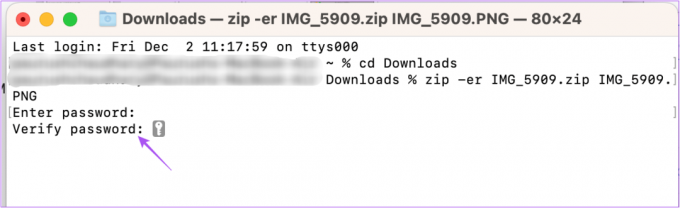
Dobit ćete potvrdu da je odabrana datoteka komprimirana i zaštićena željenom lozinkom.

Da potvrdite isto, dvaput kliknite na svoju ZIP datoteku i provjerite je li od vas zatraženo da unesete lozinku.
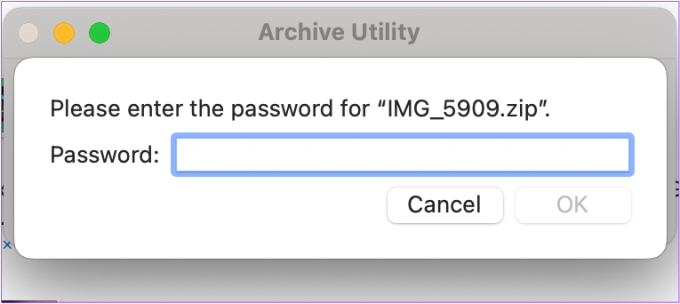
Raspakirajte datoteku zaštićenu lozinkom na Macu
Ako želite raspakirati svoju datoteku zaštićenu lozinkom na Macu, ponovno možete uzeti pomoć Terminala da učinite isto. Evo koraka.
Korak 1: Pritisnite Command + razmaknicu da otvorite Spotlight Search, upišite Terminal, i pritisnite Return.

Korak 2: Tip raspakirati -d u prozoru terminala. Nemojte pritisnuti Return.
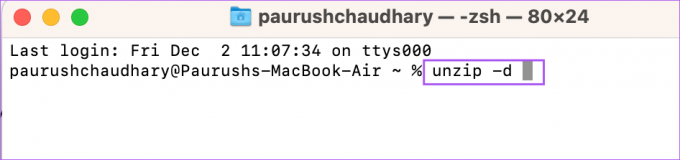
Korak 3: Odaberite ZIP datoteku na svom Macu. Zatim ga povucite i ispustite u prozor terminala.
Ovo će dodati točan put datoteke u prozor terminala.

Korak 4: Izbrišite naziv datoteke iz putanje imenika. Zatim ponovno povucite i ispustite ZIP datoteku na terminal.
Korak 5: Pritisnite Return.

Korak 6: Unesite lozinku za ZIP datoteku. Zatim pritisnite Return.

Još jednom, vaša lozinka neće biti vidljiva.
Vaša će se datoteka raspakirati i pojaviti na istoj lokaciji. U našem slučaju, raspakovana datoteka pojavila se u mapi za preuzimanja.

Stvorite ZIP datoteku bez dodavanja lozinke na Macu
Ako želite stvoriti ZIP datoteku bez dodavanja lozinke na vašem Macu, evo koraka.
Korak 1: Odaberite datoteke ili mape koje želite dodati u ZIP datoteku.
Korak 2: Nakon odabira stavki, kliknite desnom tipkom miša i odaberite Pretvori s popisa opcija.

Ako komprimirate jednu datoteku, ona će biti spremljena s izvornim nazivom datoteke i ekstenzijom .ZIP. Ali ako odaberete više stavki za komprimiranje, ZIP datoteka će biti spremljena kao Archive.zip. Uvijek mu možete promijeniti ime.
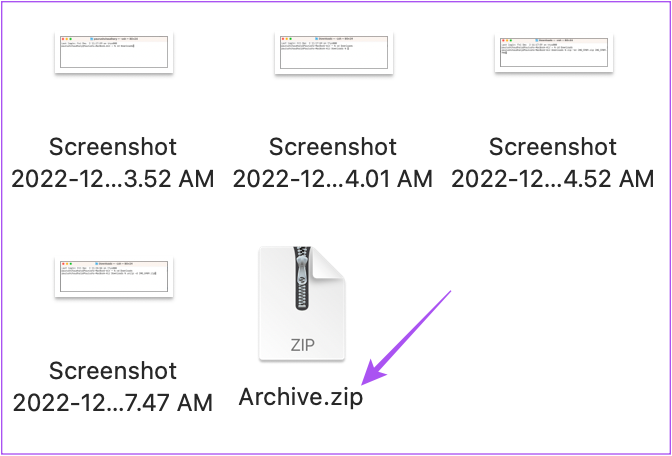
Budući da ZIP datoteka neće imati lozinku, možete dvaput kliknuti na naziv datoteke da izdvojite njezin sadržaj.
Komprimirajte i zaštitite svoje podatke
Ovi koraci pomoći će vam da izradite i dodate lozinku u svoje ZIP datoteke na Macu. Ako imate previše ZIP datoteka na svom Macu, možete koristite oznake u Finderu organizirati ih. Ako ne želite izraditi ZIP datoteku, ali ipak osigurati sigurnost podataka, možete pročitati naš post dalje kako dodati lozinku datotekama i mapama na Macu.
Zadnje ažuriranje 2. prosinca 2022
Gornji članak može sadržavati pridružene veze koje pomažu u podršci Guiding Tech. Međutim, to ne utječe na naš urednički integritet. Sadržaj ostaje nepristran i autentičan.
Napisao
Paurush Chaudhary
Demistificiranje svijeta tehnologije na najjednostavniji način i rješavanje svakodnevnih problema povezanih s pametnim telefonima, prijenosnim računalima, televizorima i platformama za strujanje sadržaja.



