Top 6 načina da popravite Discord Text-to-Speech koji ne radi na Windows 11
Miscelanea / / April 03, 2023
Discord je izvrsna platforma za razgovor s velikom grupom ljudi odjednom i polako postaje masovno popularna alternativa forumu. Kako bi se prilagodio svim vrstama korisnika, Discord uključuje značajke pristupačnosti, kao što je pretvaranje teksta u govor, koje vam mogu dobro doći ako ne želite govoriti. Međutim, ako Discordova značajka pretvaranja teksta u govor ne radi, možete to popraviti.
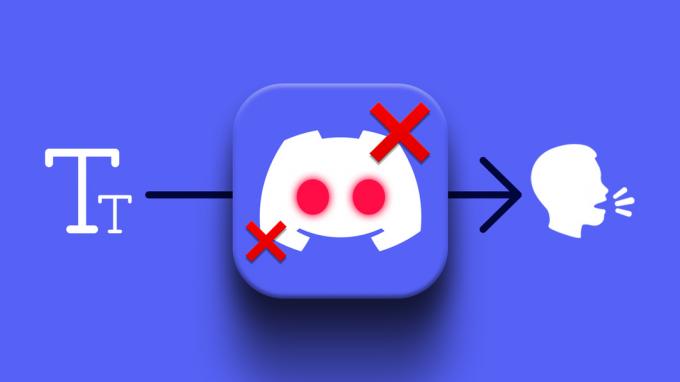
Ako već jeste ponovno pokrenuo aplikaciju Discord i računala za rješavanje problema, vrijeme je da dublje kopate. Pogledajmo neke od najboljih načina za rješavanje problema s Discordovom značajkom pretvaranja teksta u govor koja ne radi u sustavu Windows 11.
1. Ponovno omogućite značajku pretvaranja teksta u govor
Iako je značajka pretvaranja teksta u govor unaprijed omogućena na Discordu, manji problemi s aplikacijom mogu povremeno spriječiti njezin ispravan rad. Stoga, prije nego što pokušate bilo što drugo, trebali biste onemogućiti i ponovno omogućiti značajku pretvaranja teksta u govor. Evo kako to učiniti.
Korak 1: Otvorite aplikaciju Discord na računalu i dodirnite ikonu u obliku zupčanika u donjem lijevom kutu kako biste otvorili Postavke.

Korak 2: Odaberite karticu Pristupačnost na lijevoj bočnoj traci.

Korak 3: Pomaknite se prema dolje do odjeljka Text-to-Speech i isključite prekidač pored "Dopusti reprodukciju i korištenje naredbe /tts". Zatim ga ponovno uključite.

Provjerite radi li tekst u govor na Discordu.
2. Provjerite postavke obavijesti za pretvaranje teksta u govor
Discordov bot za pretvaranje teksta u govor neće uspjeti čitati vaše poruke naglas ako ste onemogućili obavijesti o pretvaranju teksta u govor. Evo kako to možete omogućiti.
Korak 1: U aplikaciji Discord kliknite ikonu zupčanika u donjem lijevom kutu kako biste otvorili Postavke.

Korak 2: Koristite lijevo okno za prebacivanje na karticu Obavijesti.

Korak 3: U odjeljku Obavijesti o pretvaranju teksta u govor odaberite opciju "Za sve kanale" ili "Za trenutno odabrani kanal".

Nakon toga ponovno pokrenite aplikaciju Discord i provjerite radi li pretvaranje teksta u govor.
3. Ažurirajte upravljačke programe za zvuk
Oštećeni ili neispravni upravljački programi zvuka mogu dovesti do problemi povezani sa zvukom u sustavu Windows 11. Ako vaši trenutni upravljački programi za zvuk ne rade ispravno, možete ih ažurirati da provjerite pomaže li to.
Slijedite korake u nastavku za ažuriranje upravljačkih programa za zvuk u sustavu Windows 11:
Korak 1: Kliknite desnom tipkom miša na ikonu Start i odaberite Upravitelj uređaja s popisa.
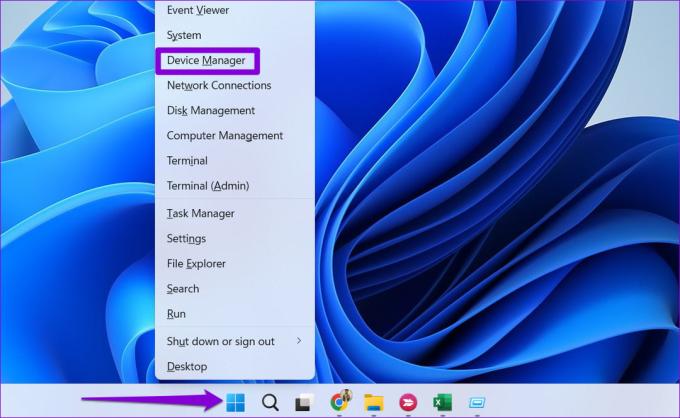
Korak 2: U prozoru Upravitelja uređaja proširite odjeljak 'Upravljači zvukom, videom i igrama' dvostrukim klikom na njega. Desnom tipkom miša kliknite svoj uređaj i odaberite Ažuriraj upravljački program.

Korak 3: Odaberite "Automatsko traženje upravljačkih programa" i dopustite sustavu Windows da instalira najbolje dostupne upravljačke programe.
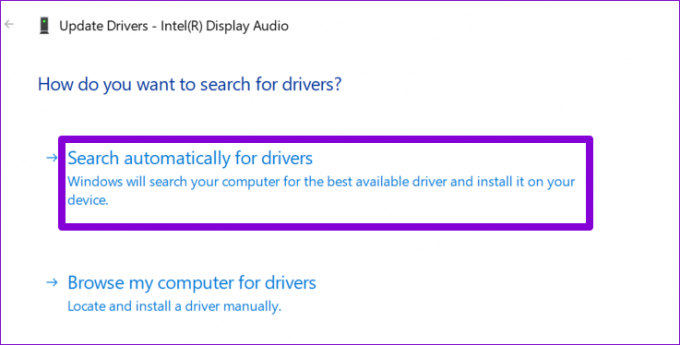
Nakon ažuriranja ponovno testirajte značajku pretvaranja teksta u govor da vidite je li problem još uvijek prisutan.
4. Provjerite Discord poslužitelje
Iako rijetko, Discord poslužitelji mogu doživjeti zastoje. Ako Discord poslužitelj ima problema, možda ćete imati problema s korištenjem nekih njegovih značajki ili iskustva problemi s vezom s aplikacijom. Discord održava stranicu statusa poslužitelja na kojoj možete provjeriti izvješća o prekidu rada.
Provjerite status Discord poslužitelja

Ako vidite žutu ili crvenu traku krajnje desno, to označava djelomični ili veliki prekid rada. U tom slučaju, vaša jedina opcija je pričekati dok Discord ne riješi problem sa svoje strane. Međutim, ako poslužitelji rade dobro, možda postoji problem s aplikacijom Discord.
5. Ažurirajte aplikaciju Discord
Aplikacija Discord redovito se ažurira novim značajkama, poboljšanjima performansi i ispravcima grešaka. Discordov pretvarač teksta u govor možda ne radi zbog pogreške unutar aplikacije. Možete pokušati ažurirati aplikaciju na najnoviju verziju da vidite hoće li to pomoći.
Idite u Microsoft Store i tamo ažurirajte aplikaciju Discord. Nakon toga pokušajte ponovno koristiti značajku pretvaranja teksta u govor.
Discord za Windows
6. Ponovno instalirajte aplikaciju Discord
Ako ažuriranje aplikacije ne uspije, moguće je da su lokalne datoteke aplikacije oštećene. U tom slučaju, vaša jedina opcija je ponovno instalirati aplikaciju Discord.
Pritisnite tipku Windows + S za otvaranje izbornika pretraživanja, upišite Razdori odaberite Deinstaliraj. Ponovno odaberite Deinstaliraj kada se to od vas zatraži.

Nakon što deinstalirate aplikaciju Discord, bitno je izbrišite sve preostale datoteke aplikacije prije nego što ga ponovno instalirate. Za to pritisnite tipku Windows + R da biste otvorili dijaloški okvir Pokreni, upišite %localappdata%i pritisnite Enter. U prozoru File Explorer pronađite i izbrišite mapu Discord.

Idite u Microsoft Store i ponovno instalirajte aplikaciju Discord. Nakon toga, značajka pretvaranja teksta u govor trebala bi dobro funkcionirati.
Pročitaj moje poruke Discord
Jedno od gore navedenih rješenja trebalo bi vam pomoći da riješite sve probleme sa značajkom pretvaranja teksta u govor i da ona ponovno počne raditi. Međutim, ako ništa ne uspije, možete pokušati upotrijebiti Discordovu web verziju. Nažalost, značajka pretvaranja teksta u govor još nije dostupna u mobilnoj aplikaciji Discord.
Zadnje ažuriranje 7. rujna 2022
Gornji članak može sadržavati pridružene veze koje pomažu u podršci Guiding Tech. Međutim, to ne utječe na naš urednički integritet. Sadržaj ostaje nepristran i autentičan.
Napisao
Pankil Shah
Pankil je po struci građevinski inženjer koji je svoje putovanje započeo kao pisac na EOTO.tech. Nedavno se pridružio Guiding Techu kao slobodni pisac koji obrađuje upute, objašnjenja, vodiče za kupnju, savjete i trikove za Android, iOS, Windows i Web.



