Kako dodati titlove video zapisu u programu Microsoft PowerPoint na Macu
Miscelanea / / April 03, 2023
Microsoft PowerPoint vam omogućuje dodavanje ili snimati video zapise u svojim prezentacijama. To vaše prezentacije čini privlačnijim i dojmljivijim. Baš kao i slike, možete uređivati videozapise dodane vašoj PowerPoint prezentaciji.

s nedavno ažuriranje PowerPointa, možete čak dodati opise videozapisima koje ugradite u svoju prezentaciju. To će dodatno poboljšati interaktivnost vaših prezentacija i učiniti ih dostupnijima. Ovaj će vam post pokazati kako dodati titlove videozapisu u programu Microsoft PowerPoint na Macu.
Prije nego što krenete naprijed, provjerite koristite li Microsoft PowerPoint v16.64 na svom Macu. Evo kako provjeriti postoji li ažuriranje aplikacije PowerPoint na Macu.
Korak 1: Pritisnite Command + razmaknicu na vašem Macu, upišite Trgovina aplikacijama, i pritisnite Return.

Korak 2: Kliknite na Ažuriranja s lijevog izbornika u App Storeu.

Korak 3: Ako je dostupno ažuriranje za aplikaciju PowerPoint, preuzmite ga i instalirajte.
Kako stvoriti video titlove za Powerpoint
Dodavanje naslova video zapisima u Microsoftu PowerPoint olakšat će svima u vašoj publici s problemima sluha da bolje razumiju vašu prezentaciju. Također možete dodati titlove za publiku koja govori nematernji jezik. Ali da biste svojim videozapisima dodali titlove, najprije morate stvoriti zatvorene titlove ili datoteku titlova s ekstenzijom datoteke VTT ili Video Text Track. Evo kako ga izraditi na svom Macu.
Korak 1: Pritisnite Command + razmaknicu da otvorite Spotlight Search, upišite TextEdit, i pritisnite Return.
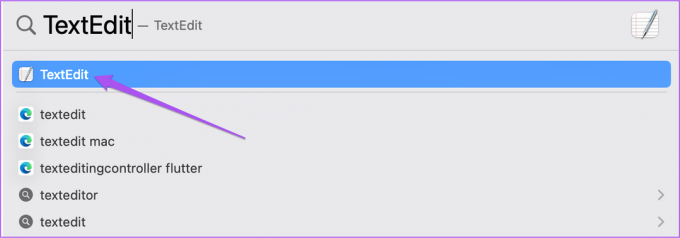
Korak 2: Kliknite Novi dokument za stvaranje nove TextEdit datoteke.

Korak 3: Tip WEBVTT kao prvi red u dokumentu. Zatim pritisnite razmaknicu.

Korak 4: Minimizirajte TextEdit prozor i otvorite PowerPoint prezentaciju u koju želite dodati video.
Korak 5: Nakon što se datoteka prezentacije otvori, odaberite slajd i kliknite na Umetni u gornjoj traci izbornika.

Korak 6: Kliknite opciju Video u gornjem desnom kutu pod Umetni.
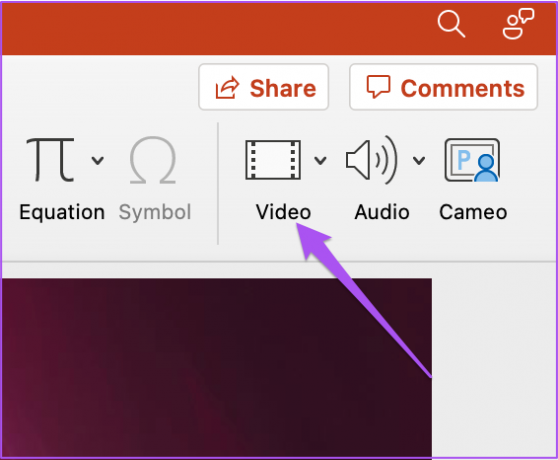
Korak 7: Odaberite opciju za umetanje video datoteke.

Korak 8: Nakon što je video umetnut u slajd, reproducirajte ga i provjerite vremenske oznake u donjem desnom kutu prozora za reprodukciju.

Korak 9: Nakon što provjerite trajanje i određene vremenske oznake u svom videozapisu, upišite naslov ili podnaslov koristeći vremenski format hh: mm: ss.ttt.
Imajte na umu da bi titlovi trebali biti ograničeni na tri retka kako bi stale sve riječi u vaš video. Također, vremenske markere treba odvojiti 'strelicom' (–>).
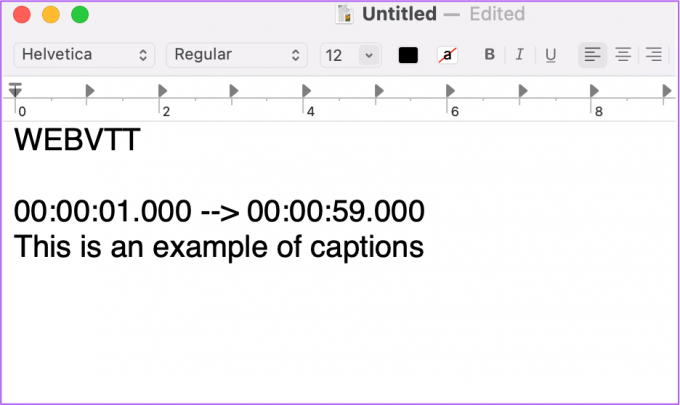
Korak 10: Nastavite dodavati titlove u skladu sa sadržajem vašeg videa. Pritisnite razmaknicu svaki put kada završite pisanje podnaslova s njegovim vremenskim oznakama.
Korak 11: Nakon što su svi naslovi dodani s vremenskim oznakama, kliknite Format na gornjoj traci izbornika.

Korak 12: S popisa opcija odaberite Make Plain Text.

Korak 13: Nakon što se titlovi pretvore u običan tekst, pritisnite Command + S da biste spremili datoteku opisa.
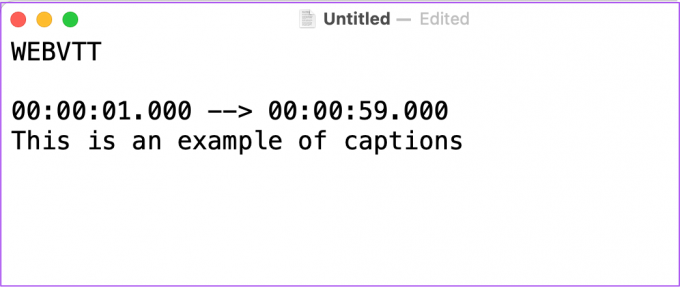
Korak 14: Dok spremate datoteku titlova, dodajte datotečni nastavak '.vtt' u naziv datoteke. Također, onemogućite opciju "Ako ekstenzija nije navedena, koristi .txt".

Korak 15: Kliknite na Spremi.

Kako dodati video titlove u PowerPoint prezentaciju
Nakon što je vaša datoteka opisa spremna, možete je dodati u video u svojoj PowerPoint prezentaciji. Evo kako to učiniti.
Korak 1: U datoteci prezentacije odaberite video koji ste dodali na slajd.
Korak 2: Pritisnite opciju Reprodukcija na gornjoj traci izbornika.

Korak 3: U odjeljku Reprodukcija kliknite na Umetni naslove.

Korak 4: Odaberite datoteku naslova koju ste upravo stvorili na svom Macu i kliknite Umetni.

PowerPoint će vašem videozapisu dodati naslove.

Sada možete kliknuti ikonu podnaslova u donjem desnom kutu prozora za reprodukciju da provjerite isto.

Kako ukloniti video titlove u PowerPoint prezentaciju
Ako shvatite da nešto nije u redu s vašom datotekom opisa i želite je ukloniti iz svoje prezentacije, evo kako to učiniti.
Korak 1: Pritisnite Command + razmaknicu da otvorite Spotlight Search, upišite PowerPoint, i pritisnite Return.

Korak 2: Otvorite prezentacijsku datoteku u koju ste dodali video.
Korak 3: Odaberite video na slajdu i kliknite Reprodukcija na gornjoj traci izbornika.

Korak 4: Kliknite ikonu strelice pored Insert Captions.

Korak 5: Odaberite Ukloni sve naslove s popisa opcija.

Dodajte video titlove u Powerpoint
Dodavanje naslova video zapisima u programu PowerPoint može poboljšati doseg vaših prezentacija. No može biti problem ako se video koji ste dodali svojoj prezentaciji zaustavi. Da biste se spasili od te situacije, možete pogledati svoj post koji predlaže najbolje popravci za video zapise u programu PowerPoint koji se ne reproduciraju.
Zadnje ažuriranje 30. kolovoza 2022
Gornji članak može sadržavati pridružene veze koje pomažu u podršci Guiding Tech. Međutim, to ne utječe na naš urednički integritet. Sadržaj ostaje nepristran i autentičan.
Napisao
Paurush Chaudhary
Demistificiranje svijeta tehnologije na najjednostavniji način i rješavanje svakodnevnih problema povezanih s pametnim telefonima, prijenosnim računalima, televizorima i platformama za strujanje sadržaja.



