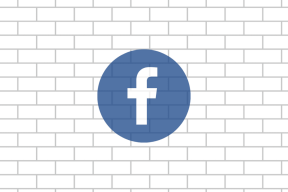Top 8 načina da popravite Microsoft PowerPoint koji ne sprema na Macu
Miscelanea / / April 03, 2023
Dok Mac ima Appleovu aplikaciju Keynote za izradu prezentacija, većina korisnika preferira Microsoft PowerPoint iz mnogo razloga, a jedan od njih je poznavanje. Dok je PowerPoint prepun značajki Ideje za dizajn i nekoliko drugih alata, ponekad ne sprema datoteku na Mac ili mapu OneDrive. Ako se često suočavate s istim, najbolje je popraviti da PowerPoint ne sprema na Macu.
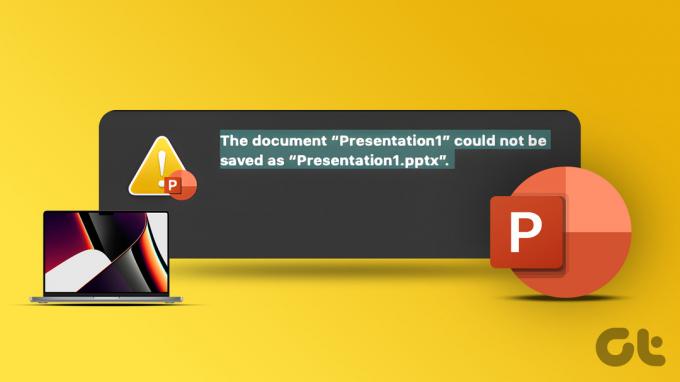
Spremanje PowerPoint prezentacije na vaš Mac ili namjensku OneDrive mapu znači da nećete izgubiti nikakve podatke i vaš trud neće biti uzalud. Ali ako ne obratite pozornost kada se to ne dogodi, mogli biste izgubiti vrijeme i posao. Zato je potrebno riješiti problem kada Microsoft PowerPoint ne sprema datoteke na Macu.
1. Ručno spremanje prezentacije
Status Microsoft PowerPointa zaglavi na 'spremanju' kada softver prestane spremati najnovije promjene. Možete ručno spremiti PPT na bilo koje mjesto na vašem Macu.
Korak 1: Kada je prezentacija otvorena u programu PowerPoint, kliknite Datoteka na traci izbornika.
Korak 2: Pritisnite Spremi. Također možete koristiti tipke Command + S.

Opcija će spremiti prezentaciju na izvornu lokaciju. Možete ga promijeniti pomoću koraka u nastavku.
Korak 1: Kliknite Datoteka na traci izbornika i odaberite "Spremi kopiju".

Korak 2: Odaberite drugu lokaciju u Finderu i pritisnite Spremi.

2. Provjerite internetsku vezu
Većina pretplatnika na Office preferira OneDrive pohranu u oblaku za sinkronizaciju i spremanje PowerPoint datoteka. Microsoft 365 aplikacije također su kompatibilne s uslugama u oblaku Dropbox i Box. Trebat će vam aktivna internetska veza za sinkronizaciju najnovijih promjena ako koristite bilo koju uslugu pohrane u oblaku.
Otvorite željeni web preglednik i pokrenite test brzine interneta za procjenu pouzdanosti vaše veze. Možete povezati svoj Mac na frekvencijski pojas od 5 GHz kako biste uživali u većoj propusnosti i boljoj pouzdanosti od inače prenatrpanog frekvencijskog pojasa od 2,4 GHz.

Pogledajte naš vodič ako ste Mac se spaja na Wi-Fi vezu, ali ne radi očekivano.
3. Provjerite OneDrive Storage
Svi Microsoft 365 planovi dolaze s 1 TB prostora za pohranu na OneDriveu. Iako je dovoljno za većinu, nekim korisnicima može ponestati prostora na OneDriveu. Ako je to slučaj, Microsoft PowerPoint neće spremati na Mac. Evo kako možete provjeriti preostalu pohranu na OneDriveu za svoj račun.
Korak 1: Posjetite OneDrive u web pregledniku na vašem Macu.
Posjetite OneDrive
Korak 2: Prijavite se s detaljima svog Microsoft računa.
Korak 3: Provjerite preostalu pohranu na OneDriveu u donjem lijevom kutu.

Ako vam ponestane prostora na OneDriveu, uklonite nepotrebne datoteke s njega. Također možete promijeniti PPT lokaciju s OneDrive na unutarnju Mac pohranu.
4. Provjerite imate li dozvolu
Jeste li otvorili dijeljenu prezentacijsku datoteku na svom Macu? Možda nemate dozvolu za uređivanje da biste unijeli izmjene. U tom slučaju morat ćete zamoliti administratora ili kreatora prezentacije da pošalje drugu vezu ili datoteku s dopuštenjem za uređivanje. Tek tada možete mijenjati PPT datoteku i spremiti je.
5. Zatvori PPT datoteku na drugim uređajima
Prebacujete li se često s jednog uređaja na drugi dok stvarate novu prezentaciju? Možda ste započeli prezentaciju na Windows prijenosnom računalu i nakon toga prešli na Mac. PowerPoint možda neće spremiti najnovije promjene kada je datoteka otvorena na drugom računalu. Morate zatvoriti PPT datoteku na Windows računalu i pokušati spremiti datoteku na Mac.
6. Koristite PowerPoint Web
Susrećete li se s problemima sa spremanjem najnovijih promjena prezentacije u izvornoj aplikaciji? PowerPoint je također dostupan na webu. Možete ga posjetiti na webu i spremiti na svoj Mac.
Korak 1: Otvorite Microsoft PowerPoint u web pregledniku i prijavite se svojim Microsoft računom.
Otvorite PowerPoint na webu
Korak 2: Uvezite PPT datoteku iz Mac pohrane ili je otvorite s OneDrivea.

Korak 3: Počnite unositi promjene, a PowerPoint bi trebao spremiti promjene u stvarnom vremenu. Također možete kliknuti Datoteka na vrhu i odabrati "Spremi kao" da biste stvorili drugu kopiju.

7. Provjerite status OneDrive
Kada se Microsoft OneDrive suoči s prekidom rada, usluga ne može spremiti ili sinkronizirati najnovije prezentacijske datoteke. Možete ići na stranicu Downdetector i tražiti OneDrive. Kada se drugi suoče i prijave isto, primijetit ćete visoke grafikone ispada. Dakle, morat ćete pričekati da Microsoft riješi probleme s OneDriveom sa svoje strane. Do tada možete spremiti PPT datoteku na Mac i raditi izvan mreže (pogledajte prvi trik).
8. Ažurirajte PowerPoint
Ako koristite stariju verziju aplikacije PowerPoint, mogli biste se suočiti s problemima poput toga da se datoteka ne sprema na Macu. Možete provjeriti prvu gornju metodu da biste spremili kopiju prezentacijske datoteke na Mac i zatvorili PowerPoint. Nakon toga slijedite korake u nastavku da biste ažurirali PowerPoint na Macu.
Korak 1: Otvorite Mac App Store.
Korak 2: Odaberite "Ažuriranja" na lijevoj bočnoj traci.

Korak 3: Preuzmite i instalirajte najnovije ažuriranje PowerPointa na Mac.
Uklonite PowerPoint probleme s Maca
Ako Microsoft PowerPoint ne sprema na Macu, možete izgubiti vrijeme, posao i podatke. Umjesto da se oslanjate na usluge u oblaku koje dodaju još jedan sloj komplikacija, možete izravno spremiti PowerPoint prezentacijsku datoteku na svoj Mac.
Zadnje ažuriranje 25. listopada 2022
Gornji članak može sadržavati pridružene veze koje pomažu u podršci Guiding Tech. Međutim, to ne utječe na naš urednički integritet. Sadržaj ostaje nepristran i autentičan.
Napisao
Parth Shah
Parth je prije radio za EOTO.tech pokrivajući tehnološke vijesti. Trenutačno radi kao slobodnjak u Guiding Techu i piše o usporedbi aplikacija, vodičima, softverskim savjetima i trikovima te zaranja duboko u iOS, Android, macOS i Windows platforme.