5 najboljih načina da potpuno onemogućite Windows Defender
Miscelanea / / April 03, 2023
Windows Defender je sigurnosna značajka uključena u operativni sustav Windows. Štiti vaše računalo od zlonamjernog softvera i sigurnosnih prijetnji. Iako Defender može biti učinkovit sigurnosni alat, mogu postojati situacije u kojima ćete ga poželjeti onemogućiti. Ovaj članak će vas uputiti kako potpuno onemogućiti Windows Defender.
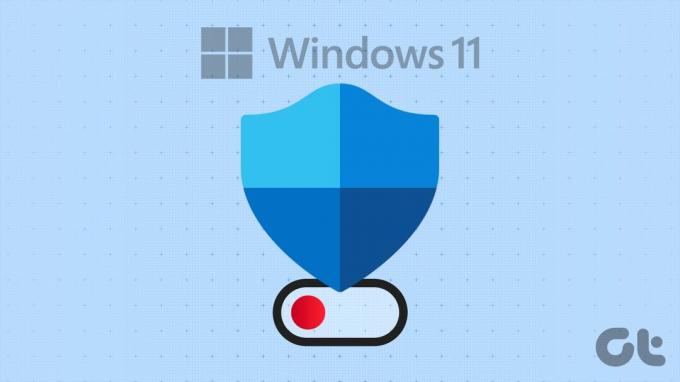
Možda ćete htjeti onemogućiti Windows Defender na svom računalu ako imate sukobe s drugim softverom ili ne možete izvršiti određene zadatke. Ne brinite! Postoji više načina za onemogućavanje Windows Defendera, a mi ćemo o njima razgovarati.
1. Kako onemogućiti Microsoft Defender pomoću aplikacije Postavke
Onemogućavanje Microsoft Defendera pomoću aplikacije Postavke jednostavno je. Međutim, ova će metoda onemogućiti Windows Defender samo na kratko razdoblje. Jednom Windows Defender otkrije da je predugo isključen, automatski se ponovno uključuje.
Ova je metoda korisna za nekoga tko želi da se Windows Defender privremeno isključi. Slijedite korake u nastavku.
Korak 1: Pritisnite tipku Windows na tipkovnici, upišite postavkei kliknite Otvori.
Bilješka: Alternativno, možete pritisnuti tipku Windows + I na tipkovnici da biste otvorili aplikaciju Postavke.

Korak 2: Idite na postavke privatnosti i sigurnosti.

3. korak: U postavkama privatnosti i sigurnosti, pod Sigurnost, kliknite Sigurnost sustava Windows.

Korak 4: Idite na opciju "Zaštita od virusa i prijetnji".

Korak 5: U odjeljku "Postavke zaštite od virusa i prijetnji" kliknite na Upravljanje postavkama.

Korak 6: Sada onemogućite prekidač "Zaštita u stvarnom vremenu" i druge prekidače na ovoj stranici.
Bilješka: Ako se to od vas zatraži, kliknite Da.
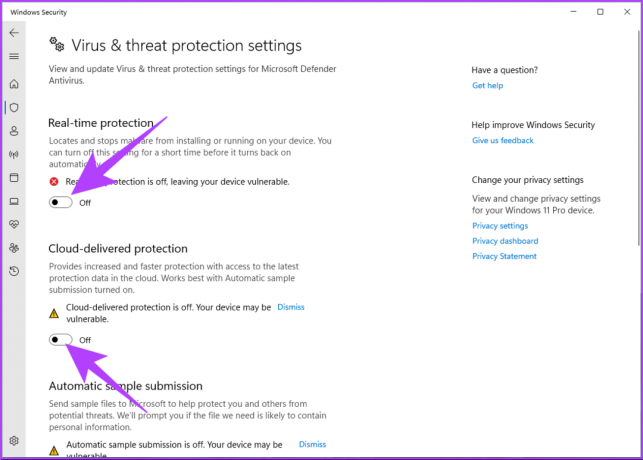
To je to. Privremeno ste onemogućili Windows Defender na svom Windows računalu. Ako želite da Windows Defender ostane onemogućen, morate stalno isključivati postavke svaki put kada ga Windows ponovno postavi.
Ako želite trajno onemogućiti Windows Defender, prijeđite na sljedeću metodu.
2. Kako trajno onemogućiti Windows Defender pomoću Regedita
Prije nego što nastavite s koracima, morat ćete onemogućiti zaštitu od neovlaštenih promjena programa Windows Defender.
Korak 1: Pritisnite tipku Windows na tipkovnici, upišite postavkei kliknite Otvori.

Korak 2: Idite na postavke privatnosti i sigurnosti.

3. korak: U postavkama privatnosti i sigurnosti, pod Sigurnost, kliknite Sigurnost sustava Windows.

Korak 4: Pod Područja zaštite odaberite "Zaštita od virusa i prijetnji".
Bilješka: Ako ne vidite ovu opciju, odaberite "Otvori sigurnost sustava Windows" i odaberite "Zaštita od virusa i prijetnji".

Korak 5: Odaberite Upravljanje postavkama.

Korak 6: Isključite "Zaštitu od neovlaštenog otvaranja".

Sada kada smo onemogućili zaštitu od neovlaštenog mijenjanja, idemo prema postavkama registra. Budući da ćemo koristiti uređivač registra, toplo vam to savjetujemo napravite sigurnosnu kopiju registra sustava Windows prije nego što nastavite s dolje navedenim koracima.
Korak 7: Pritisnite tipku Windows na tipkovnici, upišite Urednik registrai kliknite na "Pokreni kao administrator".
Bilješka: Također možete pritisnuti ‘Windows tipku + R’ da biste otvorili naredbeni okvir Pokreni, upišite regedit.exe, a zatim kliknite OK da otvorite uređivač registra.
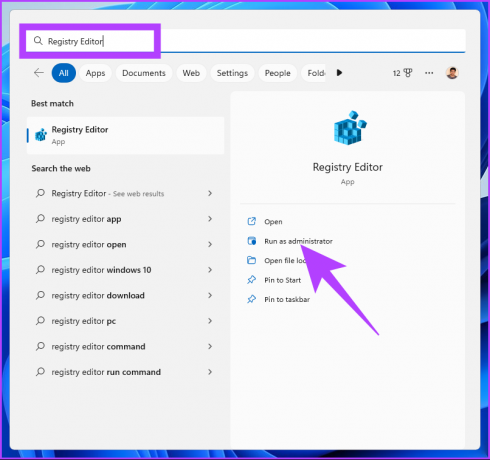
U upitu odaberite Da.
Korak 8: U gornju adresnu traku unesite spomenutu adresu i pritisnite Enter.
HKEY_LOCAL_MACHINE\SOFTWARE\Policies\Microsoft\Windos Defender
Bilješka: Možete i ručno doći do odjeljka.

Korak 9: U mapi Windows Defender kliknite desnom tipkom miša, odaberite Novo i odaberite "DWORD (32-bitna) vrijednost".

Korak 10: Vrsta Onemogući AntiSpyware u polju imena.

Korak 11: Dvaput kliknite na novu vrijednost, upišite 1 u polje Value Data i pritisnite OK.
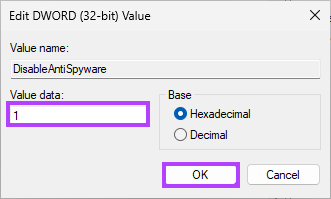
Na kraju ponovno pokrenite sustav kako biste primijenili promjene. I to je to! Kada se sustav ponovno podigne i pokušate učitati Windows Defender, vidjet ćete poruku o pogrešci koja glasi: 'Ova je aplikacija isključena grupnim pravilima.'
Ako vam je ova metoda preduga i komplicirana, prijeđite na sljedeću i lakšu.
3. Kako trajno isključiti Windows Defender pomoću CMD-a
Korak 1: Pritisnite tipku Windows na tipkovnici, upišite Naredbeni redaki kliknite na "Pokreni kao administrator".

Korak 2: Upišite ili kopirajte donju naredbu i pritisnite Enter.
REG ADD "hklm\software\policies\microsoft\windows defender" /v DisableAntiSpyware /t REG_DWORD /d 1 /f
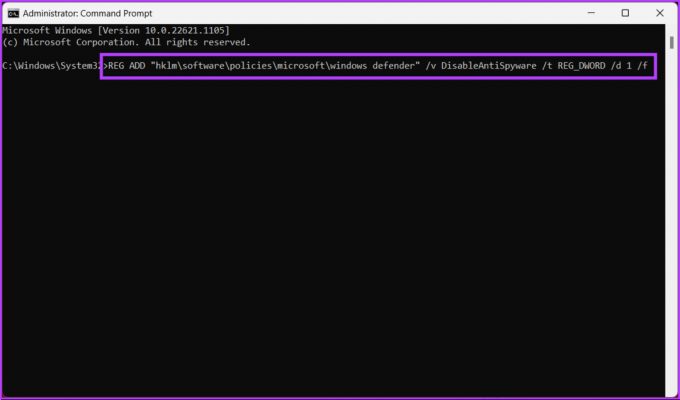
To je to! Uspješno ste onemogućili Windows Defender sa svog računala. Ako želite saznati neki drugi način da onemogućite Windows Defender, prijeđite na sljedeći odjeljak.
4. Trajno isključite Windows Defender pomoću uređivača pravila grupe
Uređivač pravila lokalne grupe pomaže vam u kontroli sustava Windows. Stoga nudi i trajno rješenje za onemogućavanje sigurnosne aplikacije sustava Windows. Evo kako to učiniti.
Bilješka: Uređivač pravila grupe dostupan je samo za verzije sustava Windows 11 Pro i Enterprise. Ovu metodu možete preskočiti ako koristite Windows 11 Home Edition.
Korak 1: Pritisnite Windows tipke na tipkovnici, upišite gpediti kliknite Otvori.
Bilješka: Također možete pritisnuti tipku Windows + R da biste otvorili dijaloški okvir Pokreni, upišite gpedit.msci kliknite U redu.

Korak 2: U lijevom oknu, pod 'Pravila lokalnog računala,' odaberite Konfiguracija računala.
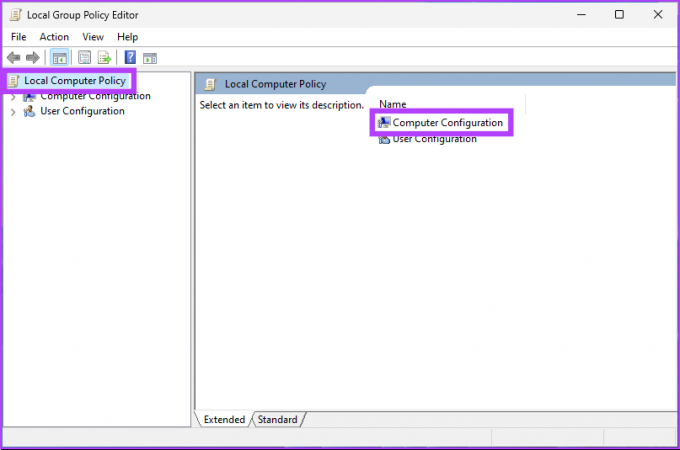
Korak 3: U desnom oknu dvaput kliknite na Administrative Templates.
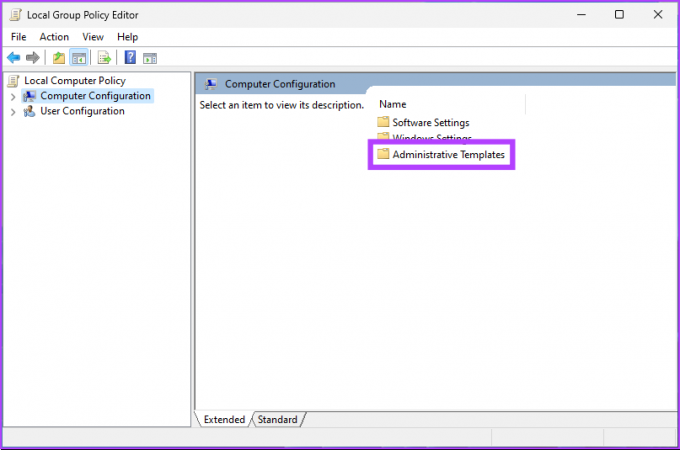
Korak 4: Odaberite Windows komponente.
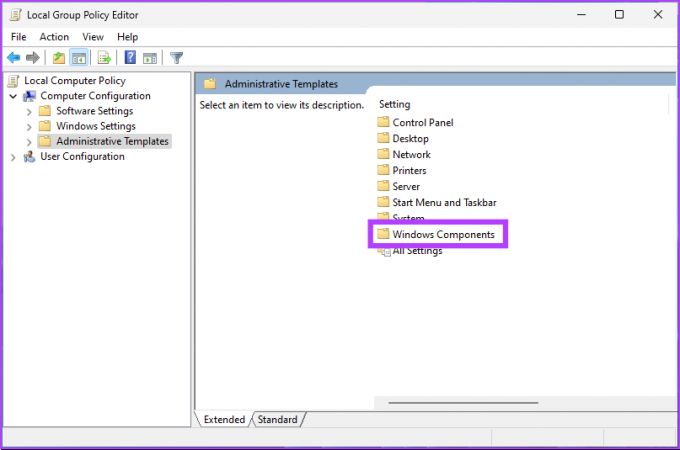
Korak 5: Pod komponentama sustava Windows odaberite "Microsoft Defender Antivirus".

Korak 6: Pod Microsoft Defender Antivirusom pronađite opciju "Isključi Windows Defender Antivirus" s desne strane i dvaput kliknite.

Korak 7: U novom prozoru odaberite opciju Omogućeno. Na kraju kliknite na Apply, a zatim na OK.
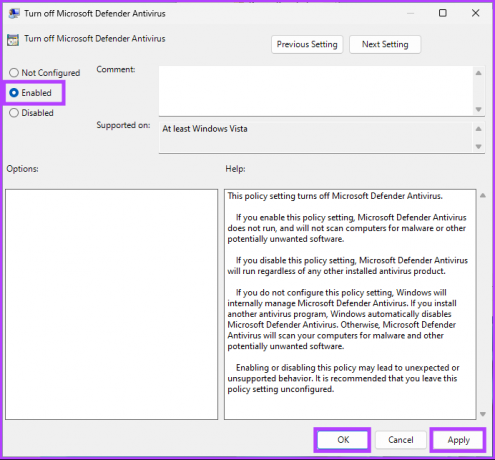
Izvoli. Sada, sve što trebate učiniti je ponovno pokrenite Windows. I kada se ponovno pokrene, Windows Defender bi bio onemogućen. Kad god ga pokušate otvoriti, pojavit će se poruka o pogrešci.
Ako se želite vratiti bilo kada u budućnosti, idite pod pravilo "Isključi Windows Defender", odaberite opciju "Onemogućeno" i kliknite Primijeni, a zatim OK.
5. Kako onemogućiti sigurnost sustava Windows pomoću antivirusnog programa treće strane
Postoji mnogo antivirusnih programa dostupnih za Windows. Ako odaberete bilo koji, Windows Defender automatski se onemogućuje. To je daleko najlakši način da onemogućite Windows Defender.
Evo kako provjeriti je li antivirusni program treće strane ispravno instaliran. Slijedite upute u nastavku.
Korak 1: Pritisnite tipku Windows na tipkovnici, upišite postavkei kliknite Otvori.
Bilješka: Alternativno, možete pritisnuti tipku Windows + I na tipkovnici da biste otvorili aplikaciju Postavke.

Korak 2: Idite na postavke privatnosti i sigurnosti.

3. korak: U postavkama privatnosti i sigurnosti, pod Sigurnost, kliknite Sigurnost sustava Windows.

Korak 4: Pod Područja zaštite odaberite "Zaštita od virusa i prijetnji".
Bilješka: Ako ne vidite ovu opciju, odaberite "Otvori sigurnost sustava Windows" i odaberite "Zaštita od virusa i prijetnji".

Korak 5: Odaberite Upravljanje davateljima na krajnjoj desnoj strani.
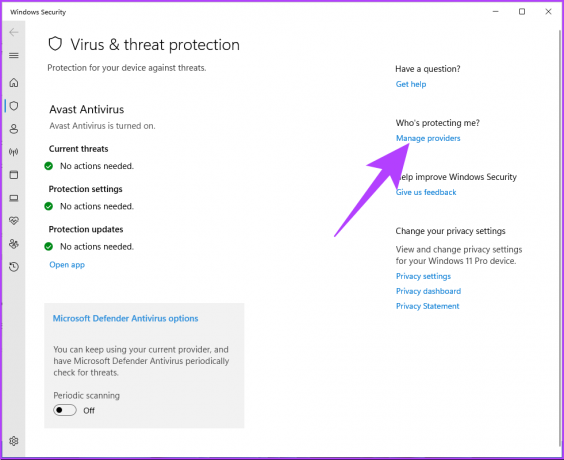
Vidjet ćete da je antivirusni program treće strane uključen pod pružateljima sigurnosti. Nasuprot tome, Microsoft Defender je okrenut isključeno.

Možda ćete vidjeti da je Vatrozid za Windows je još uvijek aktivan. To se događa kada antivirusni program nema vatrozid. Ako se dogodi, vatrozid Microsoft Defendera automatski se isključuje.
Ponekad, čak i ako ste instalirali antivirusni softver treće strane, Windows Defender i dalje može izvoditi periodična skeniranja. Prijeđite na sljedeću metodu da biste je potpuno isključili.
6. Kako isključiti periodično skeniranje u sustavu Windows
Ova je metoda specifičnija za računalo sa sustavom Windows 10 jer se ne isključuje uvijek nakon instaliranja antivirusnog programa treće strane. Međutim, Windows 11 ima. Dakle, slijedite korake u nastavku da ga potpuno isključite.
Korak 1: Pritisnite tipku Windows na tipkovnici, upišite postavkei kliknite Otvori.
Bilješka: Alternativno, možete pritisnuti tipku Windows + I na tipkovnici da biste otvorili aplikaciju Postavke.

Korak 2: Idite na postavke privatnosti i sigurnosti.

3. korak: U postavkama privatnosti i sigurnosti, pod Sigurnost, kliknite Sigurnost sustava Windows.

Korak 4: Pod Područja zaštite odaberite "Zaštita od virusa i prijetnji".
Bilješka: Ako ne vidite ovu opciju, odaberite "Otvori sigurnost sustava Windows" i odaberite "Zaštita od virusa i prijetnji".

Korak 5: Kliknite i proširite "Mogućnosti antivirusnog programa Microsoft Defender".

Korak 6: Isključite periodično skeniranje.

Izvoli. Sada ste u potpunosti onemogućili Windows Defender na svom Windows računalu. Ipak, Microsoft Defender se aktivira ako imate nešto planirano za njega. Nastavi čitati.
7. Kako onemogućiti zadatke programa Windows Defender u sustavu Windows
Ako imate zakazao zadatak Defender na vašem računalu, i dalje će se pokrenuti ili pokušati pokrenuti. Dakle, morat ćete onemogućiti nekoliko zadataka i usluga. Slijedite upute u nastavku.
Korak 1: Pritisnite tipku Windows na tipkovnici, upišite Planer zadatakai kliknite na "Pokreni kao administrator".

Korak 2: Iz lijevog okna idite na Knjižnicu planera zadataka.
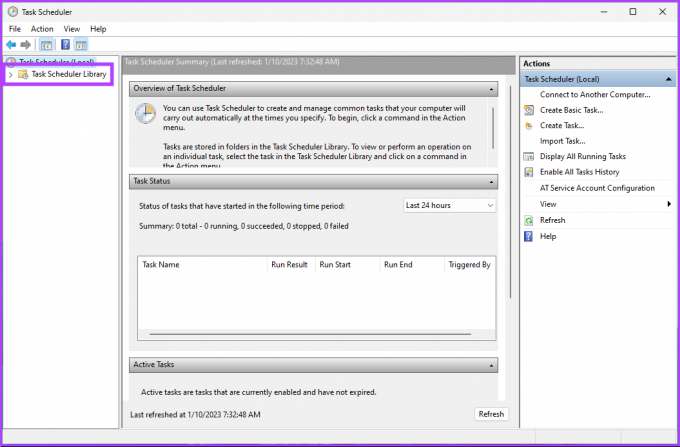
3. korak: Pod Task Scheduler Library odaberite Microsoft, a zatim idite na Windows.
Korak 4: U glavnom izborniku odaberite Defender i kliknite Izbriši.
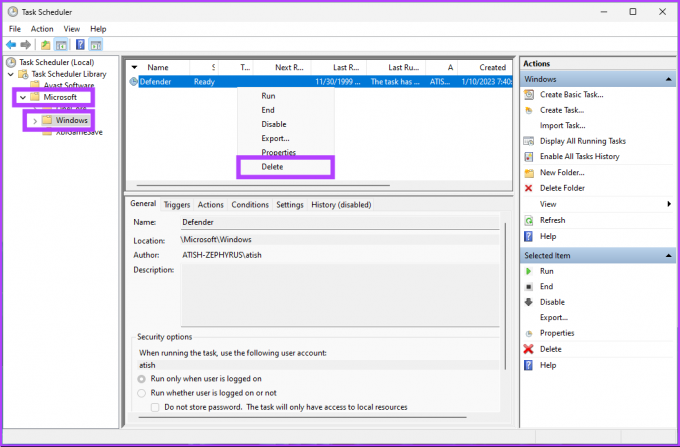
Ako vidite bilo koji zadatak naveden u srednjem oknu, morate ga kliknuti desnom tipkom miša i odabrati Onemogući. Možda ćete također morati onemogućiti jednu ili više usluga Windows Defender.
Kako ponovno omogućiti Windows Defender
Ako u bilo kojem trenutku želite ponovno omogućiti Windows Defender, slijedite korake u nastavku da biste to učinili.
Korak 1: Pritisnite tipku Windows na tipkovnici, upišite postavkei kliknite Otvori.
Bilješka: Alternativno, možete pritisnuti tipku Windows + I na tipkovnici da biste otvorili aplikaciju Postavke.

Korak 2: Idite na postavke privatnosti i sigurnosti.

3. korak: U postavkama privatnosti i sigurnosti, pod Sigurnost, kliknite Sigurnost sustava Windows.

Korak 4: Idite na opciju "Zaštita od virusa i prijetnji".

Korak 5: U odjeljku "Postavke zaštite od virusa i prijetnji" kliknite na Upravljanje postavkama.

Korak 6: Sada omogućite prekidač "Zaštita u stvarnom vremenu" i druge prekidače na ovoj stranici.

Eto ga. Uspješno ste ponovno omogućili Window Defender na svom Windows računalu. Ako imate dodatnih pitanja, pogledajte odjeljak FAQ u nastavku.
Često postavljana pitanja o potpunom onemogućavanju Windows Defendera
Windows Defender otkriva i štiti od raznih vrsta zlonamjernog softvera i sigurnosnih prijetnji, kao što su virusi, spyware, ransomware, rootkitovi, adware i potencijalno neželjeni programi (PUP).
I dalje je moguće koristiti Windows Defender bez interneta, ali njegova sposobnost da zaštiti vaš uređaj bit će ograničena jer se oslanja na lokalne metode otkrivanja i metode otkrivanja u oblaku. Windows Defender ne može otkriti nove prijetnje bez internetske veze jer nema pristup najnovijim definicijama zlonamjernog softvera.
Windows Defender i Vatrozid sigurnosne su značajke koje štite vaš uređaj od zlonamjernog softvera i drugih sigurnosnih prijetnji. Dok vatrozid djeluje kao barijera između vašeg uređaja i interneta, Windows Defender skenira vaš uređaj i datoteke u potrazi za zlonamjernim softverom i drugim sigurnosnim prijetnjama. To se radi usporedbom datoteka na vašem uređaju s bazom podataka poznatog zlonamjernog softvera i sigurnosnih prijetnji.
Na svoju ruku
Sada kada znate kako u potpunosti onemogućiti Windows Defender, važno je znati da onemogućavanje može učiniti vaše računalo ranjivim na sigurnosne prijetnje i zlonamjerni softver. Stoga svakako poduzmite potrebne korake da osigurate svoje računalo na druge načine. Možda ćete također htjeti pročitati ove ključne savjete za zaštitu od virusa i zlonamjernog softvera.



