Kako dodati lozinku na Microsoft Excel radni list na Windows i Macu
Miscelanea / / April 03, 2023
Microsoft Excel izvrstan je alat za izradu proračunskih tablica i formatiranje tabličnih podataka prema vašim potrebama. Ako članovi vašeg tima u uredu ili prijatelji s fakulteta rade na istom Excel radnom listu, možete pratiti promjene kako bi se osiguralo da su zadaci izvršeni na vrijeme od strane odgovornih pojedinaca.

U slučaju da radite na važnom radnom listu koji sadrži povjerljive statistike i informacije tvrtke, najbolje je tu Excel datoteku zaštititi lozinkom. U ovom postu pokazat ćemo vam korake za dodavanje lozinke na Microsoft Excel radni list na Windows i Macu.
Dodajte lozinku u Microsoft Excel u sustavu Windows
Prvo ćemo vam pokazati kako dodati lozinku na Microsoft Excel radni list na vašem računalu sa sustavom Windows. Koristimo a Microsoft 365 račun da vam pokaže korake. Imajte na umu da nećete moći pristupiti i dohvatiti podatke iz proračunske tablice ili radne knjige ako zaboravite lozinku. Evo koraka.
Korak 1: Pritisnite ikonu Start na računalu sa sustavom Windows, potražite Microsoft Excel, i pritisnite Enter.

Korak 2: Otvorite Excel datoteku koju želite zaštititi lozinkom.
Korak 3: Kliknite Datoteka u gornjem lijevom kutu.

Korak 4: Kliknite Info na lijevom izborniku.

Korak 5: Pritisnite Zaštiti radnu knjigu.
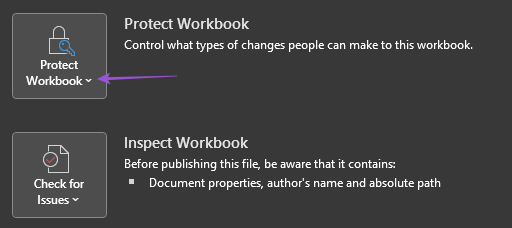
Korak 6: Među opcijama odaberite Šifriraj lozinkom.

Korak 7: Unesite svoju lozinku i odaberite U redu.
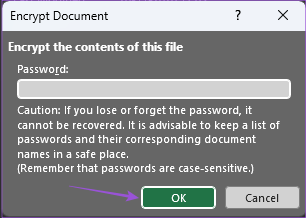
Korak 8: Ponovno unesite lozinku i odaberite U redu za potvrdu.
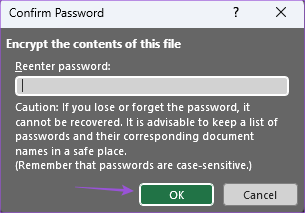
Korak 9: Vratite se na proračunsku tablicu i pritisnite Control + S za spremanje.
Vaša Excel proračunska tablica sada je zaštićena lozinkom. Ovu zaporku možete podijeliti sa svojim pouzdanim kontaktima kako biste spriječili neželjeni pristup podacima.
Dodatni savjet – uklonite zaporku s Microsoft Excel radnog lista
Evo kako možete ukloniti lozinku s Excel radnog lista na računalu sa sustavom Windows.
Korak 1: Pritisnite ikonu Start na računalu sa sustavom Windows, potražite Microsoft Excel, i pritisnite Enter.

Korak 2: Otvorite Excel datoteku iz koje želite ukloniti lozinku.
Korak 3: Kliknite Datoteka u gornjem lijevom kutu.

Korak 4: Kliknite Info na lijevom izborniku.

Korak 5: Pritisnite Zaštiti radnu knjigu.

Korak 6: Među opcijama odaberite Šifriraj lozinkom.

Korak 7: Odaberite svoju prethodnu lozinku i pritisnite Delete da biste je uklonili.

Korak 8: Pritisnite OK za spremanje promjena.
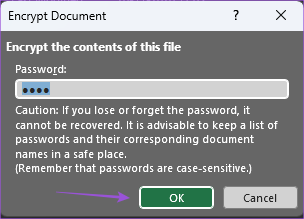
Uspješno ste uklonili lozinku s radnog lista programa Microsoft Excel.
Dodajte lozinku u Microsoft Excel na Macu
Ako koristite aplikaciju Microsoft Excel na svom Macu, predlažemo da instalirate najnoviju verziju i zatim nastavite s koracima za dodavanje lozinke.
Korak 1: Pritisnite Command + razmaknicu da otvorite Spotlight Search, upišite Microsoft Excel, i pritisnite Return.

Korak 2: Otvorite Excel datoteku u koju želite dodati lozinku.
Korak 3: Nakon otvaranja datoteke kliknite Pregled na gornjoj traci izbornika.

Korak 4: Kliknite Zaštiti list ili Zaštiti radnu knjigu ako imate više od jedne proračunske tablice.

Korak 5: Unesite lozinku dva puta da je potvrdite.

Također možete odabrati dopuštenja za uređivanje kojima se može pristupiti tek nakon unosa lozinke.

Korak 6: Kliknite OK u donjem desnom kutu za potvrdu.

Korak 7: Pritisnite Command + S za spremanje promjena.
Sada ste svoj Excel radni list zaštitili lozinkom.
Dodatni savjet – uklonite zaporku s Microsoft Excel radnog lista
Evo kako možete ukloniti lozinku s radnog lista programa Microsoft Excel na Macu. Imajte na umu da ćete morati ponovno unijeti svoju lozinku da biste dovršili radnju.
Korak 1: Pritisnite Command + razmaknicu da otvorite Spotlight Search, upišite Microsoft Excel, i pritisnite Return.

Korak 2: Otvorite Excel datoteku u koju želite dodati lozinku.
Korak 3: Nakon otvaranja datoteke kliknite Pregled na gornjoj traci izbornika.

Korak 4: Kliknite Unprotect Sheet ili Unprotect Workbook.

Korak 5: Unesite svoju lozinku i kliknite OK za potvrdu.
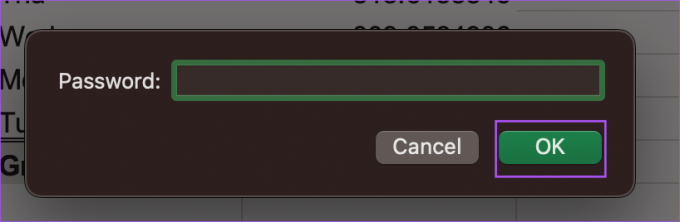
Korak 6: Odaberite svoju prethodno unesenu lozinku i pritisnite Delete.
Korak 7: Kliknite OK za potvrdu.

Vaš Microsoft Excel radni list više nije zaštićen lozinkom.
Alternativno, evo kako možete postaviti lozinku za svoju Excel datoteku.
Korak 1: Otvorite datoteku proračunske tablice na svom Macu i kliknite Datoteka u gornjem lijevom kutu.

Korak 2: Kliknite na Lozinke.

Korak 3: Unesite svoju lozinku za otvaranje datoteke i/ili izmjenu sadržaja. Zatim kliknite na OK.

Korak 4: Ponovno unesite lozinku i kliknite U redu za potvrdu.

Za uklanjanje lozinke slijedite dolje navedene korake.
Korak 1: Otvorite svoju Excel datoteku na svom Macu i kliknite na File u gornjem lijevom kutu.

Korak 2: Kliknite na Lozinke.

Korak 3: Odaberite svoju prethodno unesenu lozinku i pritisnite Delete.

Korak 4: Pritisnite OK za spremanje promjena.

Osigurajte svoj radni list
Ovi koraci pomoći će vam da dodate lozinku na radni list u Microsoft Excelu. Također možete pročitati naš post na najbolji načini za preimenovanje lista u programu Microsoft Excel.
Zadnje ažuriranje 19. prosinca 2022
Gornji članak može sadržavati pridružene veze koje pomažu u podršci Guiding Tech. Međutim, to ne utječe na naš urednički integritet. Sadržaj ostaje nepristran i autentičan.
Napisao
Paurush Chaudhary
Demistificiranje svijeta tehnologije na najjednostavniji način i rješavanje svakodnevnih problema povezanih s pametnim telefonima, prijenosnim računalima, televizorima i platformama za strujanje sadržaja.



