Kako postaviti ograničenja aplikacija na iPhone, iPad i Mac
Miscelanea / / April 03, 2023
Ubrzavate li nezdravu količinu vremena listajući Instagram feed ili provjeravajući obavijesti? Umjesto teških promjena, možete uzeti pomoć svog uređaja. Apple nudi značajku Screen Time za praćenje koliko vremena provodite na svakoj aplikaciji na vašem iPhoneu, iPadu i Macu.
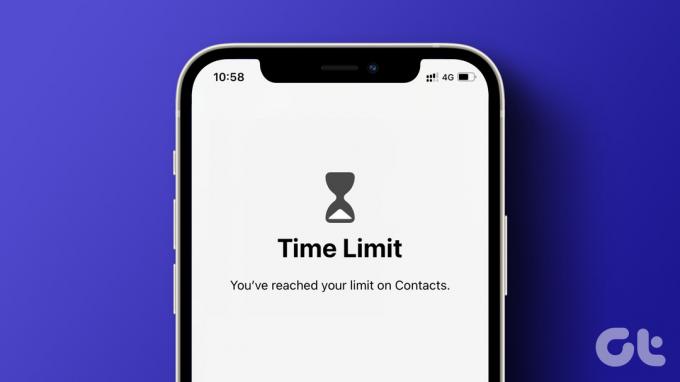
Kako biste obuzdali svoje navike, također dobivate opciju postavljanja ograničenja aplikacija na svojim Apple uređajima kako biste upravljali svojim vremenom i usredotočili se na ono što je važno na bolji način. Ovaj post će podijeliti korake za postavljanje ograničenja aplikacija na vašem iPhoneu, iPadu i Macu. Imajte na umu da vaš iPhone pokreće iOS 12 ili noviji, iPad pokreće iPadOS 13 ili noviji, a Mac pokreće macOS 10.15 Catalina ili noviji za korištenje ove značajke.
Kako postaviti ograničenja aplikacija na iPhoneu i iPadu
Postavljanje ograničenja aplikacije može biti od pomoći kada ne želite da vas ometaju ili želite obuzdati provođenje previše vremena na svojim uređajima. Bilo da se radi o sebi ili vašoj djeci, možete postaviti ograničenja aplikacije pomoću Screen Time-a na vašem iPhoneu i iPadu.
Ali prvo morate provjeriti je li značajka Screen Time omogućena na vašem iPhoneu i iPadu.
Korak 1: Otvorite aplikaciju Postavke na svom iPhoneu i iPadu.

Korak 2: Dodirnite Vrijeme zaslona.

Korak 3: Dodirnite "Uključi vrijeme korištenja zaslona" da omogućite značajku.
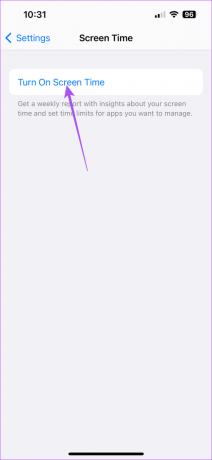
Korak 4: Slijedite upute na zaslonu kako biste omogućili Screen Time za svoj uređaj.
Nakon toga, omogućimo ograničenja aplikacija na vašem iPhoneu ili iPadu. Koraci ostaju isti za iPhone i iPad.
Korak 1: Otvorite aplikaciju Postavke na svom iPhoneu i iPadu.

Korak 2: Dodirnite Vrijeme zaslona.

Korak 3: Dodirnite Ograničenja aplikacije.

Korak 4: Dodirnite Dodaj ograničenje.
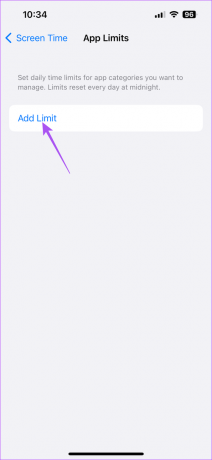
Korak 5: Odaberite kategoriju aplikacija za koje želite postaviti ograničenja.

Također možete dodirnuti ikonu strelice pored naziva kategorije da odaberete određene aplikacije.
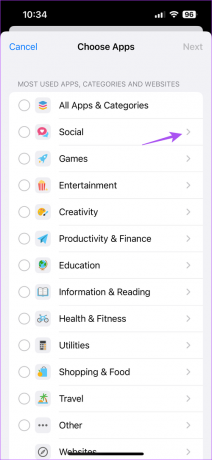
Korak 6: Dodirnite Dalje u gornjem desnom kutu.

Korak 7: Koristite vremenske klizače za postavljanje vremenskog ograničenja za korištenje odabrane kategorije aplikacija.

Također možete dodirnuti Prilagodi dane i odabrati određene dane za primjenu vremenskog ograničenja.

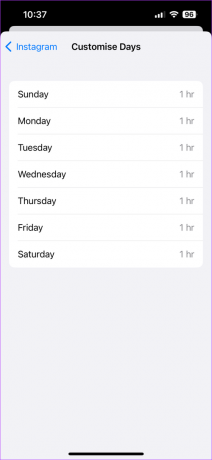
Korak 8: Nakon toga dodirnite Dodaj u gornjem desnom kutu da postavite ograničenje aplikacije.

Vaše ograničenje aplikacije bit će vidljivo na zaslonu.

Nakon što postavite ograničenja aplikacije, također možete upotrijebite lozinku za vrijeme korištenja zaslona na svom iPhoneu ili iPad tako da se nitko, osobito vaša djeca, ne petljaju s tim postavkama.
Uredite ili uklonite ograničenja aplikacije na iPhoneu i iPadu
Evo kako možete promijeniti ograničenja aplikacije na svom iPhoneu ili iPadu. Koraci ostaju isti za iPhone i iPad.
Korak 1: Otvorite aplikaciju Postavke na svom iPhoneu ili iPadu.

Korak 2: Dodirnite Vrijeme zaslona.

Korak 3: Dodirnite Ograničenja aplikacije.

Korak 4: Za uređivanje ograničenja aplikacije dodirnite naziv svoje aplikacije.

Možete onemogućiti ograničenje aplikacije, promijeniti vremensko ograničenje za korištenje aplikacije ili urediti popis aplikacija koje će slijediti isto vremensko ograničenje.

Kako postaviti ograničenja aplikacija na Macu
Ako se većinom oslanjate na svoj Mac za primanje telefonskih poziva ili obavijesti iz aplikacija, možete postaviti ograničenja aplikacija na svom Macu kako biste upravljali svojim fokusom. To ćete morati osigurati Screen Time je omogućen na vašem Macu. Evo kako postaviti ograničenja aplikacije.
Korak 1: Pritisnite Command + razmaknicu da otvorite Spotlight Search, upišite Postavke sustava, i pritisnite Return.

Korak 2: Kliknite Vrijeme zaslona na lijevoj bočnoj traci.

Korak 3: U desnom oknu odaberite Ograničenja aplikacije.

Korak 4: Kliknite Dodaj ograničenje.

Korak 5: Odaberite kategoriju aplikacije za primjenu ograničenja.
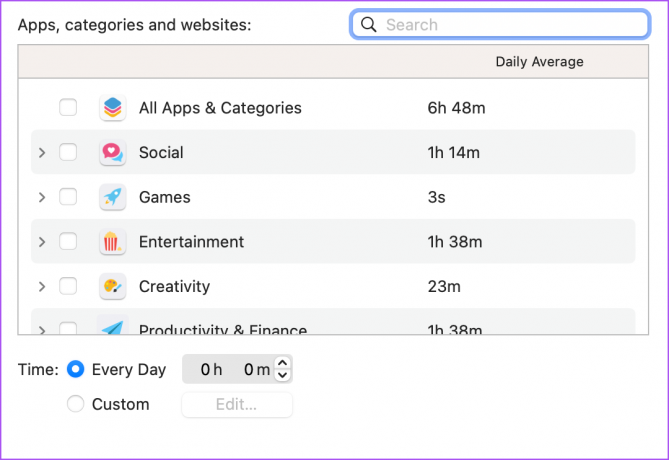
Također možete odabrati određenu aplikaciju iz kategorije da postavite ograničenja aplikacije.

Korak 6: Nakon što odaberete aplikaciju, postavite vrijeme dnevnog korištenja.

Također možete kliknuti Uredi pored Prilagođeno da odaberete određene dane za primjenu ograničenja aplikacije.
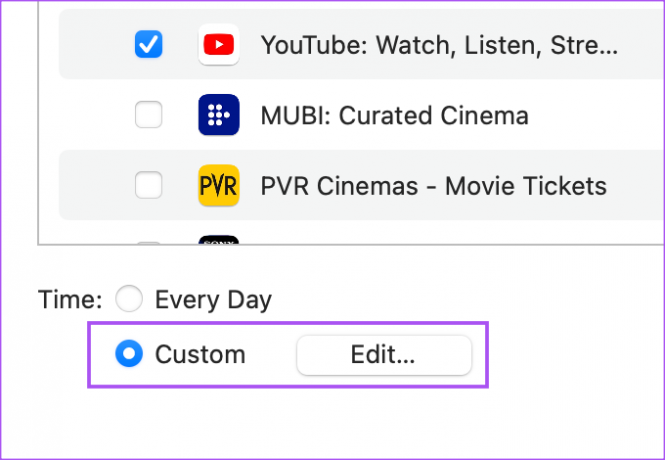
Korak 7: Nakon što ste sve odabrali, kliknite na Gotovo u donjem desnom dijelu za potvrdu.

Vaše ograničenje aplikacije bit će vidljivo na zaslonu.
Uredite ili uklonite ograničenja aplikacije na Macu
Evo kako možete promijeniti ograničenja aplikacije na svom Macu.
Korak 1: Pritisnite Command + razmaknicu da otvorite Spotlight Search, upišite Postavke sustava, i pritisnite Return.

Korak 2: Pritisnite Screen Time na lijevom izborniku.

Korak 3: Odaberite Ograničenja aplikacije.

Korak 4: Kliknite na Uredi pored ograničenja aplikacije koje ste stvorili.

Možete urediti vrijeme, ukloniti ograničenje aplikacije ili promijeniti dane na koje će se primjenjivati ograničenje aplikacije.

Ograničite svoje smetnje
Značajka App Limit izvrstan je način da ograničite smetnje i usredotočite se na dovršavanje važnih zadataka. Kako bi ova značajka radila, važno je da vrijeme korištenja pametno koristite. Pogledajte naš post ako Ograničenja vremena korištenja zaslona ne rade na vašem iPhoneu.
Zadnji put ažurirano 2. ožujka 2023
Gornji članak može sadržavati pridružene veze koje pomažu u podršci Guiding Tech. Međutim, to ne utječe na naš urednički integritet. Sadržaj ostaje nepristran i autentičan.
DALI SI ZNAO
iPhone 5s jedan je od najpopularnijih Appleovih telefona, s više od 70 milijuna prodanih primjeraka od 2013. godine.
Napisao
Paurush Chaudhary
Demistificiranje svijeta tehnologije na najjednostavniji način i rješavanje svakodnevnih problema povezanih s pametnim telefonima, prijenosnim računalima, televizorima i platformama za strujanje sadržaja.


