Kako promijeniti zadani izgled stranice u programu Microsoft Word
Miscelanea / / April 03, 2023
Zadani izgled stranice u Microsoft Wordu možda neće biti za svakoga. Ako vaša škola ili organizacija zahtijeva određenu marginu stranice, usmjerenje ili veličinu, možete jednostavno promijeniti izgled stranice u Microsoft Word. Uvođenje istih promjena u svaki Word dokument može oduzimati puno vremena. Evo kako možete promijeniti zadani izgled stranice u programu Microsoft Word.

Možete iskopati izbornik Izgled u Wordu i unijeti relevantne promjene u izgled stranice. Nakon što izvršite sva potrebna podešavanja, morat ćete spremiti dokument kao predložak da biste ga ponovno mogli koristiti. U ovom postu proći ćemo kroz sve relevantne opcije za promjenu izgleda stranice i spremanje istog kao predloška.
Promjena veličine stranice
Microsoft Word prema zadanim postavkama koristi veličinu i izgled dokumenta kao A4. Možete ga promijeniti u Letter, Tabloid, A3, A5, B4, B5, Executive, Legal i Statement – u potpunosti ovisno o vrsti dokumenta koji često koristite. Evo kako to možete promijeniti, pa čak i postaviti određenu veličinu kao zadanu.
Korak 1: Otvorite bilo koji dokument u programu Microsoft Word.
Korak 2: Odaberite Izgled na traci izbornika.

Korak 3: Proširite izbornik Veličina.

Korak 4: Odaberite jednu od zadanih veličina s popisa.

Slijedite korake u nastavku da biste postavili određenu veličinu kao zadanu u programu Microsoft Word.
Korak 1: Proširite izbornik Veličina u Izgledu (pogledajte gore navedene korake).
Korak 2: Odaberite "Više veličina papira".

Korak 3: Proširite izbornik "Veličina papira", postavite visinu i širinu, provjerite pregled uživo i odaberite želite li primijeniti promjenu na cijeli dokument ili ići naprijed od ove točke.
Korak 4: Odaberite "Postavi kao zadano" i pritisnite OK.

Nakon toga, Microsoft Word će zapamtiti vaš izbor i koristiti navedeni izgled stranice za sve vaše buduće dokumente.
Promjena orijentacije dokumenta
Ako planirate izraditi letak u programu Microsoft Word, možda ćete htjeti promijeniti usmjerenje dokumenta iz portretnog u pejzažno.
Korak 1: Otvorite bilo koji Microsoft Word dokument i kliknite Izgled na vrhu.
Korak 2: Proširite "Orijentacija" i odaberite Pejzaž.

Podešavanje margina dokumenta
Ako želite preciznu kontrolu nad tim kako bi vaš Word dokument trebao izgledati, trebali biste podesiti margine dokumenta pomoću koraka u nastavku.
Možete odabrati jednu od unaprijed postavljenih margina ili postaviti prilagođene margine za Word dokument. Provjerimo obje opcije.
Koristite unaprijed postavljene margine
Korak 1: Otvorite izbornik Raspored u programu Microsoft Word (provjerite gornje korake).
Korak 2: Proširite izbornik Margine.

Imate pet opcija:
- Normalan
- Suziti
- Umjereno
- Širok
- Zrcalno
Možete provjeriti gornju, donju, desnu i lijevu marginu svake opcije te pregled uživo.
Isprobajte prilagođene margine
Samo nekolicina preferira zadanu opciju za promjenu margina u dokumentu. Možete postaviti prilagođene margine i prilagoditi svoje želje.
Korak 1: Otvorite izbornik Margine u programu Microsoft Word (provjerite gornje korake). Kliknite na "Prilagođene margine".

Korak 2: Postavite gornju, donju, lijevu i desnu marginu. Kliknite Položaj oluka da uključite dodatni prostor unutar margina koje ste postavili.
Korak 3: Provjerite pregled uživo i pritisnite OK.

Obavezno pritisnite gumb "Postavi kao zadano" ako namjeravate koristiti iste margine i orijentaciju za sve svoje dokumente.
Napravite promjene izgleda
Vaša idealna postavka Word stranice upotpunjena je prilagodbom izgleda. Provjerimo sve dostupne opcije za prilagodbu.
Korak 1: Otvorite izbornik "Prilagođene margine" u programu Microsoft Word (provjerite gornje korake).
Korak 2: Kliznite do izbornika "Izgled".

Korak 3: Podesite margine za zaglavlje i podnožje od ruba, provjerite okomito poravnanje, dodajte brojeve redaka i obrube i kliknite U redu.

Obavezno provjerite pregled uživo prije nego što postavite Word dokument kao zadani.
Isprobajte raspored stupaca
Pišete li Word dokument za časopis ili novine? Isprobajte raspored stupaca za bolju čitljivost krajnjim korisnicima. Evo što trebate učiniti.
Korak 1: Idite na izbornik Izgled u programu Microsoft Word (pogledajte gore navedene korake).
Korak 2: Proširite izbornik Stupci.

Korak 3: Odaberite jedan od zadanih stilova stupaca ili napravite prilagođene promjene iz izbornika "Više stupaca".
Spremite izgled stranice kao predložak
Nakon što izvršite sve relevantne promjene u izgledu stranice, možete ga spremiti kao predložak s određenim nazivom i razlogom.
Korak 1: Otvorite prazan dokument i napravite sve promjene na izgledu stranice.
Korak 2: Pritisnite 'Datoteka' u gornjem lijevom kutu.
Korak 3: Odaberite "Spremi kao".

Korak 4: Kliknite "Pregledaj".
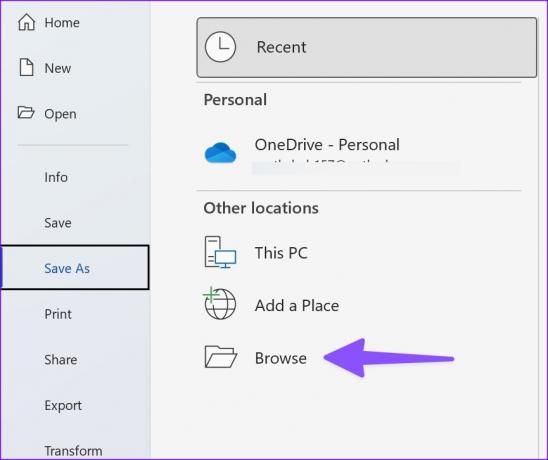
Korak 5: Proširite dijaloški okvir "Spremi kao vrstu" i odaberite Word Template.

Korak 6: Imenujte ga i pritisnite gumb "Spremi".
Svoj predložak programa Word možete pronaći u izborniku Novo, a zatim kliknite na izbornik Osobni dok stvarate novi dokument.

Prilagodite svoje Word iskustvo
Microsoft Word nudi desetke opcija prilagodbe za podešavanje izgleda dokumenta. Kako planirate postaviti izgled stranice? Podijelite svoje želje u komentarima ispod.
Zadnje ažuriranje 14. studenog 2022
Gornji članak može sadržavati pridružene veze koje pomažu u podršci Guiding Tech. Međutim, to ne utječe na naš urednički integritet. Sadržaj ostaje nepristran i autentičan.
DALI SI ZNAO
Notion, aplikacija za produktivnost, osnovana je 2013.
Napisao
Parth Shah
Parth je prije radio za EOTO.tech pokrivajući tehnološke vijesti. Trenutačno radi kao slobodnjak u Guiding Techu i piše o usporedbi aplikacija, vodičima, softverskim savjetima i trikovima te zaranja duboko u iOS, Android, macOS i Windows platforme.



