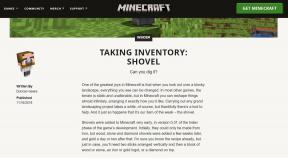5 najboljih načina da provjerite podržava li vaše Windows 11 računalo Miracast
Miscelanea / / April 03, 2023
Windows 11 i Windows 10 integriraju značajku bežičnog zaslona za prebacivanje vašeg računala na veći zaslon poput TV-a ili monitora. Međutim, jedan od primarnih zahtjeva za korištenje značajke bežičnog zaslona je da uređaji – vaše osobno računalo i veći zaslon – moraju podržavati Miracast.

Ako planirate napraviti prezentaciju ili uživati u svom računalu sa sustavom Windows 11 na većem ekranu koristeći značajku bežičnog prikaza, morat ćete provjeriti podržava li vaše računalo Miracast. Kako bismo vam pomogli u tome, sastavili smo najbolje načine za provjeru podržava li vaše računalo sa sustavom Windows 11 Miracast.
1. Korištenje akcijskog centra
Jedan od najbržih načina da provjerite podržava li vaše računalo sa sustavom Windows 11 Miracast je kroz akcijski centar. U donjem desnom kutu programske trake kliknite skupinu ikona mreže, glasnoće i drugih da biste otvorili akcijski centar. Ako to ne pomogne, pročitajte naš vodič za popravak neotvaranja akcijskog centra u sustavu Windows 11.
Kada se otvori akcijski centar, potražite karticu na kojoj piše Cast ili Wireless Display. Kliknite na taj gumb.

Vaše računalo podržava Miracast ako stalno traži dostupne zaslone. Međutim, ako vaše računalo ne podržava Miracast (slika desno), vidjet ćete poruku – ‘Vaš uređaj ne podržava Miracast, pa ćete morati spojiti vanjski zaslon kabelom.’


U međuvremenu, ako imate Windows 10, trebali biste vidjeti opciju "Project to this PC" ispod izbornika projektora ako vaše računalo podržava Miracast.
2. Korištenje aplikacije Postavke
Drugi način provjere podrške za Miracast je putem aplikacije Postavke u sustavu Windows 11. Evo kako pomoću aplikacije Postavke provjeriti kompatibilnost s Miracastom na računalu sa sustavom Windows 11:
Korak 1: Pritisnite prečac tipki Windows + I za otvaranje aplikacije Postavke.
Korak 2: Unutar aplikacije Postavke pomaknite se prema dolje i kliknite na "Projiciranje na ovo računalo".

Korak 3: Kada vidite zaslon s više opcija za konfiguriranje značajke bežičnog prikaza, vaše računalo podržava Miracast. Zaslon će biti sličan onome na snimci zaslona u nastavku.

Međutim, ako vaše računalo ne podržava Miracast, vidjet ćete ovaj tekst u crvenoj boji - 'Ovaj uređaj ne podržava primanje Miracasta, tako da ne možete bežično projicirati na njega.'

3. Korištenje DirectX dijagnostičkog alata
Windows 11 uključuje DirectX dijagnostički alat (DxDiag) koji vam pomaže u rješavanju problema sa zaslonom i zvukom na vašem računalu. Pomoću ovog alata možete provjeriti podržava li vaše računalo sa sustavom Windows 11 Miracast. Evo kako ga koristiti:
Korak 1: Pritisnite prečac tipki Windows + R za otvaranje dijaloškog okvira Pokreni, upišite dxdiag u tekstualno polje, a zatim pritisnite Enter.

Korak 2: U prozoru alata za dijagnostiku DirectX ostanite na kartici Sustav i kliknite gumb Spremi sve informacije.
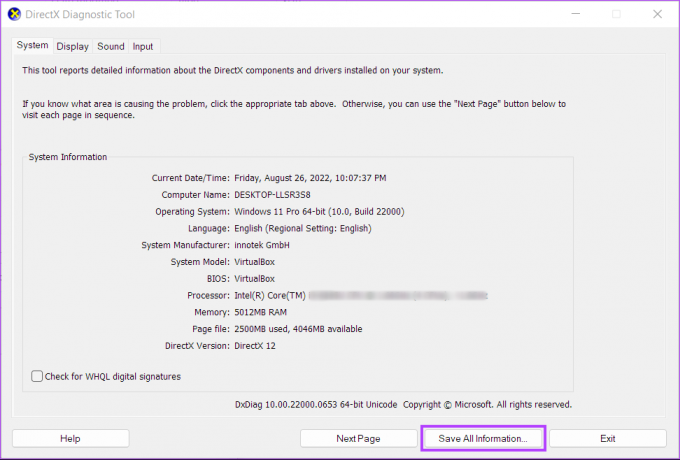
Korak 3: Da biste datoteku DxDiag.txt spremili na svoj sustav, idite do mape u koju je želite pohraniti i kliknite gumb Spremi.

Korak 4:Otvorite File Explorer i dođite do mjesta gdje ste spremili datoteku DxDiag.txt. Zatim dvaput kliknite da biste ga otvorili.

Korak 5: Kada se datoteka DxDiag.txt otvori u Notepadu, pomaknite se prema dolje i potražite unos pod nazivom Miracast.

Nećete vidjeti takav unos ako vaše računalo sa sustavom Windows 11 ne podržava Miracast.
4. Korištenje Windows PowerShell
Ako vam je ugodno koristiti Windows PowerShell, može biti korisno da brzo otkrijete podržava li vaše računalo Miracast. Za to možete pokrenuti naredbu u PowerShell-u. Evo kako to učiniti.
Korak 1: Pritisnite gumb Windows Search i upišite Windows PowerShell. U rezultatima pretraživanja kliknite opciju Otvori za aplikaciju Windows PowerShell.

Korak 2: Kopirajte i zalijepite naredbu ispod u Windows PowerShell, zatim pritisnite Enter:
Get-netadapter|odaberite naziv, ndiverziju

Korak 3: Provjerite stupac NdisVersion za broj pored Wi-Fi veze. Ako je NdisVersion vašeg računala 6.30 ili novija, vaš bi sustav trebao biti kompatibilan s Miracastom.

5. Korištenje naredbenog retka
Naredbeni redak u sustavu Windows također je koristan za utvrđivanje podržava li vaše računalo Miracast ili ne. Naravno, naredba će se razlikovati od one za Windows PowerShell. Evo kako koristiti naredbeni redak za provjeru podrške za Miracast:
Korak 1: Pritisnite gumb Start i upišite Naredbeni redak. Iz rezultata za naredbeni redak,

Korak 2: Unutar prozora naredbenog retka upišite sljedeću naredbu i pritisnite Enter:
netsh wlan pokazati upravljačke programe
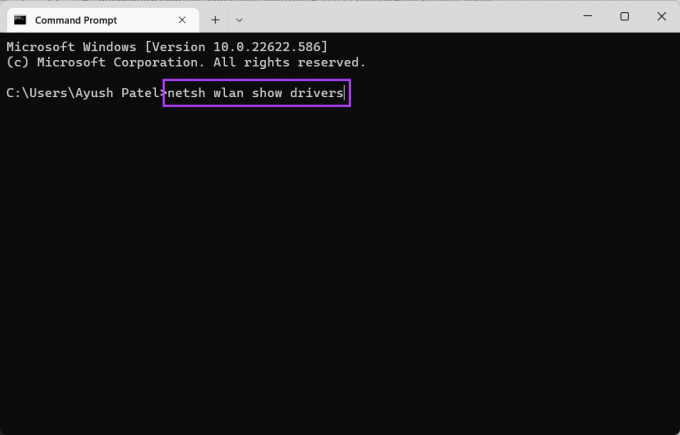
Korak 3: Pomaknite se prema dolje do odjeljka "Podržan bežični zaslon" i provjerite piše li "Da, (upravljački program za grafiku: da, upravljački program za Wi-Fi: da)."

Potvrdi ako vaše računalo sa sustavom Windows 11 podržava Miracast
Ovo su različite metode za provjeru podržava li vaše računalo sa sustavom Windows 11 Miracast. Nakon što to potvrdite, sljedeći korak je konfiguriranje postavki bežičnog zaslona između vašeg računala i vanjskog zaslona na kojem želite zrcaliti svoje računalo sa sustavom Windows 11. Međutim, osigurajte da su vaše računalo i drugi zaslon povezani na istu Wi-Fi mrežu.
Zadnje ažuriranje 2. rujna 2022
Gornji članak može sadržavati pridružene veze koje pomažu u podršci Guiding Tech. Međutim, to ne utječe na naš urednički integritet. Sadržaj ostaje nepristran i autentičan.