Kako popraviti izborne značajke koje se ne instaliraju u sustavu Windows 11
Miscelanea / / April 03, 2023
Windows 11 nudi razne dodatne značajke koje možete instalirati. Obično se ove značajke instaliraju bez problema, ali instalacija može biti neuspješna iz raznih razloga.

Ako ste već ponovno pokrenuli računalo i isključili privremene bugove i kvarove, vrijeme je da zaronite u napredno rješavanje problema. U nastavku se nalaze neki savjeti za rješavanje problema koji bi vam trebali pomoći u rješavanju problema s dodatnim značajkama koje se ne instaliraju u sustavu Windows 11.
Zašto Windows 11 ne uspijeva instalirati dodatne značajke
Vrlo je jednostavno instalirajte opcijske značajke na Windows. Ali ponekad instalacija možda neće uspjeti zbog oštećenja važnih sistemskih datoteka ili komponenti Windows Update. Problem će se također vjerojatno pojaviti ako je na vašem računalu omogućena mjerna veza.
Srećom, rješavanje ovog problema nije lako. Pogledajmo sva radna rješenja koja će vam pomoći u ovoj situaciji.
1. Onemogući vezu s mjerenjem
Windows ima značajku odmjerene veze koja smanjuje potrošnju podataka i pomaže uštedjeti na računima za internet. Ova je značajka korisna svima koji imaju ograničenu potrošnju internetskih podataka. Ali kao i većina Windows značajki, ima i svoju lošu stranu.
Radi uštede podataka, ograničena veza može spriječiti vaše računalo u preuzimanju datoteka potrebnih za instalaciju dodatne značajke. Dakle, morat ćete onemogućiti mjernu vezu ako ste na neograničenom podatkovnom planu i želite bez muke instalirati Windows ažuriranja i dodatne značajke.
Evo kako možete onemogućiti mjernu vezu u sustavu Windows 11. Imajte na umu da će vam trebati administratorska prava na Windows 11.
Korak 1: Pritisnite tipke Windows + I prečac za otvaranje aplikacije Postavke.
Korak 2: Kliknite opciju Mreža i internet na lijevoj bočnoj traci.

Korak 3: Kliknite Wi-Fi na desnom oknu i odaberite Wi-Fi vezu koju koristite.

Korak4: Pomaknite se prema dolje i isključite prekidač pored opcije Metered connection.

2. Pokrenite SFC i DISM skeniranje
S vremena na vrijeme Windows 11 neće uspjeti instalirati dodatne značajke zbog oštećenja sistemskih datoteka. Skeniranje System File Checker (SFC) je ugrađeni Windows uslužni program koji vam pomaže pronaći i popraviti oštećene sistemske datoteke na vašem računalu automatski. Uvjerite se da koristite Administratorski račun i slijedite korake u nastavku za pokretanje SFC skeniranja.
Korak 1: Pritisnite Windows + S prečace za otvaranje izbornika za pretraživanje, upišite Windows PowerShell u traci za pretraživanje i odaberite Pokreni kao administrator iz desnog okna.

Korak 2: Kliknite Da na skočnom prozoru Upit za korisnički račun.
Korak 3: Upišite sljedeću naredbu u konzolu i pritisnite Enter.
sfc /scannow

Proces skeniranja može potrajati neko vrijeme. Nakon što završi, pojavit će se poruka koja pokazuje je li skeniranje pronašlo probleme i može li ih popraviti.
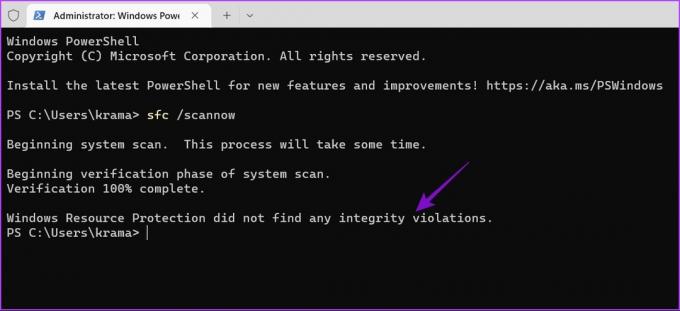
Ako pokretanje SFC skeniranja nije bilo od pomoći, razmislite o pokretanju skeniranja Deployment Image Servicing and Management (DISM). To je još jedan Windows uslužni program koji skenira potencijalne probleme u Windows OS-u koji mogu utjecati na njegov funkcioniranje i pokušava popraviti oštećenu datoteku kada je vaše računalo povezano s ispravnim mreža.
Za pokretanje DISM skeniranja ponovno otvorite Windows PowerShell s administratorskim pravima, pokrenite sljedeće naredbe jednu po jednu i pritisnite Enter nakon svake naredbe:
DISM /Online /Cleanup-Image /CheckHealth. DISM /Online /Cleanup-Image /ScanHealth. DISM /Online /Cleanup-Image /RestoreHealth

Sada ponovno pokrenite računalo i ponovno pokušajte preuzeti dodatne značajke.
3. Koristite alat za rješavanje problema Windows Update
Windows nudi različite alate za rješavanje problema koji mogu biti od pomoći u različitim situacijama. Možete upotrijebiti alat za rješavanje problema s ažuriranjem sustava Windows da biste uklonili probleme s instaliranjem dodatnih značajki. Evo kako ga koristiti.
Korak 1: Otvorite aplikaciju Postavke i odaberite Sustav na lijevoj bočnoj traci.
Korak 2: Odaberite opciju Rješavanje problema u desnom oknu.

Korak 3: Odaberite Ostale alate za rješavanje problema.
Korak 4: Kliknite gumb Pokreni pored Windows Update.
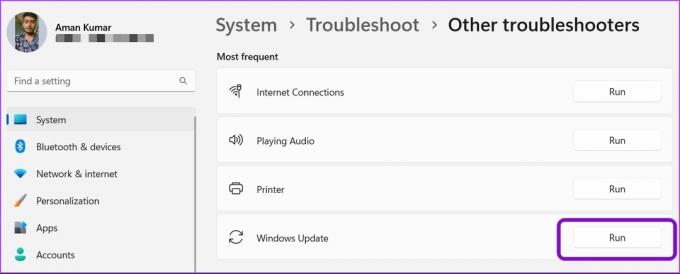
Pojavit će se alat za rješavanje problema Windows Update i početi tražiti probleme. Ako ih pronađe, automatski će ih popraviti bez puno korisničkog unosa.
4. Privremeno onemogućite sigurnosni program
Zadani sigurnosni program ponekad može smatrati dodatne značajke zlonamjernim softverom i spriječiti njihovu instalaciju. Ako ste sigurni da je značajka sigurna za vaše računalo, možete onemogućiti sigurnosni program i dopustiti instalaciju.
Ako koristite Sigurnost sustava Windows kao zadanu sigurnosnu aplikaciju, evo koraka kako je onemogućiti.
Korak 1: Pritisnite tipke Windows + S za otvaranje izbornika Traži, upišite Sigurnost sustava Windows u traci za pretraživanje i pritisnite Enter.

Korak 3: Odaberite Zaštita od virusa i prijetnji na lijevoj bočnoj traci.

Korak 4: Odaberite Upravljanje postavkama.

Korak 5: Isključite prekidač pod "Zaštita u stvarnom vremenu".

Korak 6: Kliknite Da u prozoru Kontrola korisničkog računa koji će se pojaviti.
To će onemogućiti sigurnost sustava Windows dok ponovno ne pokrenete računalo i ponovno ga aktivirate. Pokušajte ponovno instalirati dodatne značajke i provjerite nastavlja li se problem javljati.
Kako biste onemogućili sigurnosnu aplikaciju treće strane na vašem računalu, desnom tipkom miša kliknite njenu ikonu koja se nalazi u području palete sustava i odaberite opciju Onemogući.
5. Promijenite status važnih Windows usluga
Postoje određene usluge koje moraju biti omogućene i raditi u pozadini ako želite instalirati Windows ažuriranja i dodatne značajke na svoje računalo. Te su usluge: Windows Update Service, Background Intelligent Transfer Service i Windows Modules Installer Service.
Za provjeru i promjenu statusa tih usluga, slijedite korake u nastavku.
Korak 1: U izbornik Windows Search upišite Usluge i pritisnite Enter.
Korak 2: Pomaknite se prema dolje do usluge Windows Update i dvaput kliknite na nju.

Korak 3: U prozoru Svojstva Windows Updatea, upotrijebite padajući popis pored Vrsta pokretanja i odaberite Automatski. Zatim kliknite gumb Start pod statusom usluge.

Korak 4: Kliknite Primijeni, a zatim OK za spremanje promjena.
Zatim ponovite gornje korake za Background Intelligent Transfer Service i Windows Modules Installer Service kako biste postavili njihovu vrstu pokretanja na Automatski. Provjerite naš post ako Usluge se ne otvaraju u sustavu Windows 11.
6. Resetirajte komponente Windows Update
Još uvijek se suočavate s problemom? Problem vjerojatno uzrokuje oštećenje komponenti ažuriranja sustava Windows.
Možete resetirati komponente ažuriranja sustava Windows, što će zaustaviti usluge ažuriranja sustava Windows, isprati sadržaj mape SoftwareDistribution i catroot2. Nakon toga ponovno pokrenite usluge ažuriranja sustava Windows.
Imajte na umu da neće izbrisati nikakve podatke, već samo djelomično preuzete datoteke ažuriranja na računalu sa sustavom Windows. Ali ne brinite. Nakon što poništite komponente Windows Updatea, usluga će preuzeti svježe i dovršiti nove kopije datoteka kako bi ih instalirala na vaše Windows računalo.
Za resetiranje komponenti ažuriranja sustava Windows, slijedite upute u nastavku.
Korak 1: Otvorite izbornik Traži, upišite Windows PowerShell u traci za pretraživanje i odaberite opciju Pokreni kao administrator u desnom oknu.

Korak 2: U prozoru PowerShell s administrativnim povlasticama pokrenite sljedeće naredbe jednu po jednu i pritisnite Enter nakon svake naredbe
net stop wuauserv. net stop cryptSvc. neto stop bitovi. net stop msiserver. ren C:\Windows\SoftwareDistribution SoftwareDistribution.old. ren C:\Windows\System32\catroot2 catroot2.old. net start wuauserv. net start cryptSvc. neto početni bitovi. net start msiserver

Nakon toga možda ćete htjeti pokrenuti Windows ažuriranja iz aplikacije Postavke.
Uživajte u dodatnim značajkama u sustavu Windows 11
Windows nudi mnoštvo dodatnih značajki koje možete instalirati kako biste poboljšali produktivnost. Ali ponekad Windows 11 možda neće uspjeti instalirati te značajke na vaše računalo. Srećom, možete riješiti ovaj problem koristeći gore navedene popravke.
Zadnje ažuriranje 11. siječnja 2023
Gornji članak može sadržavati pridružene veze koje pomažu u podršci Guiding Tech. Međutim, to ne utječe na naš urednički integritet. Sadržaj ostaje nepristran i autentičan.
Napisao
Aman Kumar
Aman je stručnjak za Windows i voli pisati o Windows ekosustavu na Guiding Tech i MakeUseOf. On ima Diplomirao je informacijsku tehnologiju i sada je slobodni pisac s punim radnim vremenom s iskustvom u sustavima Windows, iOS i preglednici.



