Kako popraviti pogrešku kršenja pristupa iznimkom u sustavu Windows 11
Miscelanea / / April 03, 2023
Je li vaše Windows računalo svaki put izbacilo stvarno zabrinjavajuću pogrešku kada želite pokrenuti aplikaciju ili igru? Pa, niste sami. Iznimka Povreda pristupa je a pogreška prilikom izvođenja koji se pojavljuje prilikom pokretanja programa ili podizanja računala. Greška se pojavljuje kada aplikacija pokuša pristupiti zaštićenoj memoriji i odmah se prijavljuje neuspješan pokušaj.

Ova se pogreška u biti pojavljuje kada želite pokrenuti aplikaciju i igru, ali umjesto toga vidite ovu pogrešku. Stoga se relevantna aplikacija ili igra uopće ne pokreće. To se događa jer program nije imao potrebnu dozvolu za čitanje, pisanje ili izvršavanje u zaštićenom području pristupa memoriji. Sastavili smo neke metode za ispravljanje pogreške Exception Access Violation u sustavu Windows 11.
1. Koristite ugrađeni alat za rješavanje problema
Windows 11 ima razne alate za rješavanje problema koji mogu biti korisni za rješavanje različitih problema bez preuzimanja uslužnog programa treće strane. Jedan od njih je alat za rješavanje problema s hardverom i uređajem koji vam može pomoći u rješavanju problema povezanih s hardverom koji bi mogli biti odgovorni za pokretanje pogreške Exception Access Violation.
Možete pokrenuti alat za rješavanje problema s hardverom i uređajem slijedeći korake u nastavku:
Korak 1: Pritisnite Windows + R prečac za otvaranje dijaloškog okvira Pokreni.
Korak 2: Tip msdt.exe -id DeviceDiagnostic u okviru za pretraživanje i kliknite OK.

Korak 3: U prozoru Hardver i uređaji kliknite opciju Napredno.
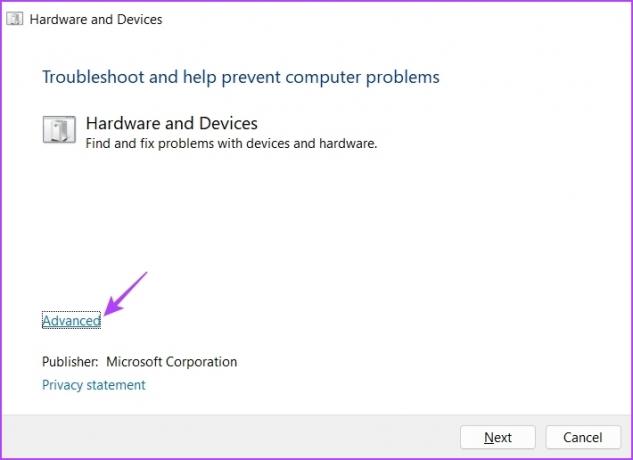
Korak 4: Potvrdite okvir pokraj opcije Automatski primijeni popravke i kliknite gumb Dalje.
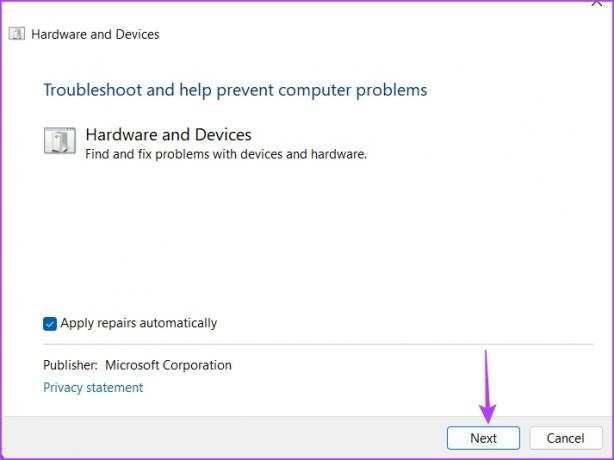
Alat za rješavanje problema skenirat će vaše računalo u potrazi za problemima i predložiti vam rješenje za rješavanje problema. Za potvrdu kliknite opciju Primijeni ovaj popravak.
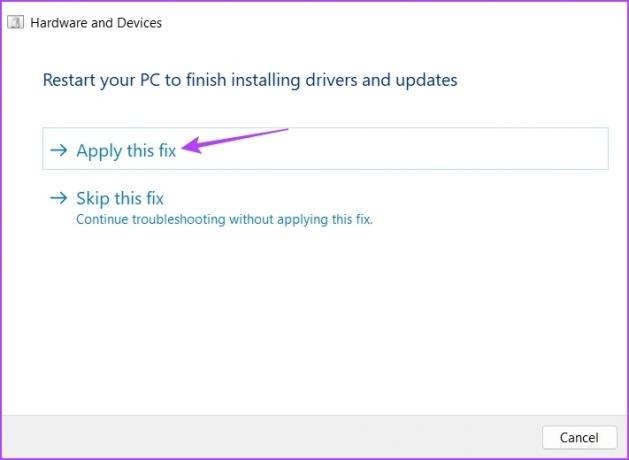
2. Privremeno isključite kontrolu korisničkog računa
Kontrola korisničkog računa (UAC) važna je sigurnosna značajka koja osigurava da nijedna aplikacija ne može napraviti neovlaštene promjene na vašem računalu. Kada je kontrola korisničkog računa omogućena, aplikacije i zadaci uvijek zahtijevaju dopuštenje administratora za bilo kakve promjene u sustavu.
Međutim, kontrola korisničkog računa ponekad čak može ometati pouzdane aplikacije i uzrokovati pogrešku kršenja pristupa iznimkama. Da biste to popravili, morat ćete onemogući kontrolu korisničkog računa na vašem računalu. No pobrinite se da to učinite samo ako u potpunosti vjerujete aplikaciji koju pokušavate pokrenuti.
Korak 1: Pritisnite tipku Windows za otvaranje izbornika Start i upišite Upravljačka ploča u traci za pretraživanje i kliknite Enter.

Korak 2: Na upravljačkoj ploči odaberite opciju Sustav i sigurnost.
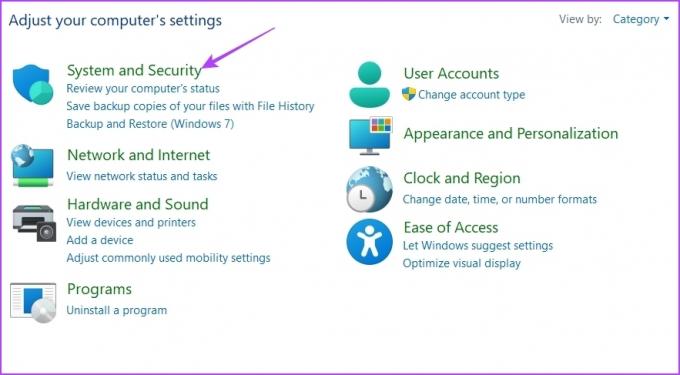
Korak 3: Odaberite opciju "Promijeni postavke kontrole korisničkog računa" u odjeljku Sigurnost i održavanje.

Korak 4: Povucite klizač na Nikad ne obavještaj i kliknite U redu.

Korak 5: Kliknite Da na upitu Kontrola korisničkog računa koji se pojavi.
Nakon toga ponovno pokrenite računalo i provjerite i dalje postoji problem.
3. Onemogući sprječavanje izvršavanja podataka (DEP)
Data Exception Prevention još je jedna važna sigurnosna značajka koja sprječava zlonamjerne kodove u iskorištavanju aplikacija. Također traži i sprječava one aplikacije koje troše više memorije od dodijeljene kvote.
Ali ponekad čak može ometati legitimne aplikacije i uzrokovati njihovo rušenje. Rješenje je u ovom slučaju onemogućiti DEP na vašem računalu. Napraviti to:
Korak 1: Pritisnite prečac Windows + R da biste otvorili dijaloški okvir Pokreni, upišite sysdm.cpl u traci za pretraživanje i kliknite OK.

Korak 2: Prijeđite na karticu Napredno i kliknite gumb Postavke.

Korak 3: U odzivniku Mogućnosti izvedbe prebacite se na karticu Sprečavanje izvršavanja podataka.
Korak 4: Odaberite radio gumb pokraj opcije "Uključi DEP za sve programe i usluge osim onih koje sam odabrao" i kliknite Dodaj.

Korak 5: Odaberite izvršnu datoteku koja uzrokuje problem i kliknite Otvori.

Korak 6: Kliknite Primijeni, a zatim OK za spremanje promjena.
4. Koristite način kompatibilnosti
Pogreška Exception Access Violation vjerojatno će se pojaviti ako program koji uzrokuje pogrešku nije kompatibilan sa sustavom Windows 11. Ovdje je rješenje pokrenuti taj program način kompatibilnosti.
To je zanimljiva značajka sustava Windows koja oponaša okruženje koje pruža starija verzija sustava Windows, omogućujući starijim aplikacijama rad bez ikakvih problema. Evo kako pokrenuti program u načinu kompatibilnosti:
Korak 1: Desnom tipkom miša kliknite aplikaciju koja uzrokuje pogrešku i odaberite Svojstva.
Korak 2: Prijeđite na karticu Kompatibilnost.

Korak 3: Kliknite ikonu padajućeg izbornika ispod "Pokreni ovaj program u načinu kompatibilnosti za" i odaberite Windows 8.

Zatim kliknite Primijeni, a zatim OK za spremanje promjena.
5. Pokrenite SFC i DISM skeniranje
Pogreška se također može pojaviti zbog oštećenja važnih Windows datoteka. Najbolji način za traženje i uklanjanje oštećenja je pokretanje skeniranja SFC (System File Checker).
SFC skeniranje je ugrađeni uslužni program koji uklanja oštećenja iz sistemskih datoteka. Evo kako pokrenuti SFC skeniranje:
Korak 1: Otvorite izbornik Start, upišite Naredbeni redak, a zatim u desnom oknu odaberite Pokreni kao administrator.

Korak 2: Upišite sljedeću naredbu i pritisnite Enter za pokretanje skeniranja.
sfc /scannow

Nakon što SFC skeniranje završi, ponovno pokrenite računalo i provjerite postoji li problem. Ako se nastavi, morat ćete pokrenuti DISM (Deployment Image Servicing and Management) skeniranje. Da biste to učinili, ponovno pokrenite prozor naredbenog retka s administratorskim pravima i izvršite sljedeće naredbe jednu po jednu.
DISM /Online /Cleanup-Image /CheckHealth. DISM /Online /Cleanup-Image /ScanHealth. DISM /Online /Cleanup-Image /RestoreHealth

6. Ponovno instalirajte problematični program
Vidite li još uvijek pogrešku o kršenju pristupa izuzetkom? Ako da, onda nešto nije u redu s instalacijskim datotekama aplikacije. Jedino što možete učiniti u ovoj situaciji je ponovno instalirati aplikaciju.
Dakle, otvorite upravljačku ploču, desnom tipkom miša kliknite problematičnu aplikaciju i odaberite Deinstaliraj. Nakon deinstalacije posjetite službenu web stranicu te aplikacije te preuzmite i instalirajte najnoviju verziju.

Ispravite pogrešku kršenja pristupa iznimki
Exception Access Violation jedna je od mnogih pogrešaka s kojima se možete suočiti nakon pokretanja aplikacije u sustavu Windows 11. Srećom, ovu poruku o pogrešci možete brzo ukloniti slijedeći gore navedene popravke.
Zadnji put ažurirano 16. ožujka 2023
Gornji članak može sadržavati pridružene veze koje pomažu u podršci Guiding Tech. Međutim, to ne utječe na naš urednički integritet. Sadržaj ostaje nepristran i autentičan.
Napisao
Aman Kumar
Aman je stručnjak za Windows i voli pisati o Windows ekosustavu na Guiding Tech i MakeUseOf. On ima Diplomirao je informacijsku tehnologiju i sada je slobodni pisac s punim radnim vremenom s iskustvom u sustavima Windows, iOS i preglednici.



