10 najboljih načina da popravite prostorni zvuk koji ne radi na AirPods 3 ili AirPods Pro
Miscelanea / / April 03, 2023
Uz Active Noise Cancellation, još jedna značajka koju je Apple uveo kako bi poboljšao audio iskustvo na AirPods je Spatial Audio. Spatial Audio vam pruža impresivno audio iskustvo sa stereo efektom. Osjećaj je kao da slušate trodimenzionalni zvuk s a osjećaj surround zvuka. Međutim, nećete moći iskusiti ovaj učinak ako Spatial Audio ne radi na vašim AirPodsima.

Ako uživate u iskustvu surround zvuka dok slušate glazbu i on odjednom prestane raditi, sigurno biste se razočarali. Međutim, postoje neka brza rješenja koja možete upotrijebiti za rješavanje ovog problema na svojim AirPodsima. Evo najboljih načina da popravite Spatial Audio koji ne radi na AirPods.
1. Postavite personalizirani prostorni zvuk
Uz iOS 16, Apple vam daje mogućnost postavljanja personaliziranog prostornog zvuka za vaše AirPodove. Ono što ovo čini je mapiranje oblika i položaja vaših ušiju kako bi se omogućilo točno praćenje glave. Dakle, kad god pomaknete glavu, Spatial Audio će se također prilagoditi u skladu s tim.
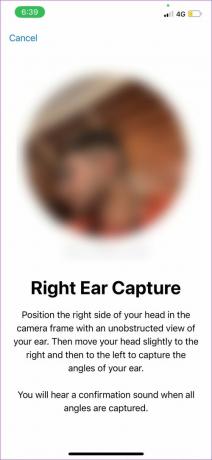

Ako Spatial Audio ne radi na vašim AirPods na predviđeni način, pokušajte
postavite personalizirani Spatial Audio na svom iPhoneu. To je jednokratni proces i trebao bi značajno utjecati na vaše iskustvo slušanja.2. Omogućite prostorni zvuk iz kontrolnog centra
Spatial Audio onemogućen je prema zadanim postavkama, tako da kada uparite svoje AirPods s vašim iPhoneom ili Mac uređajem da biste reproducirali pjesmu, morat ćete ručno uključiti prekidač da biste uključili značajku. Evo kako to učiniti.
Korak 1: Pristupite Kontrolnom centru na svom iPhoneu, iPadu ili Macu.

Korak 2: Dugo pritisnite prekidač glasnoće za prikaz dodatnih postavki. Trebali biste vidjeti ikonu na dnu ako su vaši AirPods povezani. Zatim dodirnite ikonu Spatial Audio.


Korak 3: Odaberite opciju Fiksno ili Praćenje glave kako biste omogućili prostorni zvuk.

3. Koristite aplikaciju koja podržava prostorni zvuk
Spatial Audio je još uvijek u početnoj fazi. Stoga ga ne podržavaju sve aplikacije. Neke aplikacije uključuju Appleova vlastita aplikacija Glazba podržavaju prostorni zvuk. Dakle, ako želite iskusiti prostorni zvuk, svakako koristite podržanu aplikaciju. Evo kako provjeriti podržava li aplikacija prostorni zvuk.
Korak 1: Otvorite aplikaciju po svom izboru. Otvorite kontrolni centar.

Korak 2: Dugo pritisnite prekidač glasnoće za pristup dodatnim postavkama.

Ako aplikacija podržava prostorni zvuk, vidjet ćete da je uključen prostorni zvuk. U suprotnom, ikona će biti onemogućena.

4. Onemogućite mono zvuk u postavkama pristupačnosti
iPhone uređaji s aktiviranim Mono Audio imaju tendenciju da imaju ravan, uzak i manje dinamičan zvuk. Dok je Spatial Audio dizajniran za pružanje 3D audio iskustva. Kad zbrojimo dva i dva, ako je Mono Audio omogućen na vašem iPhoneu, Spatial Audio neće raditi.
Dakle, najbolje je da onemogućite mono zvuk u postavkama pristupačnosti na vašem iPhoneu. Evo kako ga možete isključiti.
Korak 1: Otvorite aplikaciju Postavke na svom iPhoneu. Dođite do opcije Pristupačnost.

Korak 2: Pomaknite se prema dolje i odaberite Audio/Vizualno.

Korak 3: Ako je uključen Mono Audio prekidač, dodirnite ga da biste ga isključili. Ako je prekidač već onemogućen, uključite ga jednom prije ponovnog isključivanja. Ovo je samo kako bi se osiguralo da je funkcija stvarno onemogućena.

5. Ažurirajte firmver za AirPods
Sve funkcije na AirPods slušalicama kontrolira firmware koji se nalazi na slušalicama. Baš kao i problemi sa softverom ili kvarovi na vašem iPhoneu, postoji mogućnost da verzija firmvera s greškama uzrokuje da Spatial Audio ne radi na vašim AirPodsima. Dakle, pokušajte ažurirati najnoviji firmware na svojim AirPods da vidite hoće li to pomoći. Evo kako ćete to učiniti.

Stavite svoje AirPods u torbicu dok su povezani s vašim telefonom. Sada spojite Lightning kabel na svoje AirPods kako biste ih počeli puniti. Držite AirPods i iPhone blizu jedan drugoga. Ažuriranje firmvera trebalo bi se odvijati automatski u pozadini.
6. Provjerite jesu li AirPods spojeni na kompatibilni uređaj
Spatial Audio na AirPods slušalicama radi samo kada su povezani s kompatibilnim uređajima. To uključuje iPhone, iPad i Mac računala. Dakle, ako svoje AirPods koristite s Android uređajem ili Windows strojem, nećete moći uživati u dinamičnom prostornom audio iskustvu.
7. Omogućite praćenje glave na vašem iPhoneu
Opcija praćenja glave sa Spatial Audioom podržava dinamičnu zvučnu sliku. Drugim riječima, glazba ili audio tok ispravljaju se kao reakcija na vaše kretanje. Kada pomaknete glavu udesno, čini se da zvuk dolazi iz tog smjera, a isto vrijedi i za lijevu stranu. Dakle, s onemogućenim praćenjem glave, možda nećete moći doživjeti taj surround zvučni efekt.
Stoga pokušajte omogućiti praćenje glave kako biste riješili problem prostornog zvuka koji ne radi. Evo kako uključiti praćenje glave.
Korak 1: Prijeđite na aplikaciju Postavke na svom iPhoneu. Dodirnite naziv vašeg AirPoda koji se pojavljuje na vrhu.

Alternativa: Ako ne vidite ovu opciju, idite na odjeljak Bluetooth i dodirnite gumb "i" pored svojih AirPods slušalica.


Korak 2: Pomaknite se prema dolje i odaberite opciju Pristupačnost.

Korak 3: Omogućite prekidač Prati iPhone.

8. Uključite Dolby Atmos za Apple Music
Ovaj je korak primjenjiv samo na one pojedince koji imaju pretplatu na Apple Music. Aktivacija Dolby Atmosa u aplikaciji Apple Music ključna je za doživljaj impresivnog trodimenzionalnog Spatial Audio efekta.
Slijedite upute u nastavku kako biste uključili Dolby Atmos za svoju aplikaciju Apple Music.
Korak 1: Otvorite aplikaciju Postavke na svom iPhoneu. Pomaknite se prema dolje i pritisnite opciju Glazba.

Korak 2: Odaberite Dolby Atmos.

Korak 4: U opciji Dolby Atmos omogućite Always On.

9. Rasparite i ponovno uparite AirPods
Ponekad rasparivanje AirPods slušalica s vašeg iPhonea i njihovo ponovno uparivanje može pomoći u rješavanju jednostavnih problema. Isprobajte da vidite rješava li problem s nereproduciranjem prostornog zvuka.
Korak 1: Otvorite aplikaciju Postavke na svom iPhoneu. Odaberite opciju Bluetooth.

Korak 2: Dodirnite gumb "i" pored svojih AirPods slušalica.

Korak 3: Ovo će prikazati vaše postavke za AirPods. Odaberite "Zaboravi ovaj uređaj".
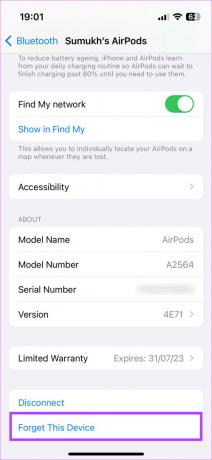
Korak 4: Potvrdite odabir. Vaši AirPods neće biti upareni s vašim iPhoneom.
Korak 5: Sada zatvorite kućište za AirPods, približite ga svom iPhoneu i ponovno otvorite kućište. Na zaslonu ćete vidjeti skočni prozor za uparivanje AirPoda.
Korak 6: Dodirnite gumb Connect i vaši AirPods bi trebali biti ponovno upareni.

10. Resetirajte svoje AirPods
Ako nijedno od gore navedenih rješenja nije uspjelo riješiti problem s prostornim zvukom koji ne radi na vašim AirPodsima Pro ili AirPods 3. generacije, možete pokušati vratiti AirPods na tvorničke postavke da vidite hoće li razlika. Evo kako to učiniti.
Korak 1: Stavite svoje AirPods u torbicu. Ovo će ga početi puniti.
Korak 2: Otvorite poklopac AirPods kućišta.

Korak 3: Pritisnite i držite gumb na stražnjoj strani AirPods kućišta 15 sekundi. LED na prednjoj strani AirPods kućišta počet će treperiti bijelo. Otpustite gumb kada se to dogodi.
Korak 4: Zatvorite kućište za AirPods i ponovno ga otvorite. Dobit ćete upit na svom iPhoneu da na njega povežete svoje AirPodove.

Uparite ga i trebali biste početi iznova.
Česta pitanja za prostorni zvuk koji ne radi na AirPodsima
Postoji nekoliko aplikacija koje iskorištavaju Spatial Audio, uključujući ali ne ograničavajući se na Apple Music, YouTube, YouTube Music itd.
Ako koristite praćenje glave sa Spatial Audioom, ono bi moglo malo brže isprazniti bateriju vaših AirPods slušalica, ali to neće biti dovoljno primjetno da ćete morati isključiti značajku.
AirPods Pro, AirPods Pro 2, AirPods 3 i AirPods Max imaju podršku za Spatial Audio.
Uživajte u glazbi u 3D
Spatial Audio proizvodi trodimenzionalni efekt koji je teško objasniti riječima i treba ga doživjeti. Jednom kada to iskusite, teško se vratiti na standardni zvuk zbog čega može biti neugodno ako Spatial Audio ne radi na vašim AirPodsima. Međutim, ova bi vam rješenja trebala pomoći u ublažavanju problema.
Zadnje ažuriranje 25. studenog 2022
Gornji članak može sadržavati pridružene veze koje pomažu u podršci Guiding Tech. Međutim, to ne utječe na naš urednički integritet. Sadržaj ostaje nepristran i autentičan.



