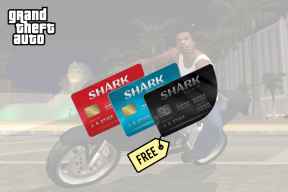6 najboljih načina za otvaranje uređivača lokalnih grupnih pravila u sustavu Windows 11
Miscelanea / / April 03, 2023
Uređivač pravila lokalne grupe je ugrađeni alat koji vam omogućuje konfiguriranje važnih pravila sustava Windows. Omogućuje vam da omogućite/onemogućite značajke sustava Windows, upravljate procesima prijave i isključivanja, kontrolirate ponašanje aplikacije i učinite mnogo više.

Međutim, uređivač pravila lokalne grupe teško je locirati, iako je u sustavu Windows već nekoliko godina. Bilo da želite upravljati svojom internetskom vezom ili omogućiti da određene aplikacije imaju prioritet nad drugima, uređivač pravila lokalne grupe može biti od velike pomoći. U ovom postu podijelit ćemo šest načina za otvaranje uređivača pravila lokalne grupe u sustavu Windows 11.
Imajte na umu da će vam trebati administratorska prava na Windows 11 za pristup uređivaču pravila lokalne grupe.
Kako omogućiti uređivač pravila lokalne grupe u sustavu Windows 11 Home
Prema zadanim postavkama, uređivač pravila lokalne grupe dostupan je samo za izdanja Windows 11 Pro i Windows 11 Enterprise. Kada unesete naredbe za otvaranje izdanja Windows 11 Home, vidjet ćete gpedit.msc nedostaje greška.
No, možete napraviti neke izmjene i omogućiti uređivač pravila lokalne grupe u sustavu Windows 11 Home. Evo što trebate učiniti:
Korak 1: Pritisnite tipke Windows + S da biste otvorili Windows Search.
Korak 2: Tip Bilježnica u traci za pretraživanje i odaberite Otvori iz desnog okna.
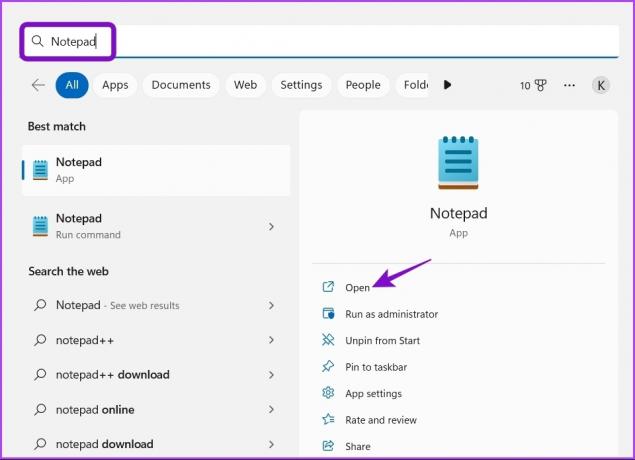
Korak 3: Kada se otvori novi Notepad, kopirajte i zalijepite sljedeći kod skupne datoteke:
@echo off pushd "%~dp0" dir /b %SystemRoot%\servicing\Packages\Microsoft-Windows-GroupPolicy-ClientExtensions-Package~3*.mum >List.txt dir /b %SystemRoot%\servicing\Packages\Microsoft-Windows-GroupPolicy-ClientTools-Package~3*.mum >>List.txt za /f %%i u ('nađi str /i. List.txt 2^>nul') do dism /online /norestart /add-package:"%SystemRoot%\servicing\Packages\%%i" pause
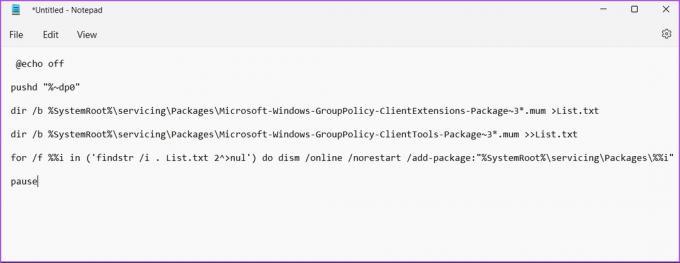
Korak 4: Kliknite Datoteka u gornjem desnom kutu i odaberite Spremi kao iz kontekstnog izbornika.
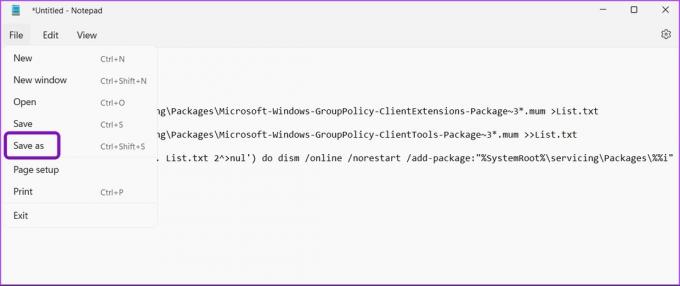
Korak 5: Kliknite padajući izbornik pored "Spremi kao vrstu" i odaberite Sve datoteke.

Korak 6: Imenujte datoteku Urednik pravila lokalne grupe.bat i spremite ga na radnu površinu.
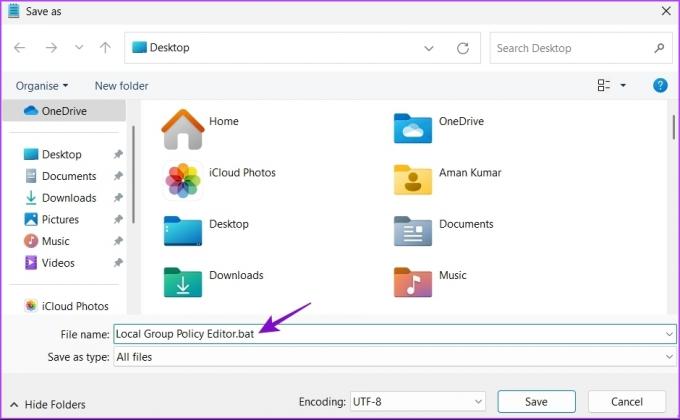
Nakon što pokrenete tu .bat datoteku, možete pristupiti uređivaču pravila lokalne grupe na računalu sa sustavom Windows 11 Home.
Pogledajmo sve radne načine za otvaranje uređivača pravila lokalne grupe u sustavu Windows 11.
1. Otvorite uređivač pravila lokalne grupe koristeći Run
Najbrži način za pristup nekoliko pomoćnih programa je pomoću alata Pokreni u sustavu Windows. Naravno, morat ćete zapamtiti kraća imena ili naredbe za određene uslužne programe. Evo kako otvoriti uređivač pravila lokalne grupe pomoću alata Pokreni.
Korak 1: Pritisnite tipku Windows + R za otvaranje dijaloškog okvira Pokreni.
Korak 2: Tip gpedit.msc i kliknite OK.

2. Otvorite uređivač pravila lokalne grupe pomoću Windows pretraživanja
Uređivaču pravila lokalne grupe možete pristupiti tako da ga potražite u Windows pretrazi. Evo kako:
Korak 1: Pritisnite tipku Windows + S za otvaranje Windows Searcha.
Korak 2: Tip Uredite pravila grupe u traci za pretraživanje i kliknite Otvori.

3. Otvorite uređivač pravila lokalne grupe pomoću aplikacije Postavke
Aplikacija Postavke glavno je odredište za konfiguriranje važnih postavki sustava i brzo pokretanje ugrađenih alata. Za pokretanje uređivača pravila lokalne grupe pomoću aplikacije Postavke, slijedite upute u nastavku:
Korak 1: Pritisnite tipku Windows + I za otvaranje aplikacije Postavke.
Korak 2: Tip Uredite pravila grupe u traci za pretraživanje i odaberite isto iz rezultata.

4. Otvorite uređivač pravila lokalne grupe pomoću upravitelja zadataka
Upravitelj zadataka omogućuje vam upravljanje aplikacijama koje rade u pozadini, dodavanje ili uklanjanje programa za pokretanje i pokretanje Windows usluga. Evo kako možete pokrenuti uređivač pravila lokalne grupe pomoću Upravitelja zadataka.
Korak 1: Pritisnite tipke Windows + X da biste otvorili izbornik naprednog korisnika i s popisa odaberite Upravitelj zadataka.

Korak 2: Pritisnite gumb Pokreni novi zadatak.
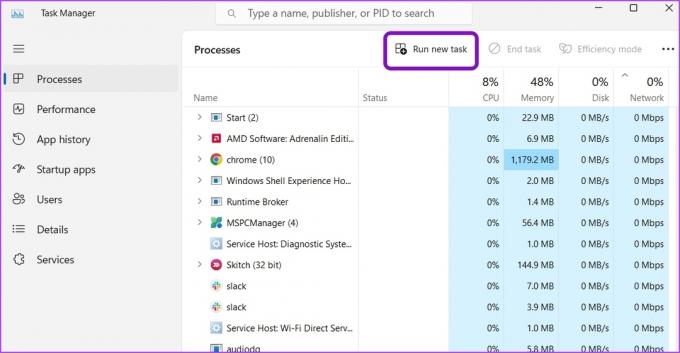
Korak 3: Tip gpedit.msc u traci za pretraživanje i pritisnite Enter.
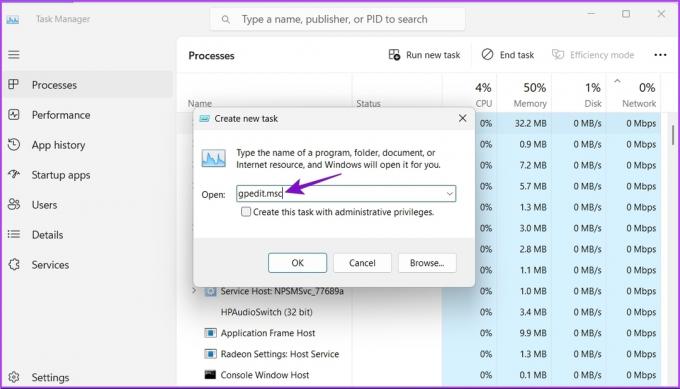
5. Otvorite uređivač pravila lokalne grupe pomoću upravljačke ploče
Još jedan brzi način za pokretanje uređivača lokalnih grupnih pravila u sustavu Windows 11 je putem upravljačke ploče. Evo kako:
Korak 1: Otvorite Windows Search, upišite Upravljačka ploča u traci za pretraživanje i pritisnite Enter.

Korak 2: Tip pravila grupe u traci za pretraživanje u gornjem desnom kutu i odaberite Uredi pravila grupe iz rezultata koji se pojavi.

Pogledajte naš vodič ako Upravljačka ploča se ne otvara u sustavu Windows 11.
6. Otvorite uređivač pravila lokalne grupe koristeći naredbeni redak ili Windows PowerShell
Ako ste napredni korisnik Windowsa, možete koristiti Command Prompt ili Windows PowerShell za pokretanje uređivača lokalnih grupnih pravila. Evo kako to učiniti u naredbenom retku:
Korak 1: Otvorite Windows Search, upišite Naredbeni redak u traci za pretraživanje i odaberite Otvori iz desnog okna.
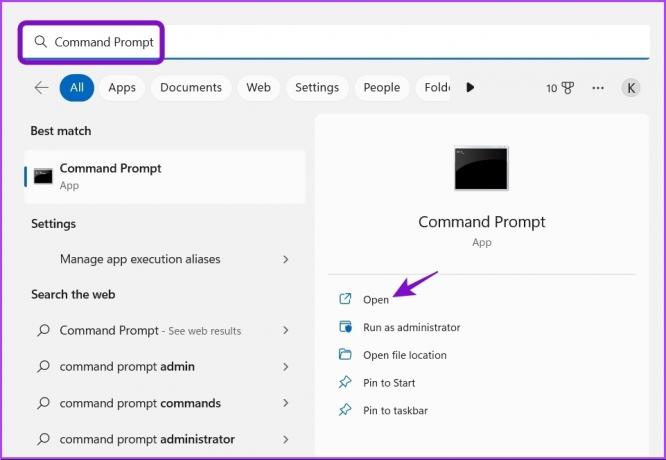
Korak 2: Tip gpedit.msc u konzoli i pritisnite Enter.

Doći ćete izravno do prozora uređivača pravila lokalne grupe.
Sada, evo kako to možete učiniti koristeći Windows PowerShell.
Korak 1: Pokrenite Windows Search, upišite Windows PowerShell u traci za pretraživanje i kliknite Otvori u desnom oknu.

Korak 2: U prozor PowerShell upišite gpedit.msc i pritisnite Enter.
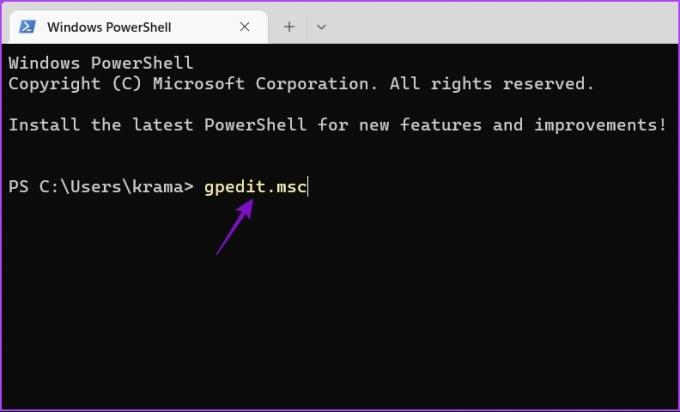
Brzo otvorite uređivač pravila lokalne grupe
Uređivač pravila lokalne grupe može vam pomoći u upravljanju važnim pravilima sustava i podešavanju određenih postavki bez petljanja s uređivačem registra. Najbrži način da mu se pristupi je putem Windows pretraživanja. Međutim, to možda neće biti moguće ako Traka za pretraživanje sustava Windows nedostaje.
Zadnji put ažurirano 19. siječnja 2023
Gornji članak može sadržavati pridružene veze koje pomažu u podršci Guiding Tech. Međutim, to ne utječe na naš urednički integritet. Sadržaj ostaje nepristran i autentičan.
Napisao
Aman Kumar
Aman je stručnjak za Windows i voli pisati o Windows ekosustavu na Guiding Tech i MakeUseOf. On ima Diplomirao je informacijsku tehnologiju i sada je slobodni pisac s punim radnim vremenom s iskustvom u sustavima Windows, iOS i preglednici.