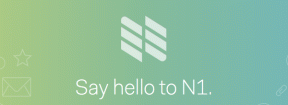Kako promijeniti naziv računala u sustavu Windows 10
Miscelanea / / November 28, 2021
Mnogo je novih značajki predstavljenih u sustavu Windows 10, ali jedan od problema i dalje ostaje korisnika je to nasumično generirano ime računala koje je vašem računalu dano tijekom instalacije sustava Windows 10. Zadani naziv računala dolazi s nečim poput ovog "DESKTOP-9O52LMA" što je vrlo neugodno jer bi Windows trebao tražiti ime umjesto da koristi nasumično generirana imena računala.

Najveća prednost sustava Windows u odnosu na Mac je personalizacija i još uvijek možete jednostavno promijeniti naziv svog računala pomoću različitih metoda navedenih u ovom vodiču. Prije Windows 10, promjena naziva vašeg računala bila je komplicirana, ali sada možete jednostavno promijeniti naziv računala iz Svojstava sustava ili Windows 10 postavki. Dakle, bez gubljenja vremena, pogledajmo kako promijeniti naziv računala u sustavu Windows 10 uz pomoć dolje navedenog vodiča.
Sadržaj
- Kako promijeniti naziv računala u sustavu Windows 10
- Metoda 1: Promijenite naziv računala u postavkama sustava Windows 10
- Metoda 2: Promijenite naziv računala iz naredbenog retka
- Metoda 3: Promijenite naziv računala u svojstvima sustava
Kako promijeniti naziv računala u sustavu Windows 10
Biti siguran za stvoriti točku vraćanja za slučaj da nešto krene po zlu.
Metoda 1: Promijenite naziv računala u postavkama sustava Windows 10
1. Pritisnite tipku Windows + I za otvaranje postavki, a zatim kliknite na Sustav.

2. Iz izbornika s lijeve strane odaberite Oko.
3. Sada u desnom oknu prozora kliknite na "Preimenujte ovo računalo” pod Specifikacije uređaja.

4. "Preimenujte svoje računalo” će se pojaviti dijaloški okvir, jednostavno upišite naziv koji želite za svoje računalo i kliknite Sljedeći.

Bilješka: Vaš trenutni naziv računala bit će prikazan na gornjem zaslonu.
5. Nakon što je ime vašeg novog računala postavljeno, jednostavno kliknite na “Ponovno pokreni sada” za spremanje promjena.
Bilješka: Ako radite neki važan posao, lako možete kliknuti "Ponovo pokreni kasnije".
Ovo je Kako promijeniti naziv računala u sustavu Windows 10 bez korištenja alata treće strane, ali ako još uvijek ne možete promijeniti naziv računala, slijedite sljedeću metodu.
Metoda 2: Promijenite naziv računala iz naredbenog retka
1. Otvorite naredbeni redak. Korisnik može izvršiti ovaj korak traženjem 'cmd' a zatim pritisnite Enter.

2. Upišite donju naredbu u cmd i pritisnite Enter:
wmic computersystem gdje name="%computername%" call prename name="New_Name"
Bilješka: Zamijenite New_Name stvarnim imenom koje želite koristiti za svoje računalo.
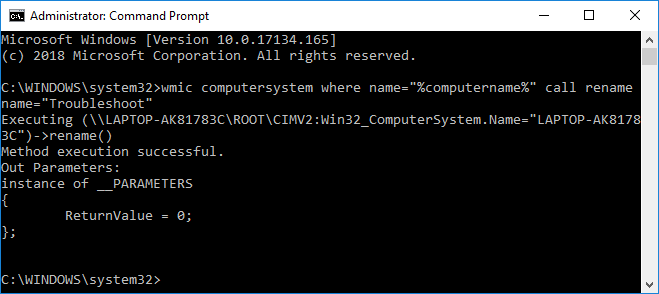
3. Nakon što se naredba uspješno izvrši, jednostavno ponovno pokrenite računalo da biste spremili promjene.
Ovo je Kako promijeniti naziv računala u sustavu Windows 10 pomoću naredbenog retka, ali ako smatrate da je ova metoda previše tehnička, slijedite sljedeću metodu.
Metoda 3: Promijenite naziv računala u svojstvima sustava
1. Desnom tipkom miša kliknite Ovo računalo ili Moje računalo zatim odaberite Svojstva.

2. Sada će se informacije o sustavu prikazati u sljedećem prozoru koji se otvori. S lijeve strane ovog prozora kliknite na "Napredne postavke sistema“.

Bilješka: Također možete pristupiti naprednim postavkama sustava putem Pokreni, jednostavno pritisnite tipku Windows + R, a zatim upišite sysdm.cpl i pritisnite Enter.

3. Obavezno se prebacite na Kartica Naziv računala zatim kliknite na "Promijeniti“.
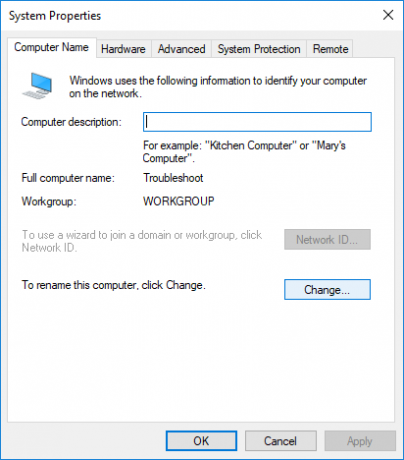
4. Dalje, pod “Naziv računala” polje upišite novi naziv koji želite za svoje računalo i kliknite u redu.
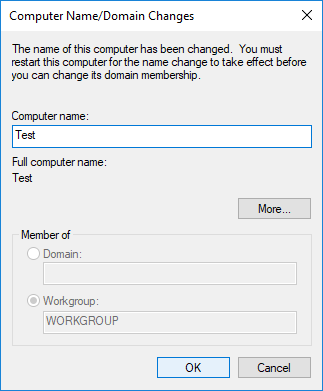
5. Zatvorite sve, a zatim ponovno pokrenite računalo da biste spremili promjene.
Preporučeno:
- Promjena veličine međuspremnika zaslona naredbenog retka i razine transparentnosti
- Zip ili raspakirajte datoteke i mape u sustavu Windows 10
- Uklonite karticu kompatibilnosti iz svojstava datoteke u sustavu Windows 10
- Omogućite ili onemogućite naslijeđenu konzolu za naredbeni redak i PowerShell u sustavu Windows 10
To je to što ste uspješno naučili Kako promijeniti naziv računala u sustavu Windows 10 ali ako još uvijek imate pitanja u vezi s ovom objavom, slobodno ih postavite u odjeljku komentara.