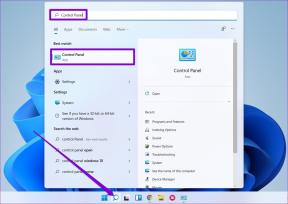Top 6 načina da popravite zaslonsku tipkovnicu koja ne radi u sustavu Windows 11
Miscelanea / / April 03, 2023
Zaslonska tipkovnica možda neće dobro raditi s zaslon osjetljiv na dodir na računalu sa sustavom Windows 11 ponekad. Iako je virtualna tipkovnica iz sustava Windows prilično pouzdana, u većini slučajeva ponekad ne uspijeva prikazati vaše unose ili se odbija otvoriti.

Ako uobičajeni trikovi poput ponovnog pokretanja računala ili aplikacije nisu pomogli, možete proći kroz rješenja u nastavku kako biste popravili zaslonsku tipkovnicu u sustavu Windows 11.
1. Omogući zaslonsku tipkovnicu
Jedan od osnovnih problema nastaje kada ste onemogućili zaslonsku tipkovnicu ili je to prouzročilo neko ažuriranje ili aplikacija. Ako se zaslonska tipkovnica ne otvori u sustavu Windows 11, pokušajte je omogućiti iz aplikacije Postavke. Pročitajte kako biste saznali kako.
Korak 1: Kliknite desnom tipkom miša na ikonu izbornika Start i odaberite Postavke s popisa. Alternativno, također možete pritisnuti tipku Windows + I da biste postigli isto.

Korak 2: Odaberite karticu Pristupačnost iz lijevog stupca. U desnom oknu pomaknite se prema dolje do odjeljka Interakcija i kliknite Tipkovnica.
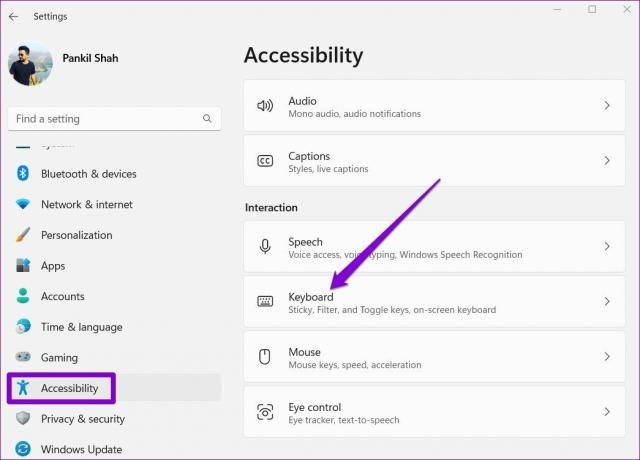
Korak 3: Uključite prekidač pokraj zaslonske tipkovnice i trebala bi se odmah pojaviti.
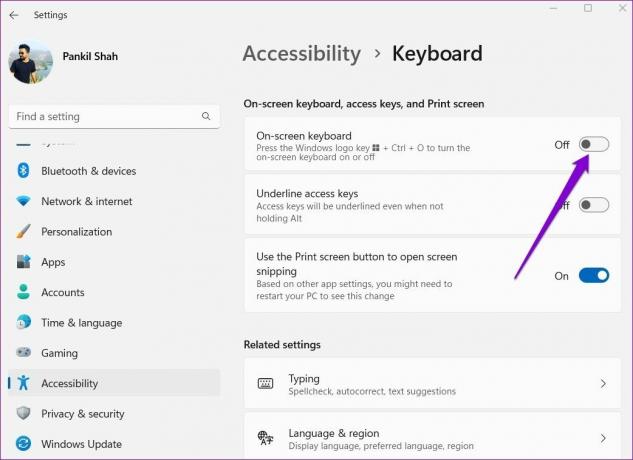
2. Isprobajte alternativne metode za otvaranje tipkovnice na zaslonu
Postoji više od jednog načina za pokretanje aplikacije zaslonske tipkovnice u sustavu Windows. Pritisnite tipku Windows + R za pokretanje naredbe Run, upišite osk.exei pritisnite Enter. Ali to može postati zamorno. Drugi način pokretanja zaslonske tipkovnice je putem stvaranje prečaca na radnoj površini.
Korak 1: Desnom tipkom miša kliknite bilo gdje na prazan prostor na radnoj površini, idite na Novo i odaberite Prečac iz podizbornika.
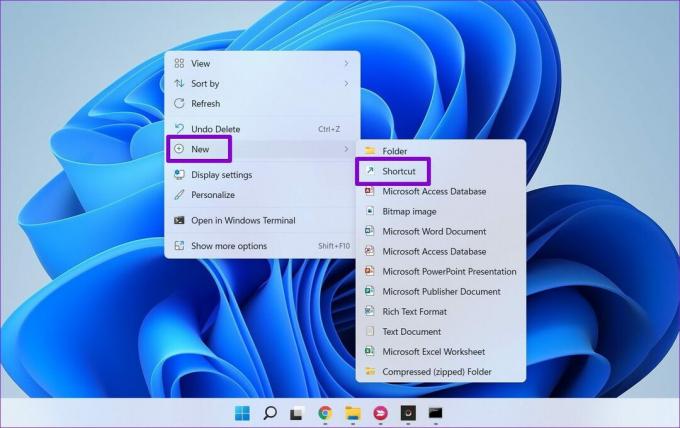
Korak 2: Upišite %windir%\System32\osk.exe u okviru lokacije i pritisnite Dalje.

Korak 3: Unesite odgovarajući naziv za prečac i pritisnite Završi.
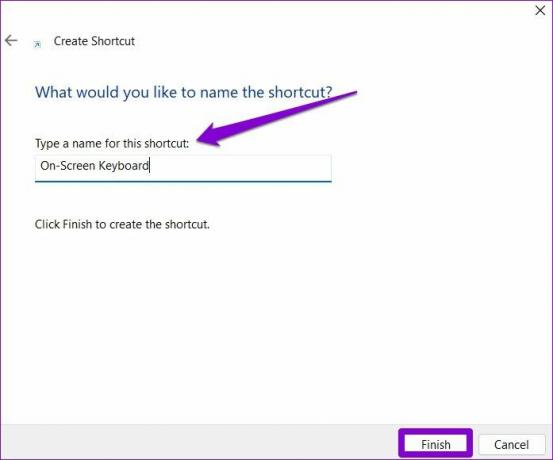
Dvaput kliknite na novostvoreni prečac da vidite možete li otvoriti zaslonsku tipkovnicu.
3. Provjerite radi li usluga dodirne tipkovnice i ploče rukopisa
Usluga dodirne tipkovnice i ploče rukopisa bitna je komponenta koja mora raditi u pozadini kako bi aplikacija zaslonske tipkovnice radila. Možete proći kroz popis Windows usluga kako biste bili sigurni da je pokrenut servis dodirne tipkovnice i ploče rukopisa. Evo kako.
Korak 1: Pritisnite tipku Windows + R da biste otvorili dijaloški okvir Pokreni. Upišite usluge.msc i pritisnite Enter.
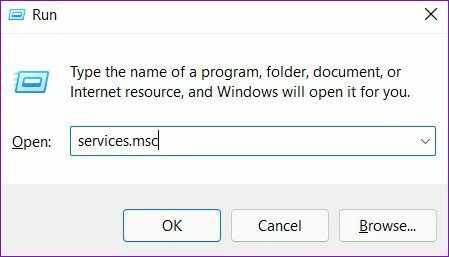
Korak 2: U sljedećem prozoru pronaći ćete sve usluge na računalu poredane abecednim redom. Provjerite radi li "Usluga dodirne tipkovnice i ploče rukopisa". Ako nije, kliknite ga desnom tipkom miša i odaberite Start da biste ga pokrenuli.

4. Pokrenite SFC skeniranje
Moguće je da se problem s neradom zaslonske tipkovnice javlja zbog oštećenih sistemskih datoteka na računalu. Ako je to slučaj, morat ćete pokrenuti SFC (System File Checker) skeniranje na računalu kako biste popravili te datoteke.
Korak 1: Kliknite desnom tipkom miša na ikonu izbornika Start i odaberite opciju Windows terminal (Administrator) s popisa.
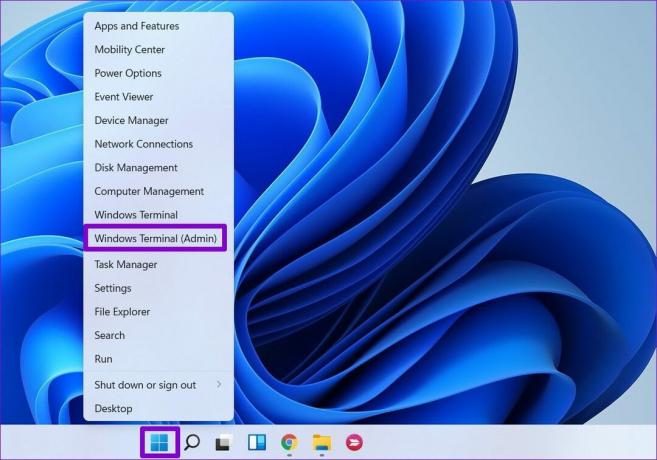
Korak 2: Upišite dolje navedenu naredbu i pritisnite Enter.
SFC /scannow
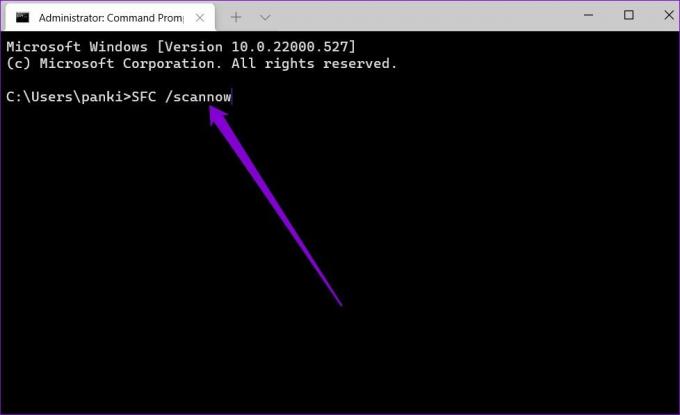
SFC skeniranje počet će provjeravati integritet svih sistemskih datoteka na vašem računalu. Nakon što skeniranje završi, pojavit će se poruka da li je skeniranje uspješno.

5. Podesite uređivač registra
Windows Registry također će osigurati da zaslonska tipkovnica radi kako se očekuje. Međutim, to znači da ćete trebati administratorska prava i razmotriti sigurnosno kopiranje datoteka vašeg registra prije izvođenja dolje navedenih koraka.
Korak 1: Pritisnite tipku Windows + R za pokretanje naredbe Run, upišite regediti pritisnite Enter.
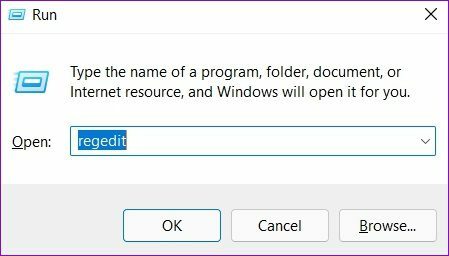
Korak 2: Koristite gornju adresnu traku za navigaciju do sljedeće tipke:
HKEY_LOCAL_MACHINE\SOFTWARE\Microsoft\Windows\CurrentVersion\Explorer\Scaling

Korak 3: Na desnoj strani vidjet ćete tipku MonitorSize. Dvaput kliknite na njega i promijenite podatke o vrijednosti na 22,5 i pritisnite OK.

Ponovno pokrenite računalo kako bi se primijenile promjene i ovo bi trebalo riješiti problem s neradom zaslonske tipkovnice.
6. Ažurirajte Windows 11
Ako ste neko vrijeme odgađali ažuriranja sustava Windows, krajnje je vrijeme da ih instalirate. Nekoliko značajki i grešaka popravlja se s poboljšanjima i promjenama ispod haube koje donosi Windows ažuriranja.
Pritisnite tipku Windows + I za pokretanje aplikacije Postavke. Upotrijebite lijevo okno za navigaciju do odjeljka Windows Update i od tamo instalirajte sva ažuriranja na čekanju. Zatim provjerite možete li koristiti zaslonsku tipkovnicu.
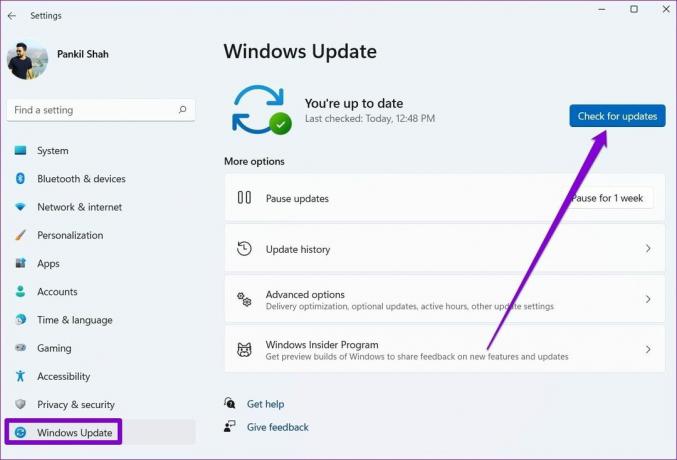
Počnite tapkati
Tipkovnica na zaslonu može biti više nego korisna ako je imate problema s fizičkom tipkovnicom. Povremeno, zaslonska tipkovnica može biti izbirljiva, baš kao i bilo koja druga aplikacija u sustavu Windows, ali to nije ništa što ne možete sami popraviti.
Zadnji put ažurirano 28. travnja 2022
Gornji članak može sadržavati pridružene veze koje pomažu u podršci Guiding Tech. Međutim, to ne utječe na naš urednički integritet. Sadržaj ostaje nepristran i autentičan.
Napisao
Pankil Shah
Pankil je po struci građevinski inženjer koji je svoje putovanje započeo kao pisac na EOTO.tech. Nedavno se pridružio Guiding Techu kao slobodni pisac koji obrađuje upute, objašnjenja, vodiče za kupnju, savjete i trikove za Android, iOS, Windows i Web.