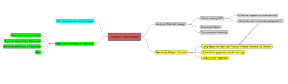Kako dodati lozinku Microsoft Word dokumentu na Macu i Windowsu
Miscelanea / / April 03, 2023
Microsoft Word već je dugo jedan od najomiljenijih programa za kreiranje dokumenata. Također možete pretvoriti svoje Word dokument u PowerPoint prezentaciju kako bi odgovarao vašim profesionalnim potrebama. Ali ako pripremate neke povjerljive dokumente, zaštita podataka postaje vitalna.

Možete omogućiti zaštitu lozinkom za svoje Microsoft Word datoteke kako biste izbjegli ugrožavanje osjetljivih podataka. Pokazat ćemo vam kako dodati lozinku Microsoft Word dokumentu na Macu i Windowsima.
Dodajte lozinku Word dokumentu u sustavu Windows
Započnimo s time kako dodati lozinku u Microsoft Word dokument(e) u sustavu Windows. Koristit ćemo a Microsoft 365 račun za prikaz koraka. Imajte na umu da web verzija Microsoft Worda ne podržava ovu značajku. Morat ćete zasebno otvoriti datoteku u aplikaciji Word na računalu sa sustavom Windows i slijediti korake.
Korak 1: Pritisnite ikonu Start na računalu sa sustavom Windows, potražite Microsoft Word, i pritisnite Enter.

Korak 2: Otvorite Word dokument koji želite zaštititi lozinkom.
Korak 3: Kliknite Datoteka u gornjem lijevom kutu.

Korak 4: Kliknite Info na lijevom izborniku.

Korak 5: Kliknite Zaštiti dokument na desnoj strani.
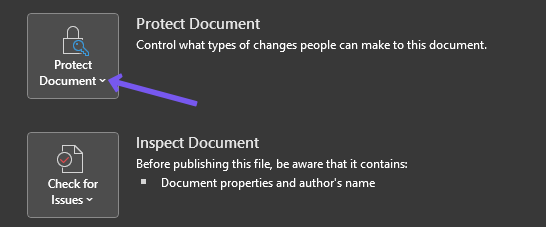
Korak 6: Odaberite Encrypt with Password s popisa opcija.

Korak 7: Dodajte svoju lozinku i kliknite U redu.
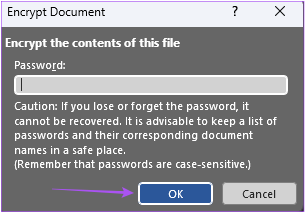
Korak 8: Ponovno unesite svoju lozinku i kliknite OK za potvrdu.
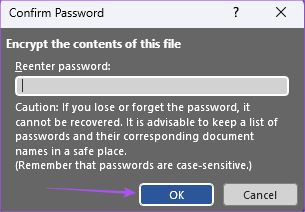
Sada ćete vidjeti žuti okvir s natpisom "Potrebna je lozinka za otvaranje dokumenta".

Korak 9: Kliknite na Spremi iz lijevog izbornika za spremanje promjena.
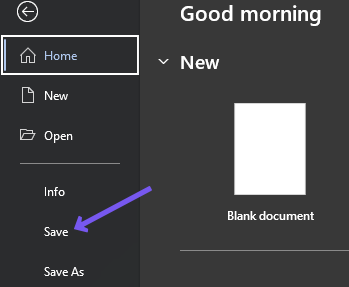
Sada kad god netko otvori Word dokument, bit će potrebna lozinka.
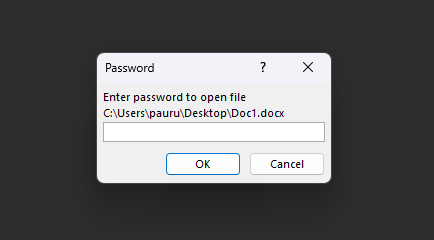
Bonus Savjet – Uklonite lozinku iz Word dokumenta u sustavu Windows
Evo kako možete ukloniti lozinku iz svog Word dokumenta.
Korak 1: Pritisnite ikonu Start na računalu sa sustavom Windows, potražite Microsoft Word, i pritisnite Enter.

Korak 2: Otvorite Word dokument koji želite zaštititi lozinkom.
Korak 3: Kliknite Datoteka u gornjem lijevom kutu.

Korak 4: Kliknite Info na lijevom izborniku.

Korak 5: Kliknite Zaštiti dokument na desnoj strani.

Korak 6: Odaberite Encrypt with Password s popisa opcija.

Korak 6: Odaberite lozinku koju ste prethodno postavili i kliknite gumb Izbriši na tipkovnici.
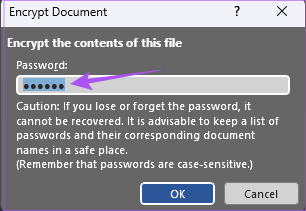
Korak 7: Kliknite OK za spremanje promjena.
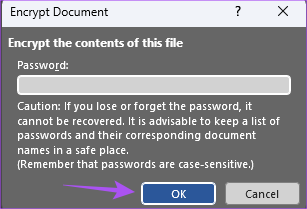
Vaš Word dokument više nije zaštićen lozinkom.
Dodajte lozinku Word dokumentu na Macu
Aplikacija Microsoft Word dostupna je za preuzimanje s Mac App Storea. Provjerite koristite li najnoviju verziju aplikacije Microsoft Word. Evo kako možete postaviti lozinku za svoj Word dokument na Macu.
Korak 1: Pritisnite Command + razmaknicu da otvorite Spotlight Search, upišite Microsoft Word, i pritisnite Return.

Korak 2: Otvorite Word dokument koji želite zaštititi lozinkom.
Korak 3: Kliknite Pregled na gornjoj traci izbornika.

Korak 4: Kliknite Zaštiti u gornjem desnom kutu.

Korak 5: Među tri opcije odaberite Zaštiti dokument.

Korak 6: Dodajte svoju lozinku za dokument.

Korak 7: Na upit koji se pojavi na zaslonu ponovno unesite lozinku i kliknite na OK.

Također možete postaviti lozinku za izmjenu dokumenta.
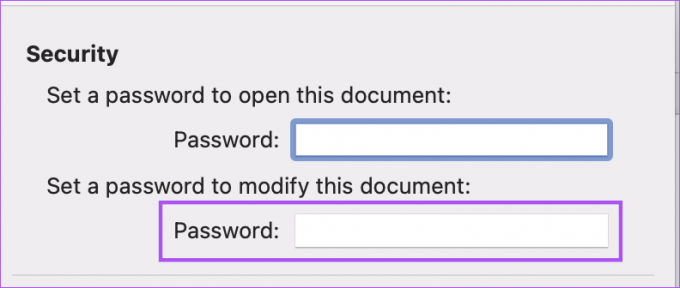
Korak 8: Pritisnite OK u donjem desnom kutu da biste spremili lozinku.

Korak 9: Pritisnite Command + S za spremanje promjena.
Kad god vi ili netko drugi otvori Wordov dokument, pojavit će se upit za unos lozinke.

Bonus Savjet – Uklonite lozinku iz Word dokumenta na Macu
Ako želite ukloniti nezgodan upit koji stalno traži lozinku, to je prilično jednostavno. Evo kako možete ukloniti lozinku iz Word dokumenta na vašem Macu.
Korak 1: Pritisnite Command + razmaknicu da otvorite Spotlight Search, upišite Microsoft Word, i pritisnite Return.

Korak 2: Otvorite Word dokument koji želite zaštititi lozinkom.
Korak 3: Kliknite Pregled na gornjoj traci izbornika.

Korak 4: Kliknite Zaštiti u gornjem desnom kutu.

Korak 5: Odaberite Zaštiti dokument.

Korak 6: Odaberite lozinku koju ste prethodno dodali i pritisnite Delete na tipkovnici.

Korak 7: Kliknite U redu u donjem desnom kutu za uklanjanje lozinke.

Korak 8: Pritisnite Command + S za spremanje promjena.
To će ukloniti lozinku iz vašeg Word dokumenta. Pogledajte naš vodič popraviti Microsoft Word koji ne radi na Macu ako se suočite s bilo kakvim problemima.
Zaštitite Word dokumente lozinkom
Microsoft Word izvrsna je opcija za uređivanje dokumenata gotovo svih vrsta. Dodavanje lozinke vašem dokumentu spriječit će pristup povjerljivim podacima i informacijama. Ali možda biste samo željeli zaštititi lozinkom samo nekoliko dijelova svog dokumenta, poput ograničavanja pristupa uređivanju ili omogućavanja kontrole sadržaja. U tom slučaju, možete pogledati naš post s objašnjenjem kako zaključati dijelove Microsoft Word dokumenta naučiti više.
Zadnje ažuriranje 25. listopada 2022
Gornji članak može sadržavati pridružene veze koje pomažu u podršci Guiding Tech. Međutim, to ne utječe na naš urednički integritet. Sadržaj ostaje nepristran i autentičan.
Napisao
Paurush Chaudhary
Demistificiranje svijeta tehnologije na najjednostavniji način i rješavanje svakodnevnih problema povezanih s pametnim telefonima, prijenosnim računalima, televizorima i platformama za strujanje sadržaja.