7 najboljih načina da popravite Steam Broadcast koji ne radi u sustavu Windows 11
Miscelanea / / April 03, 2023
Steam nudi golemu kolekciju igara za igranje na računalu. Osim toga, Steam također nudi jednostavne načine povezivanja s kolegama igračima pomoću značajki kao što je Steam Broadcast. Omogućuje vam emitiranje vaših sesija igranja na Steam zajednici. Međutim, ako imate problema s njegovom upotrebom, evo nekoliko načina da popravite Steam Broadcast koji ne radi na Windows 11.

Nekoliko čimbenika može uzrokovati da Stream Broadcast iznenada prestane raditi u sustavu Windows 11. To uključuje probleme s mrežom, nedostatak potrebnih hardverskih resursa itd. Međutim, rješavanje ovih problema nije teško, kao što ćete vidjeti u ovom vodiču za rješavanje problema. Započnimo.
1. Provjerite je li Steam Broadcast omogućen
Da biste uživo prenosili svoje sesije igranja koristeći Steam Broadcast, morate imati omogućenu značajku u Steam postavkama. Ako niste sigurni je li Steam Broadcast omogućen na vašem računalu, možete slijediti ove korake da provjerite:
Korak 1: Pritisnite tipke Windows + S da otvorite Windows Search i upišite Steam u traci za pretraživanje. U rezultatima za Steam kliknite Otvori.

Korak 2: Kliknite na Steam u gornjem lijevom kutu. Zatim odaberite Postavke iz kontekstnog izbornika.

Korak 3: U dijaloškom okviru Postavke kliknite na Emitiranje.

Korak 4: U odjeljku Emitiranje kliknite na padajući izbornik za postavke privatnosti i odaberite "Svatko može gledati moje igre". Zatim kliknite OK za spremanje promjena.

2. Smanjite postavke streama
Steam Broadcast može prestati raditi ako ste postavku streama postavili na najvišu kvalitetu. To se može dogoditi ako vašem računalu nedostaju potrebni hardverski resursi za to ili zato što vaša mreža ne nudi velike brzine prijenosa potrebne za kvalitetnije streamove.
Ako želite spriječiti ove probleme, slijedite dolje navedene korake da smanjite postavke streama tako da ih vaše računalo i mreža mogu podržati.
Korak 1: Pritisnite tipke Windows + S da otvorite Windows Search i upišite Steam u traci za pretraživanje gore. Zatim, iz rezultata za Steam, kliknite na Otvori.

Korak 2: Kliknite na Steam u gornjem lijevom kutu i odaberite Postavke.

Korak 3: U dijaloškom okviru Postavke kliknite na Emitiranje.

Korak 4: Kliknite na padajući izbornik za Video dimenzije, maksimalnu brzinu prijenosa i optimiziraj kodiranje za i odaberite opciju nižu od one konfigurirane.
Korak 5: Kliknite OK za spremanje ovih promjena.

Potrebna vam je brza internetska veza za emitiranje vašeg Steam igranja. Dakle, jedna od prvih stvari koje trebate učiniti prije nego prijeđete na naprednija rješenja je provjeriti ima li na računalu problema povezanih s mrežom. To možete učiniti brzo pokretanjem jednostavnog testa brzine pomoću besplatnih internetskih alata poput Speedtest by Ookla ili Fast.com.
Ako test brzine radi prema očekivanjima i imate dobre brzine preuzimanja i slanja uz niži ping, vaš je internet vjerojatno u redu. Međutim, mogu postojati i drugi problemi koji onemogućuju rad emitiranja streama na vašem Windows računalu.
U međuvremenu, ako izvođenje testa brzine nije dalo rezultate koje ste očekivali, možda ćete htjeti provjeriti naš vodič kako biste popravili Problem s Wi-Fi mrežom, ali ne radi u sustavu Windows 11 ili ako je ethernet mreža prestaje raditi.
4. Onemogućite VPN ili proxy poslužitelje
VPN i proxy poslužitelji korisni su za prikrivanje vašeg identiteta i informacija s web stranica koje posjećujete. Međutim, korištenje ovih alata može dovesti do nepotrebne latencije na vašoj mreži koja može ometati Steam Broadcast.
Ako ne možete strujati svoje sesije igranja koristeći Steam Broadcast, slijedite dolje navedene korake da biste pokušali isključiti VPN ili Proxy poslužitelje na svom računalu.
Korak 1: Otvorite svoj VPN klijent i provjerite je li isključen. Ako nije, kliknite na gumb Prekini vezu.
Bilješka: Lokacija gumba za prekid veze može se razlikovati ovisno o VPN klijentu koji koristite. Za ovaj primjer koristili smo ProtonVPN.
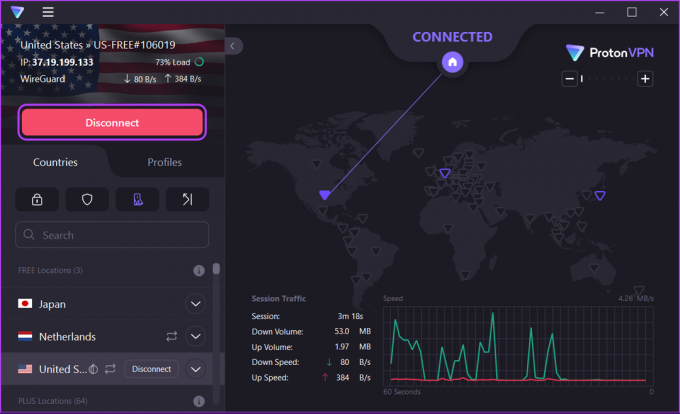
Ako ste ručno konfigurirali svoj VPN, onemogućite VPN prekidač koji se nalazi u Akcijskom centru. Zatim prijeđite na sljedeći korak kako biste provjerili jeste li spojeni na proxy poslužitelj.
Korak 2: Pritisnite Windows + I prečac za otvaranje aplikacije Postavke.

Korak 3: Kliknite Mreža i internet na lijevoj bočnoj traci i odaberite Proxy s desne strane.

Korak 4: U postavkama proxyja provjerite je li opcija "Koristi proxy poslužitelj" isključena.

Korak 5: Ako je proxy poslužitelj uključen, kliknite na njega, isključite opciju "Koristi proxy poslužitelj" i kliknite Spremi.
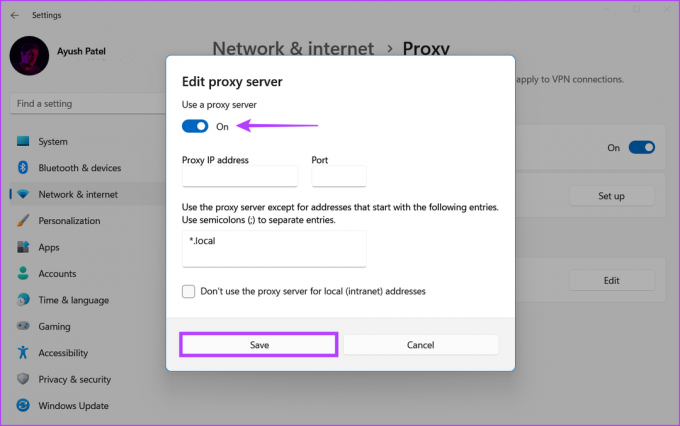
5. Dopustite Steamu kroz vatrozid
Vatrozid Windows Defender je ugrađena sigurnosna značajka koja programima na vašem računalu dopušta ili onemogućuje stvaranje odlaznih ili dolaznih veza s internetom. S obzirom na svoju prirodu, vatrozid Windows Defender ponekad može uzrokovati da Steam Broadcast ne funkcionira kako se očekuje.
Ako mislite da je to slučaj s vašim računalom, to možete jednostavno popraviti ručnim dopuštanjem Steama kroz vatrozid Windows Defender, kao što je prikazano u koracima navedenim u nastavku.
Korak 1: Pritisnite gumb Start na programskoj traci i upišite Vatrozid Windows Defender. Zatim kliknite na Otvori pored rezultata pretraživanja vatrozida Windows Defender.

Korak 2: U prozoru vatrozida Windows Defender kliknite na opciju "Dopusti aplikaciju ili značajku kroz vatrozid Windows Defender" na lijevoj strani.

Korak 3: Sada kliknite na gumb Promjena postavki. Kada se pojavi upit Kontrola korisničkog računa, odaberite Da.
Korak 4: Potražite unos pod nazivom Steam. Ako ne možete pronaći unos za Steam, kliknite gumb "Dopusti drugu aplikaciju..." na dnu.

Korak 5: Kada se otvori prozor Dodaj aplikaciju, kliknite gumb Pregledaj.

Korak 6: Kopirajte i zalijepite navedeni put u adresnu traku prozora Pregledaj (File Explorer):
C:\Programske datoteke (x86)\Steam
Korak 7: Kada dođete do navedene mape, odaberite datoteku Steam.exe i kliknite Otvori.

Korak 8: Nakon što odaberete Steam, kliknite na gumb Dodaj.

Korak 9: Steam će se pojaviti na popisu dopuštenih aplikacija i značajki. Provjerite jesu li označeni potvrdni okviri za opcije Privatno i Javno.
Korak 10: Sada kliknite OK za spremanje promjena.

6. Ažurirajte ili ponovno instalirajte mrežne upravljačke programe
Često zastarjeli ili oštećeni mrežni upravljački programi na vašem računalu mogu uzrokovati neočekivane probleme s mrežom koji sprječavaju rad Steam Broadcasta. Stoga preporučujemo da ažurirate ili ponovno instalirate mrežne upravljačke programe kako biste vidjeli rješava li to problem za vas.
Za ažuriranje ili ponovno instaliranje mrežnih upravljačkih programa na vašem računalu, slijedite ove korake:
Korak 1: Desnom tipkom miša kliknite gumb Start i s popisa odaberite Upravitelj uređaja.

Korak 2: Potražite unos Mrežni adapteri u prozoru Upravitelja uređaja i dvaput kliknite da biste ga proširili.

Korak 3: U odjeljku Mrežni adapteri desnom tipkom miša kliknite bežični adapter vašeg računala (u ovom slučaju Qualcomm Atheros) i odaberite Ažuriraj upravljački program.
Bilješka: Ako imate problema sa žičnom ethernet vezom, ažurirajte Ethernet ili LAN adapter svog računala (Realtek PCIe GbE obitelj u ovom slučaju).

Korak 4: U prozoru za ažuriranje upravljačkih programa kliknite na "Automatsko traženje upravljačkih programa".

Korak 5: Neka traži najnovije mrežne upravljačke programe kompatibilne s vašim računalom. Ako se pronađu upravljački programi, instalirat će ih umjesto vas.
Ako vidite poruku da vaše računalo ima instalirane najbolje upravljačke programe, možete skenirati upravljačke programe putem Windows Update. U suprotnom kliknite na gumb Zatvori u donjem desnom kutu i nastavite sa sljedećim korakom.

Korak 6: Ako ne možete pronaći nijedan novi mrežni upravljački program, desnom tipkom miša kliknite mrežni adapter i kliknite Deinstaliraj uređaj.

Korak 7: Kada se pojavi dijaloški okvir Deinstaliraj uređaj, kliknite Deinstaliraj. Zatim ponovno pokrenite računalo.

Nakon što ponovno pokrenete računalo, Windows 11 će automatski potražiti relevantne mrežne upravljačke programe i instalirati ih na vaše računalo. Kad ste već kod toga, također preporučujemo da ažurirate grafičke pogone na svom računalu kako biste postupno uklonili mogućnost problema uzrokovanih zastarjelim grafičkim upravljačkim programima.
7. Ponovno instalirajte Steam na svoje računalo
Ako nijedno od prethodnih rješenja ne radi, posljednje što možete učiniti je ukloniti Steam i ponovno ga instalirati ispočetka, kao što je opisano u dolje navedenim koracima. Ponovna instalacija Steama će ukloniti sve pogreške koje bi mogle spriječiti Steam Broadcast da radi kako se očekuje.
Bilješka: Ako deinstalirate Steam sa svog računala, sve vaše igre, njihov sadržaj za preuzimanje (DLC) i spremljene datoteke također će biti izbrisane. Možda želite napravite sigurnosnu kopiju datoteka Steam igre prije nego što nastavite dalje.
Korak 1: Pritisnite tipke Windows + I za otvaranje aplikacije Postavke.

Korak 2: Kada se otvori aplikacija Postavke, kliknite na opciju Aplikacije na lijevoj bočnoj traci.

Korak 3: Na stranici s aplikacijama kliknite na opciju Instalirane aplikacije u desnom oknu.

Korak 4: Tip Steam u traci za pretraživanje na vrhu.

Korak 5: U rezultatima pretraživanja kliknite vodoravni izbornik s tri točke pored Steam-a. Zatim odaberite Deinstaliraj.

Korak 6: Nakon uklanjanja Steama, kliknite donji gumb za preuzimanje kako biste preuzeli Steam instalacijski program na svoje računalo.
Preuzmite Steam za Windows
Korak 7: Kada preuzimanje završi, kliknite na datoteku SteamSetup.exe i slijedite upute na zaslonu da biste instalirali Steam na svoje računalo.

Ako vam je potrebna dodatna pomoć pri instaliranju ili postavljanju Steama na vašem računalu, pogledajte naš vodič na preuzimanje i korištenje Steam-a u sustavu Windows.
Često postavljana pitanja o Steam Broadcastu
Ne, Steam Broadcast radi samo s igrama koje kupite i kojima pristupite putem Steama.
Steam će automatski početi emitirati vaše igre uživo kad god ih počnete igrati sve dok je značajka emitiranja omogućena u postavkama Steama. Možete pritisnuti Shift + Tab i kliknuti na Postavke kako biste konfigurirali bilo koje postavke emitiranja tijekom igranja igre.
Možete pregledavati i gledati prijenose uživo drugih Steam igrača putem stranice Steam Broadcast na Steam klijentu za radnu površinu, Steam web stranici ili Steam mobilnoj aplikaciji za iOS i Android. Imajte na umu da se morate prijaviti na svoj Steam račun prije nego što možete gledati prijenos.
Ne, nije moguće dijeliti Steam emitiranja na Twitchu. Steam emitiranja mogu se dijeliti samo na kartici emitiranja Steam zajednice.
Počnite emitirati svoje sesije igranja
To je uglavnom to. Možete upotrijebiti bilo koje od gore navedenih rješenja da popravite Steam Broadcast kada neočekivano prestane raditi na Windows 11. Nakon što se to popravi, možete početi emitirati svoje sesije igranja na kartici emitiranja Steam zajednice i pokazati svoje igračko umijeće kolegama igračima.



