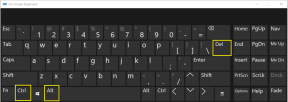Kako koristiti iPhone kao web kameru na Macu
Miscelanea / / April 03, 2023
Apple je poznat po proizvodnji nekih od najboljih kamera na iPhoneu. Uz iOS 16 i macOS Ventura, sada možete koristiti glavnu kameru svog iPhonea kao web kameru na svom Macu. Iako HD kamera vašeg MacBooka možda nije sjajna, možete najbolje iskoristiti kameru svog iPhonea.

Ako ste korisnik iPhonea i Maca, ne morate se zadovoljiti s ispodprosječnom web kamerom ili nabaviti novu od drugog proizvođača. Uz Continuity Camera, Apple je olakšao korištenje iPhonea kao web kamere na Macu.
Prije nego počnete, ispunite sljedeće uvjete da biste bez problema koristili značajku Continuity Camera.
Zahtjevi za kontinuitet kamere
- iPhone 8 ili noviji s iOS 16 ili novijom verzijom.
- Mac s macOS Venture ili novijom verzijom. macOS Ventura je trenutno u javnoj beta verziji i možete ga isprobati prije izlaska na Mac. Stabilna verzija bit će dostupna javnosti kasnije ove godine.
- Omogućite Wi-Fi i Bluetooth na iPhoneu i Macu.
- Prijavite se s istim Apple ID-om na svom iPhoneu i Macu.
- Nosač kamere za držanje vašeg iPhonea na vrhu Mac zaslona.
Neke značajke Continuity Camera kao što su Center Stage, Desk View i Studio Light ograničene su samo na novije iPhone modele (više o tome kasnije).
Ažurirajte iPhone na iOS 16
Na starim modelima iPhonea nećete pronaći opciju Continuity Camera. Slijedite korake u nastavku da biste instalirali najnoviju verziju iOS-a na svoj iPhone.
Korak 1: Otvorite aplikaciju Postavke na svom iPhoneu.

Korak 2: Dođite do Općenito.

Korak 3: Otvorite "Ažuriranje softvera".

Korak 4: Preuzmite i instalirajte najnoviju verziju iOS-a.
Ako imate problema s instaliranjem ažuriranja, pročitajte naše namjenski post za rješavanje problema.
Ažurirajte Mac na macOS Ventura
Evo kako možete instalirati najnovije ažuriranje macOS Ventura na Mac (ako je dostupno).
Korak 1: Odaberite malu ikonu Apple u gornjem lijevom kutu.
Korak 2: Otvorite Postavke sustava.

Korak 3: Odaberite Ažuriranje softvera i instalirajte ažuriranje macOS-a na čekanju sa sljedećeg izbornika.

Omogućite Continuity kameru na iPhoneu
Prvo morate omogućiti opciju Continuity Camera na vašem iPhoneu. Prođite korake u nastavku.
Korak 1: Pokrenite Postavke na iPhoneu.
Korak 2: Otvorite izbornik Općenito.

Korak 3: Odaberite "AirPlay & Handoff".

Korak 4: Omogućite prekidač "Continuity Camera".

Sada možete koristiti svoj iPhone kao web kameru za svoj Mac kada su oba uređaja jedan blizu drugoga.
Koristite iPhone kao web kameru na Macu
Sada kada ispunjavate sve uvjete, vrijeme je da svoju iPhone kameru upotrijebite kao web kameru na Macu. Funkcija radi s FaceTimeom, aplikacijama trećih strana kao što su Zoom i Microsoftovi timovi, pa čak i na webu putem Google Meeta. Morate otvoriti video aplikaciju i promijeniti željenu kameru s Mac web kamere na iPhone kameru. Provjerimo Microsoft Teams kao primjer.
Korak 1: Pokrenite Microsoft Teams na Macu.
Korak 2: Odaberite Microsoft Teams na traci izbornika.

Korak 3: Otvorite Postavke.

Korak 4: Na bočnoj traci odaberite Uređaji.
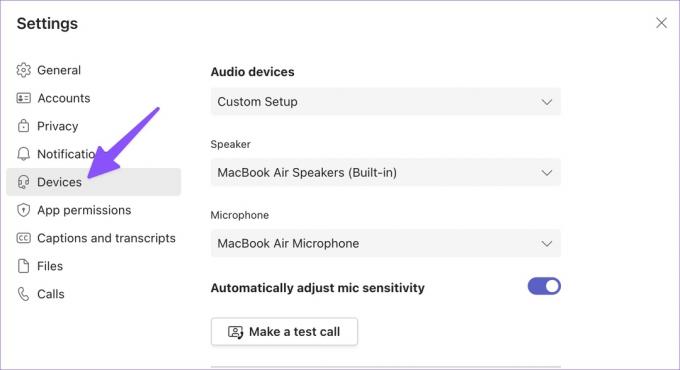
Korak 5: Dođite do Kamera i proširite izbornik. Odaberite kameru svog iPhonea i evo!

Korak 6: Svoj dramatično poboljšani videosažetak možete provjeriti u timovima.
Korak 7: Zaslon vašeg iPhonea prikazat će nekoliko opcija za pauziranje ili odspajanje video feeda.
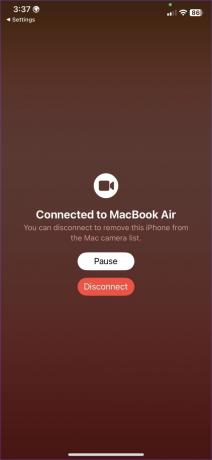
Korak 8: Uhvatite držač za iPhone i postavite ga na Mac zaslon na odgovarajućoj visini i pod kutom.
Sada možete sastaviti ili se pridružiti videosastancima i dobiti komplimente o kvaliteti videosastanka.
Provjerite video efekte kamere za kontinuitet
Apple nije omogućio iPhone kameru na Macu i nazvao ga je danom. Iste izvrsne značajke kamere možete koristiti i tijekom videopoziva. Continuity Camera omogućuje značajke kao što su središnja pozornica, portret, studijsko svjetlo i prikaz stola. Evo kako.
- Portretni način rada dostupan je na iPhoneu 8 i novijim modelima.
- Značajke Center Stage i Desk View dostupne su na iPhoneu 11 ili novijem.
- Videoefekt Studio Light kompatibilan je s iPhone 12 ili novijim modelima.
Evo kako možete pristupiti i koristiti iPhone video efekte na Macu.
Korak 1: Odaberite ikonu Control Center na traci izbornika.

Korak 2: Pritisnite Video efekti.
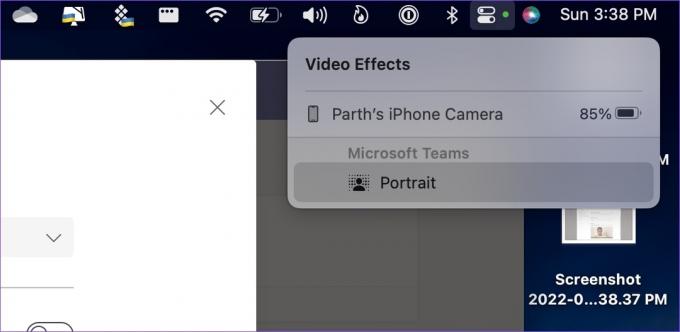
Portret: Zamućuje pozadinu u video feedu. Zgodan je kada imate neurednu pozadinu tijekom poziva.
Prikaz radne površine: Koristi ultraširoku kameru na vašem iPhoneu za snimanje stola. Vaš videosadržaj također ostaje aktivan.
Središnja pozornica: Center Stage vas drži u središnjem kadru tijekom video poziva.
Studijsko svjetlo: Ova značajka koristi bljeskalicu vašeg iPhonea za osvjetljavanje slike tijekom poziva.
Nakon što završite svoje videopozive, uklonite svoj iPhone s Maca i dodirnite Prekini vezu kako biste onemogućili Continuity Camera.
Dobijte kristalno jasan video feed na Macu
Apple je uspio iz parka s implementacijom Continuity Camera na Macu. Suočili smo se s nekim greškama u našem testiranju, ali sigurni smo da će Apple ispraviti greške prije nego što ovu funkciju pusti u javnost ove jeseni.
Zadnje ažuriranje 26. rujna 2022
Gornji članak može sadržavati pridružene veze koje pomažu u podršci Guiding Tech. Međutim, to ne utječe na naš urednički integritet. Sadržaj ostaje nepristran i autentičan.
Napisao
Parth Shah
Parth je prije radio za EOTO.tech pokrivajući tehnološke vijesti. Trenutačno radi kao slobodnjak u Guiding Techu i piše o usporedbi aplikacija, vodičima, softverskim savjetima i trikovima te zaranja duboko u iOS, Android, macOS i Windows platforme.