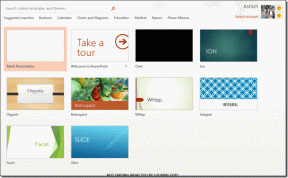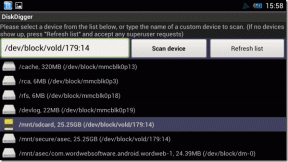Kako stvoriti i koristiti prilagođene predloške dokumenata u programu Microsoft Word
Miscelanea / / April 03, 2023
Bez obzira koristite li Microsoft Word za svoje školske projekte ili posao, ponavljajući zadaci poput oblikovanja i korištenja istih elemenata mogu oduzimati puno vremena. Razmislite o izradi predloška za svoj projekt ili dokumente koje izradite pomoću Worda.

Microsoft Word nudi nekoliko predložaka koje možete provjeriti. Ovi Wordovi predlošci imaju standardna svojstva za višestruko repliciranje u dokumentima koji zahtijevaju slično oblikovanje. Međutim, možete izraditi prilagođene predloške kako bi se vaši dokumenti istaknuli i pohraniti te predloške za buduću upotrebu. Evo kako stvoriti i koristiti prilagođene predloške dokumenata u programu Microsoft Word.
Kako stvoriti prilagođeni predložak dokumenta u programu Microsoft Word
Stvaranje predloška dokumenta u programu Microsoft Word slično je izradi vodiča ili modela za izradu alata. Čimbenik koji razlikuje predložak dokumenta od jednostavnog dokumenta je način na koji se spremaju. Evo kako izraditi prilagođeni predložak dokumenta.
Korak 1: Pritisnite gumb Windows da biste otvorili izbornik Start i upišite riječ u Windows pretrazi.

Korak 2: U rezultatima kliknite aplikaciju ili dokument Microsoft Word da biste ga otvorili.

Korak 3: Na platnu programa Word unesite sadržaj dokumenta, svojstva i format koji želite koristiti kao predložak. To mogu biti zaglavlje, podnožje, naslovi, slike, pozadina ili drugi elementi.

Korak 4: Na vrpci programa Word kliknite karticu Datoteka u gornjem desnom kutu.

Korak 5: Pritisnite gumb Otvori.

Korak 6: U prozoru Otvori kliknite gumb Pregledaj da biste pokrenuli biblioteku datoteka.

Korak 7: Na izborniku Biblioteka datoteka kliknite karticu Dokumenti.

Korak 8: Na popisu mapa u biblioteci dokumenata kliknite mapu Custom Office Templates.

Korak 9: U tekstualnom okviru pored naziva datoteke unesite naziv predloška.
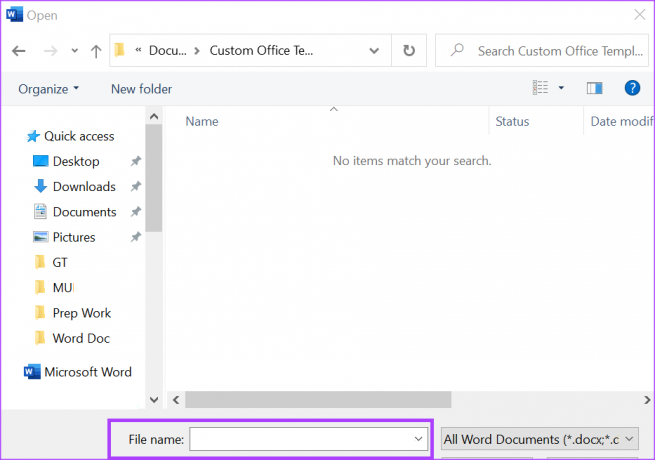
Korak 10: Kliknite padajući izbornik Vrsta datoteke pored tekstualnog okvira naziva datoteke i s popisa odaberite Word Templates (.dotx). Odaberite Word (97-2003) ako planirate koristiti predložak sa starijom verzijom Worda.

Korak 11: Kliknite Spremi da biste spremili svoj novi predložak.
Možete odabrati spremanje predložaka dokumenata na OneDrive, SharePoint ili bilo koju drugu lokaciju u oblaku. Međutim, spremanje u mapu Custom Office Templates na pogonu vašeg osobnog računala olakšava pronalaženje predloška kad god ga trebate koristiti.
Kako urediti prilagođeni predložak dokumenta u programu Microsoft Word
Ako ste nakon izrade prilagođenog predloška dokumenta dodali promjene koje trebate izvršiti, evo kako to učiniti.
Korak 1: Pritisnite gumb Start i upišite riječ za traženje aplikacije.

Korak 2: U rezultatima kliknite aplikaciju ili dokument Microsoft Word da biste ga otvorili.

Korak 3: Na vrpci programa Word kliknite na karticu Datoteka.

Korak 4: Pritisnite gumb Otvori.

Korak 5: U prozoru Otvori kliknite gumb Pregledaj da biste pokrenuli biblioteku datoteka.

Korak 6: Na izborniku Biblioteka datoteka kliknite karticu Dokumenti.

Korak 7: Na popisu mapa u biblioteci dokumenata kliknite mapu Custom Office Templates.

Mapa Custom Office Templates služi kao zadana lokacija za svaki prilagođeni predložak koji izradite. Međutim, ako ste svoj prilagođeni predložak pohranili u oblak ili na neko drugo mjesto na računalu, morali biste otići do njih da biste uvezli predložak.
Korak 8: Odaberite predložak iz prikazanih opcija.
Korak 9: Pritisnite gumb Otvori da biste pregledali predložak u programu Word i izvršili promjene.

Korak 10: Pritisnite gumb Spremi na vrpci programa Microsoft Word da biste spremili promjene u svoj predložak.
Kako koristiti prilagođeni predložak dokumenta u programu Microsoft Word
Nakon što izradite i spremite prilagođeni predložak dokumenta, korištenje je također jednostavno. Vrlo je slično korištenju zadanih predložaka Microsoft Worda. Evo kako izraditi dokument pomoću prilagođenog predloška:
Korak 1: Pritisnite gumb Start i upišite riječ za traženje aplikacije.

Korak 2: U rezultatima kliknite aplikaciju ili dokument Microsoft Word da biste ga otvorili.

Korak 3: Na vrpci programa Word kliknite na karticu Datoteka.

Korak 4: Pritisnite gumb Novo za pregled dostupnih Word predložaka.
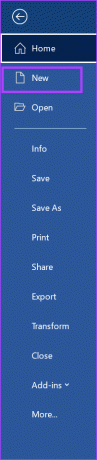
Korak 5: Pomaknite se prema dolje na stranici i vidjet ćete dvije opcije – Office i Personal. Za Microsoft Office predloške kliknite Office, dok za prilagođene predloške kliknite Osobno.
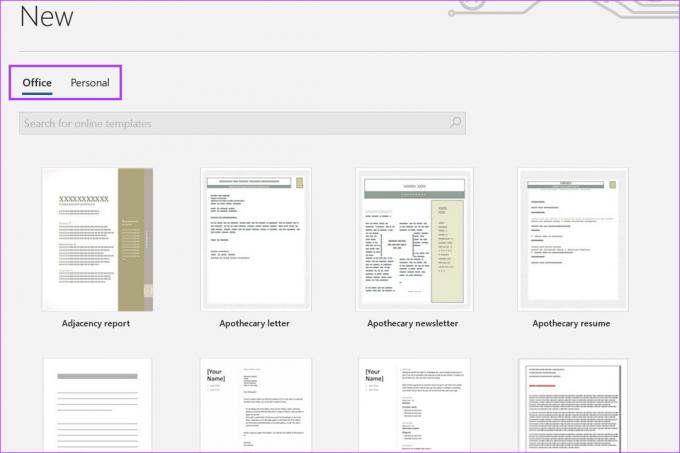
Korak 6: Kliknite svoj prilagođeni predložak iz opcija prikazanih pod Osobno i predložak će se pokrenuti u programu Microsoft Word za vašu upotrebu.

Stvaranje prilagođene teme boja u programu Microsoft Word
Također možete personalizirati temu boja koja se koristi u Wordu osim vašeg predloška. Tema boja je ono što obično utječe na boju pozadine, teksta i veze u Wordu. Za rutinske zadatke koji zahtijevaju iste skupove boja, stvaranje prilagođene teme boja a njegovo spremanje pomaže u uštedi vremena i truda.
Zadnji put ažurirano 27. veljače 2023
Gornji članak može sadržavati pridružene veze koje pomažu u podršci Guiding Tech. Međutim, to ne utječe na naš urednički integritet. Sadržaj ostaje nepristran i autentičan.
Napisao
Marija Viktorija
Maria je pisac sadržaja s velikim interesom za tehnologiju i alate za produktivnost. Njezini se članci mogu pronaći na stranicama kao što su Onlinetivity i Delesign. Izvan posla možete pronaći njezin mini-blog o svom životu na društvenim mrežama.