8 najboljih rješenja za uslužni program MSINFO32 koji se ne otvara u sustavu Windows 11
Miscelanea / / April 03, 2023
MSINFO32 je zgodan sistemski uslužni program koji prikazuje potpune informacije o hardveru i softveru vašeg računala. Pomoću ovog uslužnog programa možete provjeriti brojeve modela, nazive, veličine i lokacije upravljačkih programa svih komponenata računala. Ali neki se korisnici suočavaju s problemom s uslužnim programom MSINFO32 koji se ne pokreće na njihovom računalu.

Iza ovog problema moglo bi biti nekoliko razloga. Od neispravne pozadinske usluge do oštećene sistemske datoteke ili nametljiv sigurnosni program, teško je suziti krug na jedan uzrok. Ali nemojte se uzrujavati. Navest ćemo višestruke popravke kako bismo vam pomogli otvoriti uslužni program MSINFO32 na vašem računalu.
1. Odjavite se i prijavite se u Windows
Prije nego što skočite na napredne popravke, odjavite se sa svog računa na računalu sa sustavom Windows. Zatvorit će sve aktivne programe, uključujući one koji su pokrenuti, ali se ne pokreću. Evo kako to učiniti:
Korak 1: Desnom tipkom miša kliknite gumb Start da biste otvorili izbornik Power User.

Korak 2: Prijeđite mišem na opciju "Isključi ili se odjavi" i kliknite na opciju Odjava. Windows će vas odjaviti s vašeg računa.

Korak 3: Kliknite na zaključani zaslon, a zatim upišite lozinku na zaslonu za prijavu. Pritisnite Enter da biste se ponovno prijavili na svoje računalo.
Zatim pokrenite uslužni program MSINFO32 i provjerite pokreće li se bez problema.
2. Ponovno pokrenite računalo
Ako ste pokušali isključite svoje Windows računalo, ali problem i dalje postoji, razmislite o ponovnom pokretanju. Window 11 prema zadanim postavkama koristi Fast Start-up koji ne zatvara nijedan proces na razini sustava ili kernela i umjesto toga ih stavlja u stanje hibernacije. Dakle, ponovno pokretanje će prisiliti Windows da ponovno pokrene sve pozadinske usluge. Evo kako:
Korak 1: Pritisnite tipku Alt + prečac F4 da biste otvorili uslužni program za isključivanje sustava Windows.
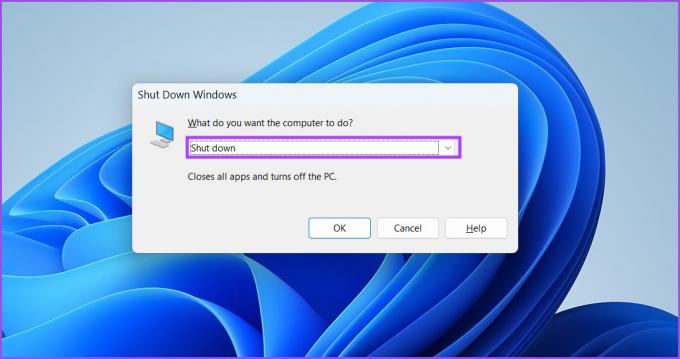
Korak 2: Odaberite opciju Restart s padajućeg izbornika i kliknite na gumb OK.

Nakon ponovnog pokretanja računala, prijavite se u Windows i pokrenite uslužni program MSINFO32 da provjerite radi li.
3. Konfigurirajte Windows Management Instrumentation Service
MSINFO32 se oslanja na uslugu Windows Management Instrumentation za prikupljanje podataka o komponentama sustava. Ako usluga nije pokrenuta ili je onemogućena na vašem računalu, MSINFO32 neće ispravno raditi. Dakle, morate konfigurirati WMI uslugu za automatsko pokretanje. Evo kako:
Korak 1: Pritisnite tipku Windows + prečac S za otvaranje Windows pretraživanja. Tip Usluge.msc i pritisnite Enter.

Korak 2: U prozoru Usluge pronađite uslugu "Windows Management Instrumentation". Kliknite desnom tipkom miša na njega da biste otvorili kontekstni izbornik i odaberite opciju Svojstva.

Korak 3: Pritisnite opciju Startup type i s padajućeg popisa odaberite opciju Automatic. Zatim kliknite na gumb Primijeni.

Korak 4: U odjeljku Status usluge kliknite na gumb Start za pokretanje usluge. Zatim kliknite na gumb OK.

Korak 5: Zatvorite prozor Usluge. Pokušajte sada pokrenuti aplikaciju MSINFO32 i provjerite prikazuje li pojedinosti o hardveru i softveru vašeg računala.
4. Čisto pokrenite računalo
Usluge povezane s aplikacijama trećih strana mogu biti u sukobu s aplikacijama sustava. Kako biste suzili ovaj problem, možete izvršiti čisto pokretanje s omogućenim samo Microsoftovim uslugama. Ako MSINFO32 radi dobro nakon čistog pokretanja, možete ponovno omogućiti usluge trećih strana jednu po jednu i pronaći aplikaciju u sukobu. Evo kako to učiniti
Korak 1: Pritisnite tipku Windows + prečac S za otvaranje Windows pretraživanja. Tip msconfig i pritisnite Enter.

Korak 2: Pritisnite karticu Usluge.

Korak 3: Pritisnite potvrdni okvir 'Sakrij sve Microsoftove usluge'. Zatim kliknite na gumb Onemogući sve. Pritisnite gumb Primijeni. Nakon toga kliknite na gumb OK.

Korak 4: Pojavit će se skočni prozor Konfiguracija sustava. Pritisnite gumb Restart za primjenu promjena na vašem računalu.

Ako uslužni program MSINFO32 dobro radi na vašem računalu, aplikacija treće strane ga ometa. Dakle, trebate ponovno omogućiti usluge povezane s jednom aplikacijom, a ostale ostaviti onemogućenima i ponoviti ovaj ciklus. Izvođenje čistog pokretanja iscrpan je proces u kojem morate nastaviti tražiti dok ne pronađete dosadnu uslugu.
5. Onemogući antivirusni program
Windows Defender ili antivirusni program treće strane može pogrešno označiti aplikaciju MSINFO32 kao zlonamjerni program i spriječiti njeno pokretanje. Dakle, morate privremeno onemogućiti Windows Defender na vašem računalu. Evo kako to učiniti:
Korak 1: Pritisnite tipku Windows i upišite Sigurnost sustava Windows. Kliknite na opciju Otvori.

Korak 2: Na početnoj stranici aplikacije Windows Security kliknite na ikonu "Zaštita od virusa i prijetnji".
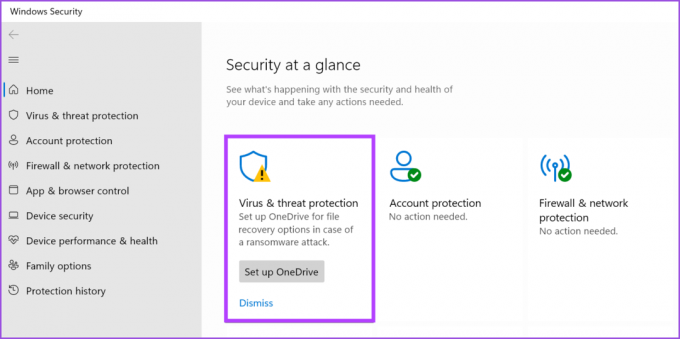
Korak 3: Zatim pronađite odjeljak "Postavke zaštite od virusa i prijetnji" i kliknite opciju Upravljanje postavkama.

Korak 4: Kliknite na prekidač ispod Zaštita u stvarnom vremenu da biste privremeno onemogućili Windows Defender.
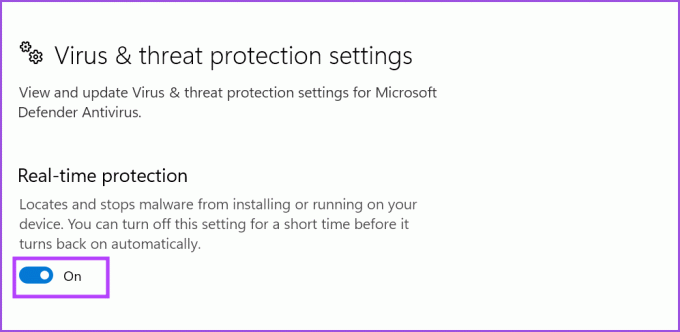
Korak 5: Otvorit će se kontrola korisničkog računa. Kliknite na gumb Da.

Ako koristite antivirusni program treće strane, otvorite njegove postavke zaštite i onemogućite ga na kratko vrijeme ili do sljedećeg ponovnog pokretanja.
6. Pokrenite SFC i DISM skeniranja
Microsoft nudi ugrađene alate za popravak sistemskih datoteka i servisiranje Windows slika. Najprije trebate pokrenuti SFC (System File Checker) skeniranje kako biste provjerili i popravili sistemske datoteke. Nakon toga, pokretanje DISM (Deployment Image Servicing and Management) skeniranja riješit će probleme s pohranom komponenti Windows slike. Evo kako to učiniti:
Korak 1: Pritisnite tipku Windows i upišite cmd. Kliknite opciju Pokreni kao administrator.

Korak 2: Kontrola korisničkog računa će se pojaviti. Kliknite na gumb Da.

Korak 3: U prozor terminala upišite sljedeću naredbu i pritisnite Enter:
SFC /scannow

Korak 4: Nakon što SFC skeniranje završi, upišite cls za brisanje terminala.
Korak 5: Zatim upišite sljedeće naredbe i izvršite ih jednu po jednu.
DISM /Online /Cleanup-Image /CheckHealth. DISM /Online /Cleanup-Image /ScanHealth. DISM /Online /Cleanup-Image /RestoreHealth

SFC i DISM skeniranje će oduzeti puno vremena. Strpljivo pričekajte da završe i ponovno pokrenite računalo.
7. Deinstalirajte nedavno ažuriranje sustava Windows
Ako ne možete pokrenuti uslužni program MSINFO32 nakon nedavnog ažuriranja sustava Windows, morate vratiti ažuriranje. Ažuriranje uvijek možete ponovno instalirati kasnije. Evo kako:
Korak 1: Pritisnite tipku Windows + I prečac za otvaranje izbornika Power User. Kliknite na opciju Postavke.

Korak 2: Kliknite na ikonu Windows Update u gornjem desnom kutu.

Korak 3: Kliknite opciju Povijest ažuriranja.

Korak 4: Pomaknite se prema dolje i kliknite opciju Deinstaliraj ažuriranja.

Korak 5: Morate instalirati najnovije ažuriranje sa svog sustava. Dakle, kliknite na gumb Deinstaliraj pored posljednjeg unosa ažuriranja.

Korak 6: Ponovno potvrdite svoju radnju i još jednom kliknite na gumb Deinstaliraj.

Windows će ukloniti ažuriranje iz vašeg sustava. Ponovno pokrenite računalo.
8. Izvršite vraćanje sustava
Nakon iscrpljivanja svih gore navedenih opcija, Vraćanje sustava Windows posljednje je sredstvo za vraćanje MSINFO32 u radno stanje. Vratit će Windows do točke kada je sve radilo. Izgubit ćete sve programe instalirane nakon stvaranja točke vraćanja. Evo kako to učiniti:
Korak 1: Pritisnite tipku Windows + prečac R da biste otvorili dijaloški okvir Pokreni. Tip rstrui i pritisnite Enter.

Korak 2: Pokrenut će se uslužni program za vraćanje sustava. Kliknite na gumb Dalje.

Korak 3: Popunit će popis dostupnih točaka vraćanja. Odaberite točku vraćanja i kliknite potvrdni okvir "Skeniraj zahvaćene programe".

Korak 4: Zabilježite imena ili napravite snimku zaslona programa i kliknite na gumb Zatvori.

Korak 5: Kliknite na gumb Dalje.
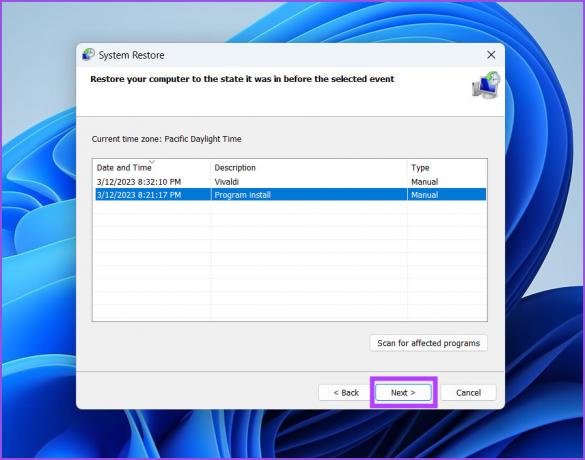
Korak 6: Ponovno provjerite opis točke vraćanja i kliknite gumb Završi.

Korak 7: Vidjet ćete upozorenje prije pokretanja vraćanja sustava. Kliknite na gumb Da za nastavak.
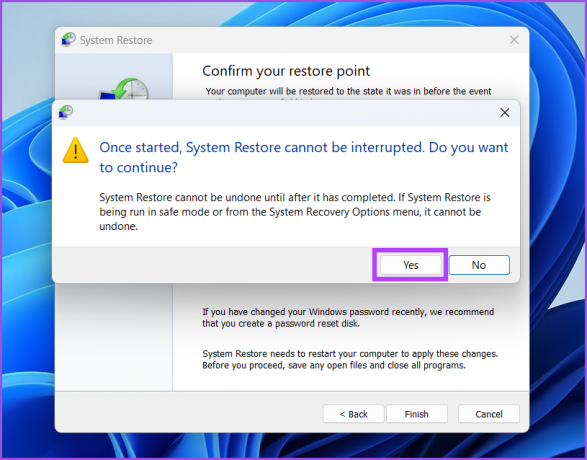
Vraćanje sustava počet će vraćati promjene napravljene na vašem sustavu. Automatski će ponovno pokrenuti vaš sustav za primjenu promjena. Nakon što pokrenete radnu površinu, pokrenite uslužni program MSINFO32.
Provjerite konfiguraciju sustava bez grešaka
MSINFO32 je ključna komponenta sustava na koju ćete se uvijek pozivati dok rješavate probleme sa svojim sustavom. Međutim, ponekad može pogriješiti i ne uspjeti se pokrenuti. Nadamo se da bi ovi popravci mogli vratiti uslužni program u njegovo radno stanje.
Zadnji put ažurirano 13. ožujka 2023
Gornji članak može sadržavati pridružene veze koje pomažu u podršci Guiding Tech. Međutim, to ne utječe na naš urednički integritet. Sadržaj ostaje nepristran i autentičan.
Napisao
Abhishek Mishra
Abhishek se drži operativnog sustava Windows otkako je kupio Lenovo G570. Koliko god to bilo očito, on voli pisati o Windowsima i Androidu, dva najčešća, ali fascinantna operativna sustava dostupna čovječanstvu. Kad ne piše objavu, voli piti OnePiece i sve što Netflix nudi.



