Top 5 načina da popravite značajku bežičnog zaslona koja ne radi u sustavu Windows 11
Miscelanea / / April 03, 2023
Prebacivanje Windows 11 računala na veći zaslon u teoriji zvuči lako. Windows integrira značajku bežičnog prikaza za jednostavno dijeljenje zaslona vašeg računala. Dobivate slobodu od dosadnih kabela koji mogu dovesti do problema kao što su Windows 11 ne otkriva HDMI prilikom spajanja na TV ili monitor. Međutim, značajka bežičnog zaslona nije besprijekorna i može prestati funkcionirati iz mnogo razloga.
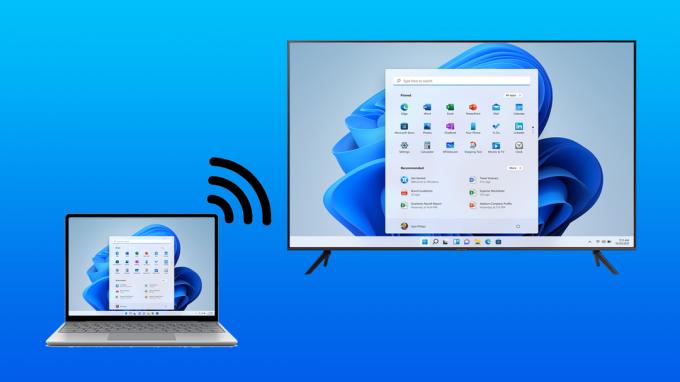
Ako imate takvih problema kada pokušavate zrcaliti svoje računalo sa sustavom Windows 11 na većem zaslonu, možete lako riješiti taj problem upotrebom nekoliko podešavanja. Evo najboljih načina da popravite značajku bežičnog zaslona koja ne radi na vašem računalu sa sustavom Windows 11 ili 10.
1. Provjerite jesu li vaši uređaji kompatibilni s Miracastom
Jedan od bitnih preduvjeta za korištenje značajke bežičnog prikaza u sustavu Windows 11 ili 10 je da svi vaši uređaji, uključujući računalo i uređaj za prijenos, trebaju podržavati Miracast i Wi-Fi Direct protokol. Ako želite provjeriti podržava li vaše računalo Miracast, pogledajte naš
vodič o različitim načinima provjere podržava li vaše računalo sa sustavom Windows 11 Miracast.Korak 1: Kliknite Traži na programskoj traci sustava Windows 11, upišite Windows PowerShelli odaberite gumb Otvori ispod prvog rezultata pretraživanja.

Korak 2:Kopirajte i zalijepite dolje navedenu naredbu u Windows PowerShell, zatim pritisnite Enter:
Get-netadapter|odaberite naziv, ndiverziju

Korak 3: Zatim provjerite broj NdisVersion koji odgovara Wi-Fi-ju. Ako je NdisVersion vašeg računala 6.30 ili novija, vaš bi sustav trebao biti kompatibilan s Miracastom.

Naprotiv, prilično je jednostavno provjeriti podržava li vaš Android uređaj Miracast. Idite na Postavke i dodirnite 'Bluetooth i veza uređaja'. Zatim provjerite je li dostupna opcija emitiranja.


Međutim, ako pokušavate provjeriti podržava li vaš Smart TV Miracast, najbolje je da provjerite postoji li Opcija Miracast/Wi-Fi Direct navedena u izborniku postavki televizora ili pogledajte priručnik koji ste dobili uz TELEVIZOR.
2. Provjerite jesu li oba uređaja povezana na istu Wi-Fi mrežu
Iako ste provjerili i otkrili da su svi vaši uređaji kompatibilni s Miracastom, još uvijek ne možete omogućiti značajku bežičnog zaslona. U tom slučaju morate osigurati da se oba uređaja povežu na istu Wi-Fi mrežu.
To je zato što značajka bežičnog zaslona u sustavu Windows 11 radi putem Miracasta. Ova značajka ovisi o Wi-Fi Direct protokolu za dijeljenje medijskih datoteka i zrcaljenje sadržaja između uređaja dostupnih na istoj mreži. Ako su oba uređaja koja pokušavate povezati na drugoj bežičnoj mreži, tada ne postoji zajednički put za prijenos podataka između dva uređaja.
3. Dopusti značajku bežičnog prikaza putem vatrozida Windows Defender
Windows Defender vatrozid često može spriječiti bežičnu značajku zaslona da se poveže s internetom. Stoga morate dopustiti značajku bežičnog prikaza putem vatrozida Windows Defender.
Evo kako možete dopustiti značajku bežičnog prikaza putem vatrozida Windows Defender na vašem računalu:
Korak 1: Pritisnite gumb Start na programskoj traci, upišite Vatrozid Windows Defender i kliknite Otvori pored rezultata pretraživanja Vatrozida Windows Defender.

Korak 2: Nakon što se postavke vatrozida Windows Defender otvore u prozoru upravljačke ploče, kliknite na opciju Dopusti aplikaciju ili značajku kroz opciju vatrozida Windows Defender u lijevom stupcu.

Korak 3: Kliknite na gumb Promjena postavki u gornjem desnom kutu prozora. Ako se pojavi upit Kontrola korisničkog računa, odaberite Da.
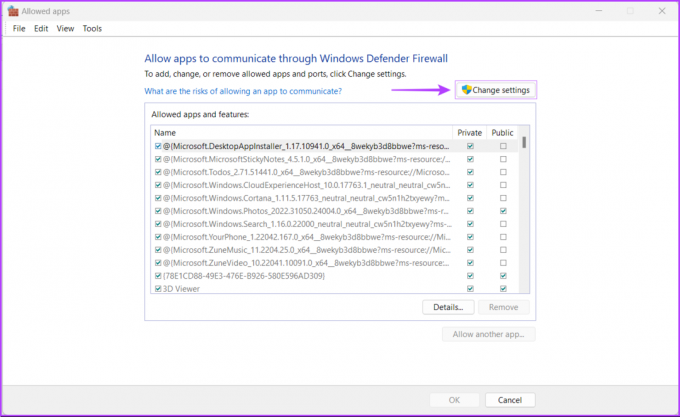
Korak 4: Pomaknite se prema dolje kroz popis instaliranih aplikacija i potražite unos pod nazivom "Bežični zaslon". Kada ga pronađete, označite sve potvrdne okvire, uključujući onaj s lijeve strane unosa bežičnog zaslona i one koji se nalaze pod Privatno i javno stupac.

4. Provjerite je li Wi-Fi Direct upravljački program omogućen
Kao što ste pročitali u drugom rješenju, značajka bežičnog prikaza koja se nalazi u sustavu Windows 11 radi pomoću Wi-Fi Directa. Međutim, postoji mogućnost da je Wi-Fi Direct upravljački program odgovoran za pokretanje ove značajke onemogućen.
Evo kako možete provjeriti je li Wi-Fi Direct upravljački program onemogućen na vašem računalu i kako ga omogućiti ako je isključen:
Korak 1: Desnom tipkom miša kliknite gumb Start i s popisa odaberite Upravitelj uređaja.

Korak 2: Potražite unos "Mrežni adapteri" u prozoru Upravitelja uređaja i dvaput kliknite da biste ga proširili.

Korak 3: U odjeljku Mrežni adapteri kliknite desnom tipkom miša na "Microsoft Wi-Fi Direct virtualni adapter" i odaberite "Omogući uređaj".

Sada kada je Wi-Fi Direct upravljački program omogućen, pokušajte ponovno upotrijebiti značajku bežičnog prikaza da vidite je li problem riješen. Ako ovo ne uspije, prijeđite na sljedeće rješenje.
5. Ažurirajte ili ponovno instalirajte Wi-Fi Direct upravljački program
Čak i ako je Wi-Fi Direct upravljački program već omogućen, ali još uvijek ne možete koristiti bežični zaslon značajku na računalu sa sustavom Windows 11, postoji mogućnost da je Wi-Fi Direct upravljački program koji koristite zastario ili pokvaren.
Jednostavno možete riješiti probleme povezane s upravljačkim programom ažuriranjem ili ponovnim instaliranjem pomoću upravitelja uređaja. Evo kako možete jednostavno ažurirati Wi-Fi Direct upravljački program na računalu sa sustavom Windows 11:
Korak 1: Desnom tipkom miša kliknite gumb Start i s popisa odaberite Upravitelj uređaja.

Korak 2: Potražite unos "Mrežni adapteri" u prozoru Upravitelja uređaja i dvaput kliknite da biste ga proširili.

Korak 3: U odjeljku Mrežni adapteri desnom tipkom miša kliknite "Microsoft Wi-Fi Direct virtualni adapter" i odaberite "Ažuriraj upravljački program".
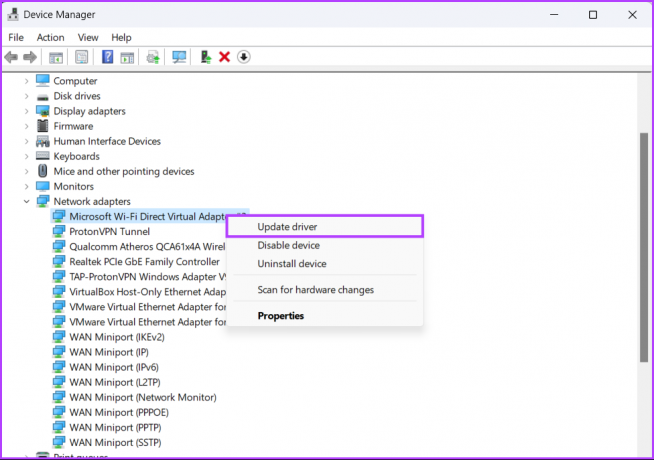
Korak 4: U prozoru za ažuriranje upravljačkih programa kliknite na "Automatsko traženje upravljačkih programa".
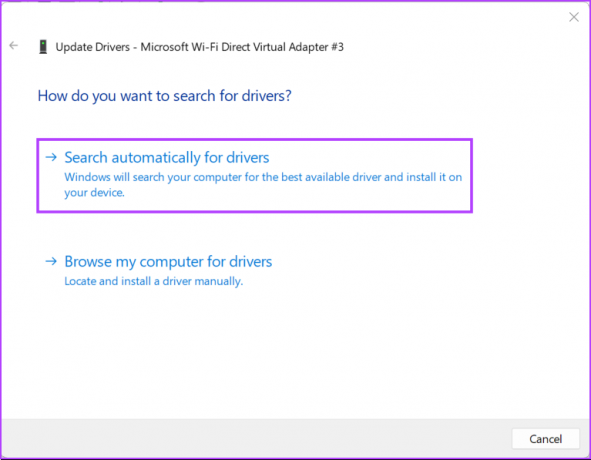
Korak 5: Neka traži najnovije upravljačke programe za Wi-Fi Direct. Pronaći će i instalirati najnovije upravljačke programe, ako su dostupni. U suprotnom kliknite na gumb Zatvori u donjem desnom kutu.
Kada vidite poruku da vaše računalo ima instalirane najbolje upravljačke programe, možete zatražiti od aplikacije da traži nove upravljačke programe putem Windows Updatea.
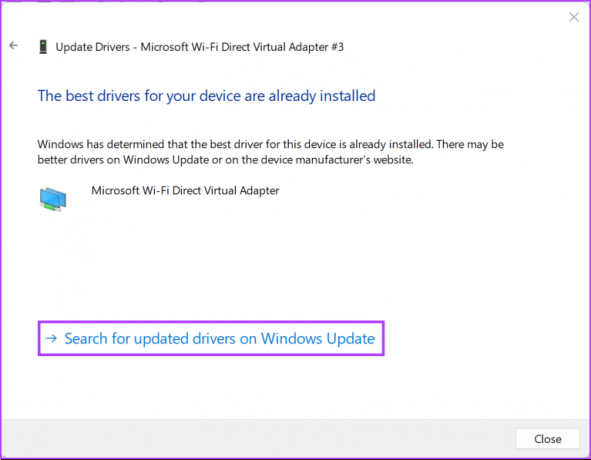
Korak 6: Ako ne možete pronaći nijedan novi upravljački program, desnom tipkom miša kliknite "Microsoft Wi-Fi Direct Virtual Adapter" i odaberite "Deinstaliraj uređaj".
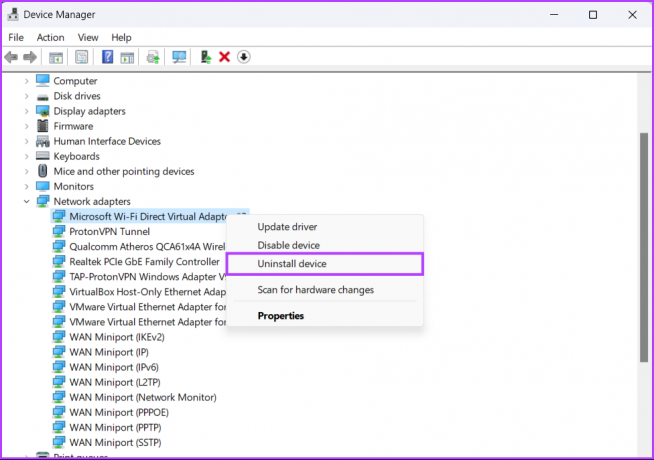
Korak 7: U dijaloškom okviru za potvrdu koji se pojavi kliknite Deinstaliraj.
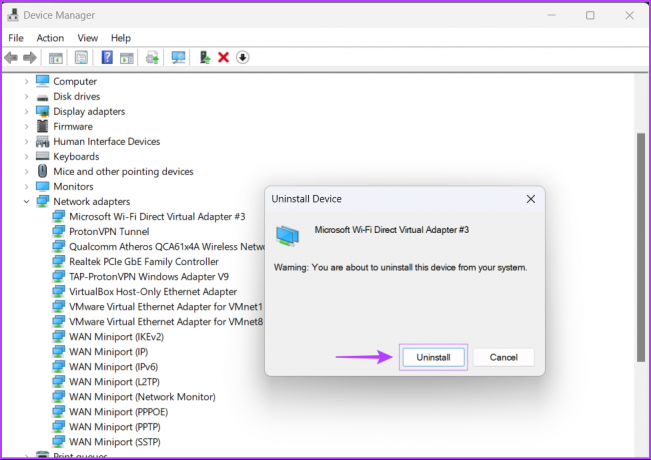
Korak 8: Ponovno pokrenite računalo.
Nakon što ponovno pokrenete računalo, Windows 11 će automatski potražiti relevantni Wi-Fi Direct upravljački program i instalirati ga umjesto vas. Također možete ponovno instalirati ili ažurirati druge mrežne upravljačke programe na vašem računalu jer neki Wi-Fi adapteri mogu podržavati značajku Wi-Fi Direct bez instaliranja dodatnih upravljačkih programa.
Pokrenite značajku bežičnog zaslona
Nakon što slijedite gornja rješenja, možete jednostavno zrcaliti svoje računalo sa sustavom Windows 11 na veći zaslon, pod uvjetom da su oba kompatibilna s Miracastom i da se povezuju na istu bežičnu mrežu. Javite nam koje vam je rješenje uspjelo ili postoji li neki drugi bolji način na koji možete popraviti značajku bežičnog zaslona na računalu sa sustavom Windows 11.
Zadnje ažuriranje 5. rujna 2022
Gornji članak može sadržavati pridružene veze koje pomažu u podršci Guiding Tech. Međutim, to ne utječe na naš urednički integritet. Sadržaj ostaje nepristran i autentičan.



