Kako optimizirati i defragmentirati pogone u sustavu Windows 10
Miscelanea / / November 28, 2021
Poboljšanje performansi vašeg računala vrlo je važno za pravilno funkcioniranje i kao pomoć u tome Windows 10 izvodi defragmentaciju diska jednom tjedno za tvrde diskove. Prema zadanim postavkama, defragmentacija diska se pokreće automatski prema tjednom rasporedu u određeno vrijeme postavljeno u automatskom održavanju. Ali to ne znači da ne možete ručno optimizirati ili defragmentirati svoje pogone na računalu.

Sada defragmentacija diska ponovno raspoređuje sve dijelove podataka koji su raspoređeni po vašem tvrdom disku i ponovno ih pohranjuje zajedno. Kada su datoteke zapisane na disk, razbijene su na nekoliko dijelova jer nema dovoljno susjednog prostora za pohranu cijele datoteke; stoga datoteke postaju fragmentirane. Naravno, čitanje svih ovih podataka s različitih mjesta potrajat će neko vrijeme, ukratko, učinit će vaše računalo sporim, dugim vremenom pokretanja, slučajnim rušenjem i zamrzavanjem itd.
Defragmentacija smanjuje fragmentaciju datoteka, čime se poboljšava brzina čitanja i zapisivanja podataka na disk, što u konačnici povećava performanse vašeg računala. Defragmentacija diska također čisti disk, čime se povećava ukupni kapacitet pohrane. Dakle, bez gubljenja vremena, pogledajmo kako optimizirati i defragmentirati pogone u sustavu Windows 10 uz pomoć dolje navedenog vodiča.
Sadržaj
- Kako optimizirati i defragmentirati pogone u sustavu Windows 10
- Metoda 1: Optimizirajte i defragmentirajte pogone u svojstvima diskovnog pogona
- Metoda 2: Kako optimizirati i defragmentirati pogone u sustavu Windows 10 pomoću naredbenog retka
- Metoda 3: Optimizirajte i defragmentirajte pogone u sustavu Windows 10 pomoću PowerShell-a
Kako optimizirati i defragmentirati pogone u sustavu Windows 10
Biti siguran za stvoriti točku vraćanja za slučaj da nešto krene po zlu.
Metoda 1: Optimizirajte i defragmentirajte pogone u svojstvima diskovnog pogona
1. Pritisnite tipku Windows + E da otvorite File Explorer ili dvaput kliknite na Ovo računalo.
2. Desnom tipkom miša kliknite bilo koju particiju tvrdog diska želite pokrenite defragmentaciju zai odaberite Svojstva.
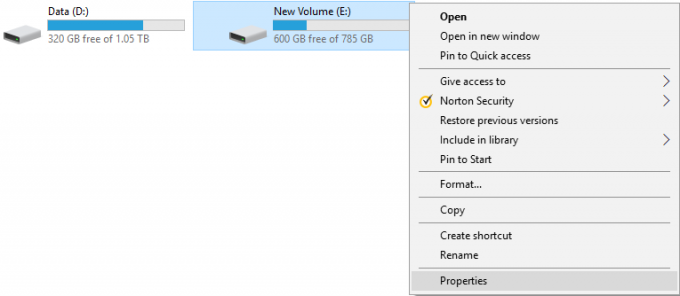
3. Prebaciti na Kartica alata zatim kliknite na "Optimizirajte” pod Optimiziraj i defragmentiraj pogon.

4. Odaberite voziti za koje želite trčati defragmentacija a zatim kliknite gumb Analiziraj da vidimo treba li ga optimizirati.

Bilješka: Ako je pogon više od 10% fragmentiran, onda ga treba optimizirati.
5. Sada, da biste optimizirali pogon, kliknite na Gumb Optimiziraj. Defragmentacija može potrajati neko vrijeme ovisno o veličini vašeg diska, ali i dalje možete koristiti svoje računalo.

6. Zatvorite sve, a zatim ponovno pokrenite računalo.
Ovo je Kako optimizirati i defragmentirati pogone u sustavu Windows 10, ali ako ste još uvijek zapeli, preskočite ovu metodu i slijedite sljedeću.
Metoda 2: Kako optimizirati i defragmentirati pogone u sustavu Windows 10 pomoću naredbenog retka
1. Otvorite naredbeni redak. Korisnik može izvršiti ovaj korak traženjem 'cmd' a zatim pritisnite Enter.

2. Upišite sljedeću naredbu u cmd i pritisnite Enter:
defragmentirati slovo_pogona: /O
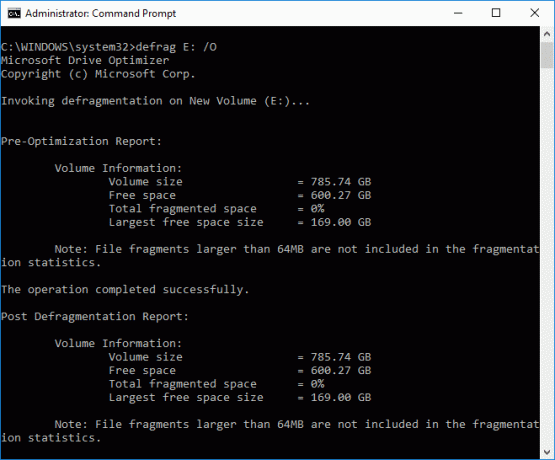
Bilješka: Zamijenite drive_letter slovom pogona pogona na kojem želite pokrenuti defragmentaciju diska. Na primjer, za optimizaciju pogona C: naredba bi bila: defrag C: /O
3. Sada, da biste optimizirali i defragmentirali sve svoje pogone odjednom, koristite sljedeću naredbu:
defragmentirati /C /O
4. Naredba defrag podržava sljedeće argumente i opcije naredbenog retka.
Sintaksa:
defragmentirati| /C | /E [ ] [/H] [/M [n] | [/U] [/V]] [/I n] Gdje je izostavljen (tradicionalna defragmentacija), ili kako slijedi: /A | [/D] [/K] [/L] | /O | /X. Ili za praćenje operacije koja je već u tijeku na volumenu: defrag /T
Parametri:
| Vrijednost | Opis |
| /A | Izvršite analizu na navedenim volumenima. |
| /B | Izvršite optimizaciju pokretanja kako biste defragmentirali boot sektor volumena za pokretanje. Ovo neće raditi na SSD. |
| /C | Radi na svim volumenima. |
| /D | Izvršite tradicionalnu defragmentaciju (ovo je zadana postavka). |
| /E | Radi na svim volumenima osim navedenih. |
| /H | Pokrenite operaciju s normalnim prioritetom (zadano je nisko). |
| /I n | Optimizacija razine bi se izvodila najviše n sekundi na svakom volumenu. |
| /K | Izvršite konsolidaciju ploča na navedenim volumenima. |
| /L | Izvršite ponovno obrezivanje na navedenim volumenima, samo za an SSD. |
| /M [n] | Pokrenite operaciju na svakom volumenu paralelno u pozadini. Najviše n niti paralelno optimiziraju razine pohrane. |
| /O | Izvedite odgovarajuću optimizaciju za svaku vrstu medija. |
| /T | Pratite operaciju koja je već u tijeku na navedenom volumenu. |
| /U | Ispišite tijek operacije na zaslonu. |
| /V | Ispišite detaljan izlaz koji sadrži statistiku fragmentacije. |
| /X | Izvršite konsolidaciju slobodnog prostora na navedenim volumenima. |
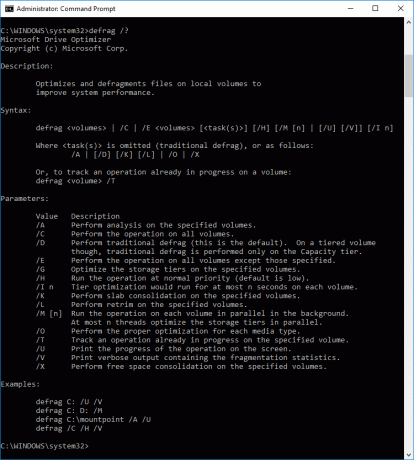
Ovo je Kako optimizirati i defragmentirati pogone u sustavu Windows 10 pomoću naredbenog retka, ali također možete koristiti PowerShell umjesto CMD-a, slijedite sljedeću metodu da vidite Kako optimizirati i defragmentirati pogone pomoću PowerShell-a.
Metoda 3: Optimizirajte i defragmentirajte pogone u sustavu Windows 10 pomoću PowerShell-a
1. Tip PowerShell u Windows pretraživanju, a zatim desnom tipkom miša kliknite PowerShell iz rezultata pretraživanja i odaberite Pokreni kao administrator.

2. Sada upišite sljedeću naredbu u PowerShell i pritisnite Enter:
Optimiziraj-Volume -DriveLetter drive_letter -Verbose
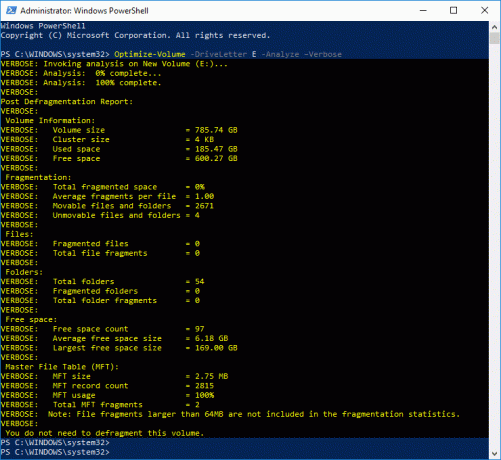
Bilješka: Zamijenite slovo_pogona slovom pogona pogon na kojem želite pokrenuti defragmentaciju diska.
Na primjer, za optimizaciju pogona F: naredba bi bila: defrag Optimize-Volume -DriveLetter F -Verbose
3. Ako prvo želite analizirati pogon, upotrijebite sljedeću naredbu:
Optimiziraj-Volume -DriveLetter drive_letter -Analyze -Verbose
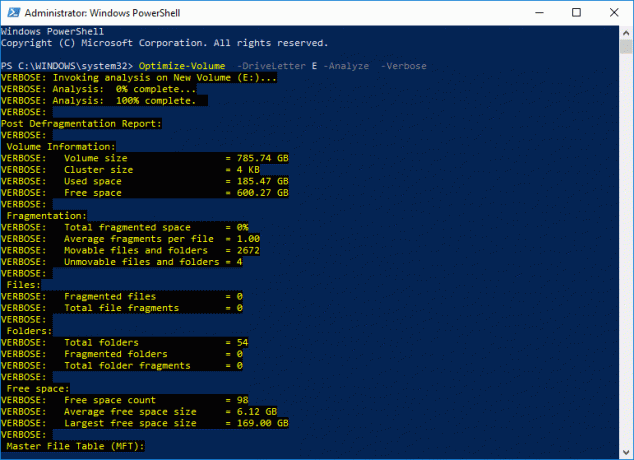
Bilješka: Zamijenite drive_letter sa stvarnim slovom pogona, npr.: Optimize-Volume -DriveLetter F -Analyze -Verbose
4. Ovu naredbu treba koristiti samo na SSD-u, stoga nastavite samo ako ste sigurni da ovu naredbu izvodite na SSD disku:
Optimiziraj-Volume -DriveLetter drive_letter -ReTrim -Verbose
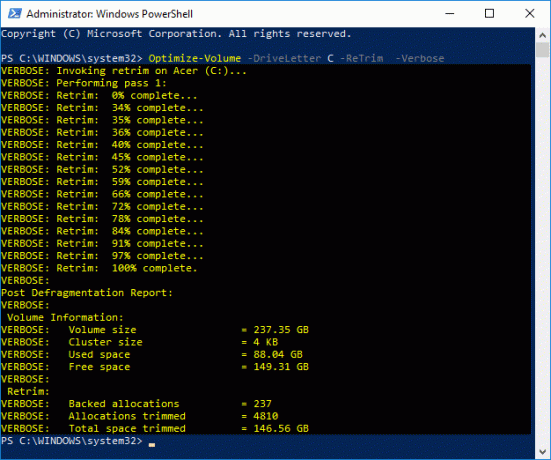
Bilješka: Zamijenite drive_letter sa stvarnim slovom pogona, npr.: Optimize-Volume -DriveLetter D -ReTrim -Verbose
5. Ponovo pokrenite računalo da biste spremili promjene.
Preporučeno:
- Dešifrirajte EFS šifrirane datoteke i mape u sustavu Windows 10
- Odgodi ažuriranja značajki i kvalitete u sustavu Windows 10
- Kako promijeniti format datuma i vremena u sustavu Windows 10
- Izvoz i uvoz zadanih asocijacija aplikacija u sustavu Windows 10
To je to što ste uspješno naučili Kako odgoditi ažuriranja značajki i kvalitete u sustavu Windows 10 ali ako još uvijek imate pitanja u vezi s ovim vodičem, slobodno ih pitajte u odjeljku za komentare.



