8 najboljih načina za ispravljanje pogreške DNS_PROBE_FINISHED_NXDOMAIN u pregledniku Google Chrome u sustavu Windows 11
Miscelanea / / April 03, 2023
Google Chrome je preglednik za nekoliko korisnika zbog praktičnosti i nekoliko drugih razloga. Unatoč tome što je popularan preglednik, još uvijek je medij za pregledavanje interneta i često daje čudne pogreške. Ponekad možete naići na nekoliko stranice koje ne reagiraju, ili web stranicama treba predugo da se učitaju na vašem Windows 11 računalu.

No iznenađujuće je kada Chrome prikazuje pogrešku DNS_PROBE_FINISHED_NXDOMAIN kada otvarate svoje oznake ili pregledavate web stranice koje često posjećujete. Šifra pogreške označava a problem s DNS-om tako da ne može locirati IP adresu web stranice koju želite posjetiti. Navest ćemo više metoda za rješavanje dosadnog problema kako biste mogli ponovno pristupiti svojim omiljenim web stranicama.
1. Pokušajte pristupiti drugoj web stranici
Možda postoji problem s web mjestom koje pokušavate otvoriti u pregledniku Google Chrome. Vjerojatni uzroci uključuju istek domene, migraciju ili pogrešan URL. Pokušajte otvoriti druga web-mjesta u Chromeu da provjerite je li problem u jednom određenom web-mjestu ili u svim.
Ako se kôd pogreške pojavi za jedan URL, provjerite je li isključen za druge korisnike DownDetector. Štoviše, provjerite unosite li točan URL web stranice.
2. Onemogućite VPN i proxy poslužitelj
VPN i proxy poslužitelji nadjačavaju zadane DNS postavke sustava. Ako koristite proxy poslužitelj s internetskim postavkama računala, pokušajte ga onemogućiti. Također, ako želite pregledavati geo-ograničene stranice, morat ćete provjeriti jesu li VPN radi na Windows 11. Ako to ne pomogne, isključite VPN aplikaciju na računalu. Onemogući bilo koji VPN proširenje u pregledniku Chrome kako biste provjerili omogućuje li vam to otvaranje web stranica bez pogreške.
3. Ponovno pokrenite ruter
Za razliku od naših računala, mi rijetko ponovno pokrećemo router i modem. Ponovno pokretanje usmjerivača će isprati predmemorije i prekinuti sve veze na čekanju ili prekinute veze za pokretanje novih. Također, najam DHCP-a za vaše računalo bit će obnovljen.
Pritisnite tipku za uključivanje/isključivanje na ruteru dok se svjetla na njemu ne ugase. Zatim isključite usmjerivač i modem iz zidne utičnice i odspojite kabel za napajanje i LAN.

Pritisnite tipku za uključivanje kako biste ispraznili preostalu snagu i pričekajte nekoliko minuta. Ponovno spojite sve kabele i uključite usmjerivač i modem. Povežite računalo s internetom, pokrenite Chrome da biste otvorili web mjesto i provjerite prikazuje li se i dalje ista pogreška.
4. Isprazni DNS predmemoriju preglednika Chrome
Preglednik Google Chrome održava zasebnu predmemoriju DNS-a koja je korisna za smanjenje vremena traženja DNS-a i brzo učitavanje stranica koje ste već posjetili. Ako ne možete pristupiti određenoj web stranici, to može biti zbog zastarjele ili oštećene DNS predmemorije preglednika. Dakle, ispiranje će natjerati Chrome da ponovno stvori DNS predmemoriju sa svježim unosima. Srećom, to možete učiniti izravno iz preglednika Chrome na računalu sa sustavom Windows 11.
Korak 1: Otvorite Chrome na računalu i pritisnite tipke Ctrl + T za pokretanje nove kartice. Upišite sljedeće u adresnu traku na vrhu i pritisnite tipku Enter:
chrome://net-internals/#dns
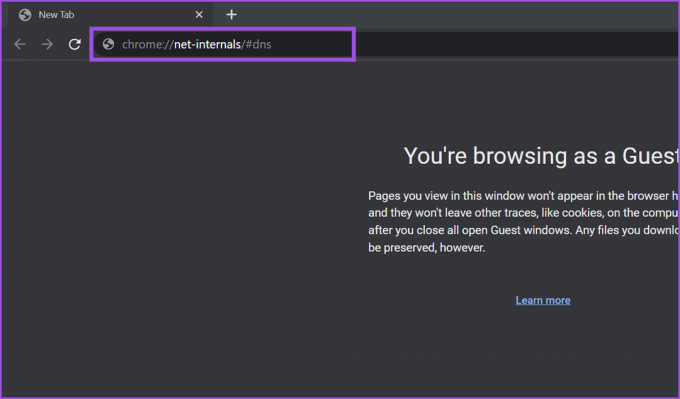
Korak 2: Kliknite gumb "Izbriši predmemoriju hosta" da biste isprali DNS predmemoriju iz Chromea.

Ponovo pokrenite preglednik Chrome i otvorite bilo koje web mjesto da provjerite prikazuje li se i dalje ista pogreška.
5. Poništi zastavice Chromea
Google Chrome zastavice omogućuju vam da iskusite nadolazeće značajke koje nisu dostupne u postavkama preglednika. Budući da su te značajke eksperimentalne, a ne konačna izdanja, njihova upotreba može narušiti web iskustvo i Chromeove značajke. Evo kako možete poništiti Chromeove zastavice.
Korak 1: Dok je Google Chrome otvoren, pritisnite tipke Ctrl + T za otvaranje nove kartice. Tip krom://zastave/ i pritisnite Enter.
Korak 2: Kliknite gumb Poništi sve koji se nalazi pored trake za pretraživanje.
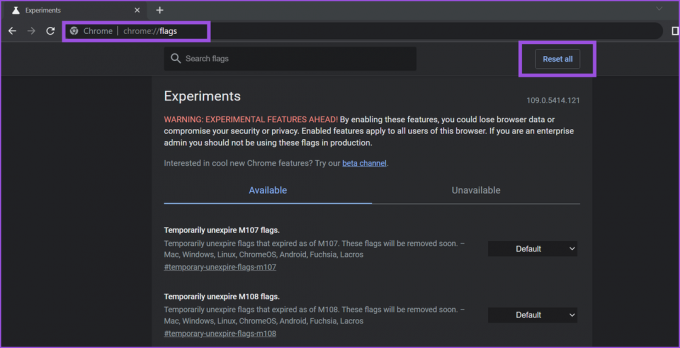
Korak 3: Kliknite na gumb Relaunch na dnu.
Preglednik Chrome poništit će sve oznake i ponovno se pokrenuti za primjenu promjena. Nakon toga otvorite bilo koje web mjesto da provjerite nastavlja li se pogreška Chrome DNS_PROBE_FINISHED_NXDOMAIN.
6. Isprazni DNS predmemoriju sustava
Osim Google Chromea, čak i Windows održava kopiju svih DNS rezultata kako bi preglednik brže dohvatio web mjesto. Ali ako su predmemorirani unosi stari ili oštećeni, neće upućivati na točan URL stranice. Stoga će Chrome izbaciti pogrešku DNS_PROBE_FINISHED_NXDOMAIN. Za to ćete morati isprazniti DNS predmemoriju na računalu sa sustavom Windows 11.
Korak 1: Pritisnite tipke Windows + R da biste otvorili dijaloški okvir Pokreni, upišite cmd, i pritisnite Enter za pokretanje naredbenog retka.

Korak 2: U prozoru naredbenog retka upišite sljedeću naredbu i pritisnite tipku Enter:
ipconfig /flushdns
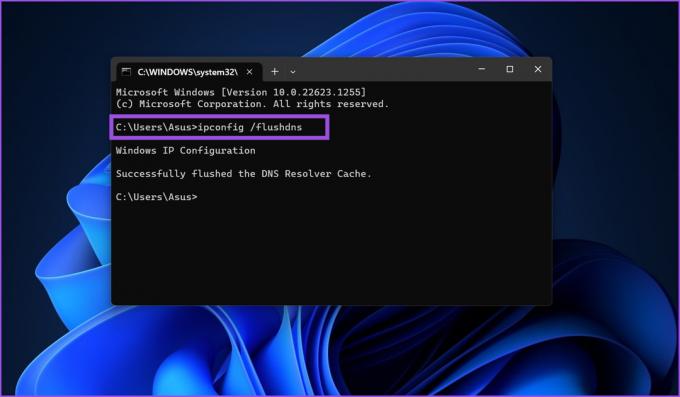
Zatim pokrenite Chrome za pristup web-mjestu i provjerite nastavlja li se pogreška.
7. Prebacite se na drugi DNS poslužitelj
Ako ste koristili DNS poslužitelj koji vam je dodijelio ISP, vjerojatno će im trebati previše vremena za otvaranje web stranica. Ponekad ISP-ovi DNS poslužitelji postanu preopterećeni i ne reagiraju. Dakle, možete se prebaciti na brži i pouzdani pouzdani javni DNS poslužitelj s Google ili Cloudflare.
Korak 1: Pritisnite tipke Windows + S da otvorite Windows Search, upišite ncpa.cpl i pritisnite Enter.
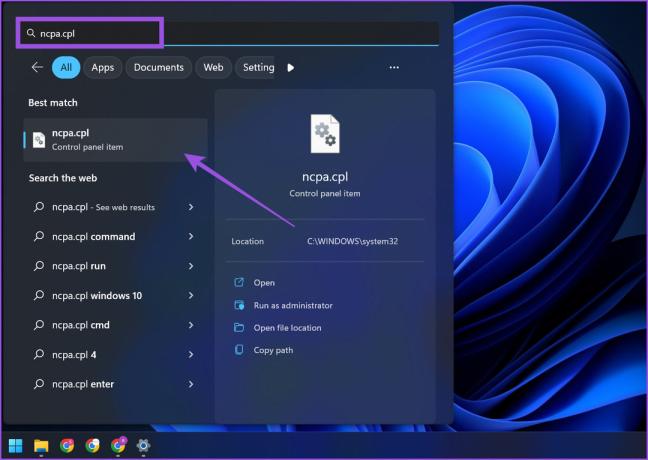
Korak 2: Pokrenut će se prozor mrežnih veza. Pronađite Wi-Fi ili LAN uređaj i kliknite na njega da biste ga odabrali. Nakon toga kliknite opciju "Promijeni postavke ove veze" u gornjem desnom kutu.

Korak 3: U prozoru svojstava uređaja dvaput kliknite na opciju "Internet Protocol Version 4 (TCP/IPv4)".
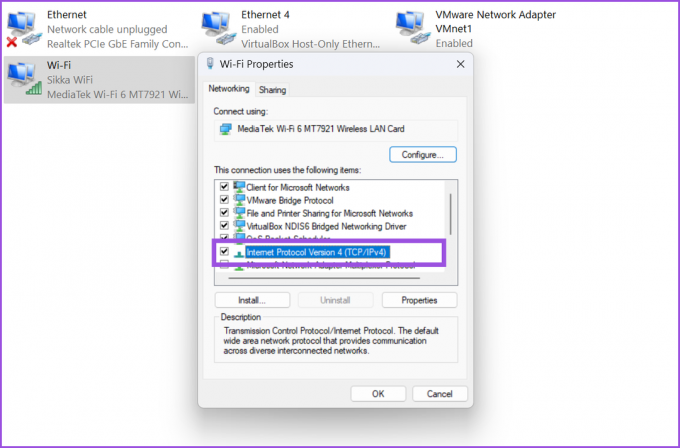
Korak 4: Odaberite radio gumb "Koristi sljedeće adrese DNS poslužitelja". Unesi 8.8.8.8 u opciji Preferirani DNS poslužitelj. Slično, tip 8.8.4.4 u tekstnom okviru Alternativni DNS poslužitelj.
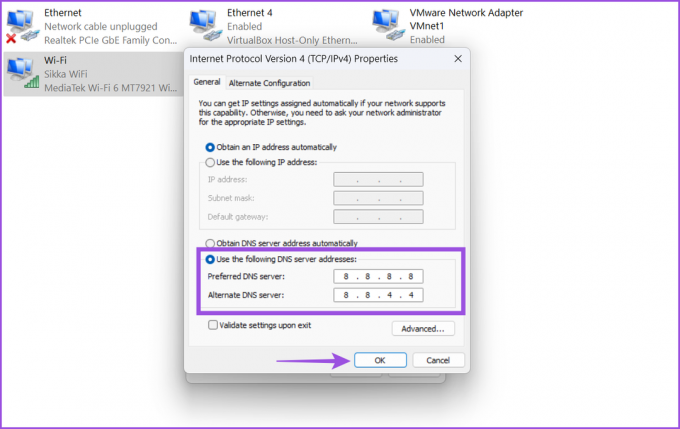
Korak 5: Na kraju kliknite gumb U redu i zatvorite prozor Mrežne veze.
8. Resetirajte Windows Socket
Windows Socket omogućuje komunikaciju između mrežnih usluga (TCP/IP) i mrežnog softvera u sustavu Windows. Ako preuzmete zlonamjerni softver ili zaraženu datoteku, to može poremetiti Windows utičnice i na kraju neće dopustiti vašem računalu da se poveže s Internetom. Možete resetirati Windows utičnice na svom računalu i za to su vam potrebne administratorske ovlasti. Evo kako to učiniti.
Korak 1: Pritisnite tipke Windows + X za pokretanje izbornika Power User. Odaberite opciju Terminal (Administrator) iz izbornika Power User da biste je otvorili s administrativnim ovlastima.

Korak 2: Kada se pojavi upit Kontrola korisničkog računa, kliknite na gumb Da.
Korak 3: U prozor terminala upišite sljedeću naredbu i pritisnite Enter:
netsh winsock reset
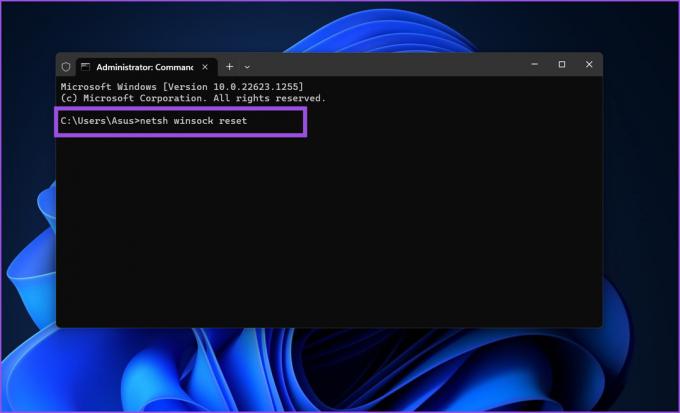
Korak 4: Nakon toga ponovno pokrenite sustav kako biste primijenili promjene.
Uživajte u neprekidnom pristupu svojim omiljenim web stranicama
Pogrešku DNS-a u Chromeu lako je popraviti gore spomenutim metodama za rješavanje problema. Ako ova rješenja ne pomognu, onda ili vaš ISP blokira stranicu ili vaša internetska veza nije u redu. Pokrenite testove brzine interneta na računalu sa sustavom Windows 11 kako biste provjerili pouzdanost internetske veze i nastavili normalno pregledavati web na Google Chromeu.
Zadnji put ažurirano 2. ožujka 2023
Gornji članak može sadržavati pridružene veze koje pomažu u podršci Guiding Tech. Međutim, to ne utječe na naš urednički integritet. Sadržaj ostaje nepristran i autentičan.
Napisao
Abhishek Mishra
Abhishek se drži operativnog sustava Windows otkako je kupio Lenovo G570. Koliko god to bilo očito, on voli pisati o Windowsima i Androidu, dva najčešća, ali fascinantna operativna sustava dostupna čovječanstvu. Kad ne piše objavu, voli piti OnePiece i sve što Netflix nudi.



