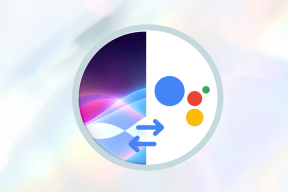5 najboljih rješenja za videopozive na stolnom računalu Telegram koji ne rade na Macu
Miscelanea / / April 03, 2023
Telegram je predstavio Desktop aplikaciju za Mac korisnike kako biste je mogli koristiti kao na svojim telefonima. Aplikacija Telegram Desktop omogućuje vam pristup različitim značajkama kao što su stvaranje kanala ili stvaranje prilagođenih trajanja isključenog zvuka za individualne kontakte. Također možete započeti upućivati videopozive svojim kontaktima na radnoj površini.
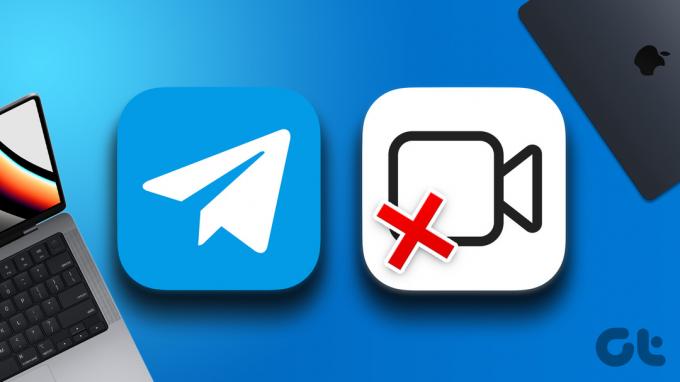
Ponekad bi značajka videopoziva mogla prestati ispravno raditi u aplikaciji Telegram Desktop na vašem Macu. I ne možete se povezati sa svojim kontaktima. Ako imate bilo kakvih problema, evo najboljih rješenja za videopozive Telegram Desktop koji ne rade na Macu.
1. Prebacite se na frekvencijski pojas od 5 GHz
Počevši od osnova, trebate provjeriti jesu li vaš Mac i telefon povezani na jaku Wi-Fi mrežu. Ako koristite dvopojasni usmjerivač, predlažemo prebacivanje na frekvencijski pojas od 5 GHz kako biste uživali u bržim internetskim brzinama. Također možete izvesti a test brzine kako biste bili sigurni da vaš davatelj internetskih usluga nema prekida rada ili da nema radova na održavanju u vašem području.
2. Provjerite postavke mikrofona i kamere
Zatim ćete morati pogledati postavke poziva u aplikaciji Telegram Desktop na vašem Macu. Ako je vaša internetska veza jaka i stabilna, možda postoje problemi s postavkama mikrofona ili web-kamere na vašem Macu. Evo kako provjeriti isto.
Korak 1: Pritisnite Command + razmaknicu da otvorite Spotlight Search, upišite Telegram, i pritisnite Return.

Korak 2: Kliknite ikonu Postavke na donjoj desnoj strani lijevog izbornika.

Korak 3: Pritisnite Općenito.

Korak 4: S desne strane pomaknite se prema dolje i kliknite na Postavke poziva.

Korak 5: U odjeljku Kamera kliknite Zadano.

Korak 6: Odaberite FaceTime HD kamera.

Korak 6: U odjeljku Mikrofon kliknite Zadano.

Korak 7: Odaberite MacBook Air mikrofon (ovisno o nazivu vašeg Mac modela).

Vratite se na karticu Poruke i provjerite je li problem riješen.
3. Provjerite ima li vaš kontakt dopuštene videopozive
Ako i dalje ne možete upućivati Telegram videopozive na svom Macu, vaš je kontakt možda ograničio videopozive od vas i drugih kontakata. Telegram vam to omogućuje ograničiti glasovne pozive i glasovne poruke kao dio svojih postavki privatnosti. Evo kako možete provjeriti jeste li ograničili kontakt ili ne za videopozive na Telegramu.
Korak 1: Pritisnite Command + razmaknicu da otvorite Spotlight Search, upišite Telegram, i pritisnite Return.

Korak 2: Kliknite ikonu Postavke na donjoj desnoj strani lijevog izbornika.

Korak 3: Kliknite na Privatnost i sigurnost u izborniku Postavke.

Korak 4: U odjeljku Privatnost kliknite na Pozivi na desnoj strani.

Korak 5: Provjerite jeste li dopustili videopozive svog kontakta.
Korak 6: U slučaju da želite ukloniti ograničenje videopoziva za kontakt, kliknite Nikada ne dopusti pod 'Tko me može nazvati'.
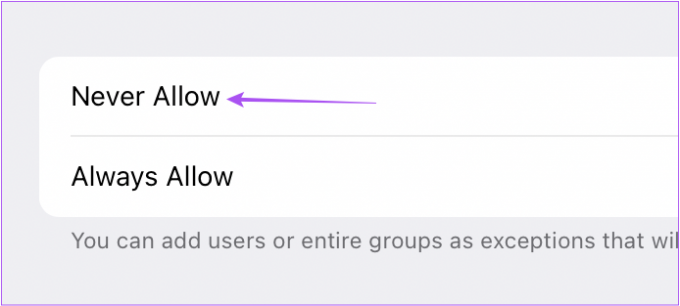
Korak 7: Kliknite Uredi u gornjem desnom kutu.
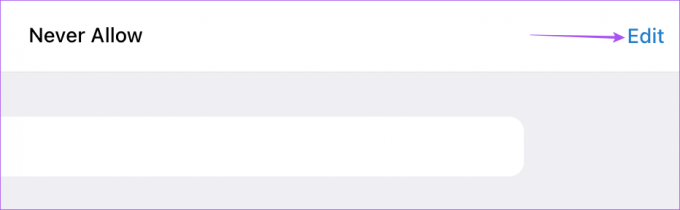
Korak 8: Kliknite ikonu minus pored imena kontakta.

Korak 9: Kliknite na Gotovo u gornjem desnom kutu za potvrdu.

Vratite se na karticu Poruke i pokušajte uspostaviti videopoziv.
4. Prisilno zatvorite i ponovno pokrenite aplikaciju Telegram
Sljedeće rješenje koje preporučujemo je prisilno napuštanje i ponovno pokretanje Telegrama na vašem Macu. Ako ste već neko vrijeme držali aplikaciju aktivnom na svom Macu, prisilno napuštanje omogućit će joj novi početak. Ovo također pomaže u rješavanju mnogih problema povezanih sa softverom na Macu.
Korak 1: Kliknite ikonu Apple u gornjem lijevom kutu.

Korak 2: Na popisu opcija odaberite Prisilni izlaz.

Korak 3: Odaberite Telegram u prozoru Force Quit i kliknite na Force Quit.

Korak 4: Ponovno pokrenite aplikaciju Telegram i provjerite je li problem riješen.

5. Ažurirajte aplikaciju Telegram
Ako nijedno od rješenja ne radi, preporučujemo ažuriranje verzije Telegrama na vašem Macu. Trenutna verzija može imati pogreške i uzrokovati takve probleme s videopozivima.
Korak 1: Pritisnite Command + razmaknicu da otvorite Spotlight Search, upišite Trgovina aplikacijama, i pritisnite Return.

Korak 2: Kliknite na Ažuriranja s lijevog izbornika.

Korak 3: Pritisnite Command + R za osvježavanje dostupnih ažuriranja.
Korak 4: Ako postoji ažuriranje za Telegram, preuzmite ga i instalirajte.
Korak 5: Nakon dovršetka instalacije zatvorite App Store i otvorite Telegram kako biste provjerili je li problem riješen.

Povežite se video pozivima
Ova će vam rješenja pomoći riješiti probleme s videopozivima dok koristite aplikaciju Telegram na Macu. Također možete pročitati naš post o tome kako dodajte prilagođene zvukove obavijesti u Telegram.
Zadnje ažuriranje 11. listopada 2022
Gornji članak može sadržavati pridružene veze koje pomažu u podršci Guiding Tech. Međutim, to ne utječe na naš urednički integritet. Sadržaj ostaje nepristran i autentičan.
Napisao
Paurush Chaudhary
Demistificiranje svijeta tehnologije na najjednostavniji način i rješavanje svakodnevnih problema povezanih s pametnim telefonima, prijenosnim računalima, televizorima i platformama za strujanje sadržaja.