Top 6 načina da popravite da je Bluetooth uređaj uparen, ali nije povezan na Windows 11
Miscelanea / / April 03, 2023
Oslanjate se na Bluetooth za povezivanje vašeg Windows 11 računala s bežičnim periferijama poput tipkovnice, miša, zvučnika itd. Uparivanje Bluetooth uređaja sa sustavom Windows relativno je jednostavno. No, možda ćete otkriti da se vaše računalo neće povezati s Bluetooth uređajem čak ni nakon uparivanja. Problem se može pojaviti s novo uparenim i starim uređajima.

Takvi problemi s Bluetooth vezom mogu biti velika neugodnost. Prije nego što se zadovoljite žičanim vezama i zatrpate svoj radni stol, razmislite o primjeni sljedećih rješenja kako biste riješili ovu neugodnu Bluetooth veza problem na Windows 11.
1. Uključivanje/isključivanje načina rada u zrakoplovu
Uključivanje i isključivanje načina rada u zrakoplovu brz je način za osvježavanje svih bežičnih radija na vašem računalu i rješavanje manjih problema s Wi-Fi, Bluetoothom i drugim povezivanjem.
Pritisnite tipku Windows + A da otvorite ploču Brze postavke i omogućite način rada u zrakoplovu. Pričekajte nekoliko sekundi i isključite ga.

Pritisnite strelicu pokraj Bluetooth ikone i odaberite svoj upareni uređaj s popisa.

2. Ponovno priključite Bluetooth adapter
Koristite li vanjski Bluetooth adapter na računalu? Pokušajte ga isključiti i ponovno uključiti. Ako to ne pomogne, uključite adapter u drugi USB priključak. Ovo bi trebalo pomoći u provjeri postoji li problem s USB priključkom koji koristite.
3. Konfigurirajte Bluetooth uslugu podrške
Bluetooth Support Service pomaže sustavu Windows otkriti i povezati se s obližnjim Bluetooth uređajima. Obično se usluga pokreće automatski svaki put kada se Windows podigne. Međutim, ako se to ne dogodi, Windows se neće uspjeti povezati s vašim uparenim Bluetooth uređajima. Evo što trebate učiniti da to popravite.
Korak 1: Pritisnite tipku Windows + R da biste otvorili dijaloški okvir Pokreni. Tip usluge.msc u okviru i pritisnite Enter.

Korak 2: U prozoru Usluge pronađite i dvaput pritisnite Bluetooth Support Service da biste otvorili njezina svojstva.

Korak 3: Upotrijebite padajući izbornik pokraj Vrsta pokretanja da biste odabrali Automatski. Zatim pritisnite Primijeni i zatim OK.
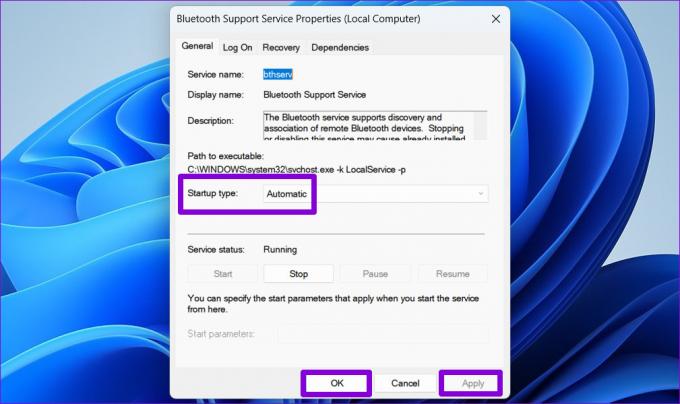
Ponovno pokrenite računalo kako biste provjerili može li se Windows povezati s vašim uparenim Bluetooth uređajima.
4. Pokrenite Bluetooth alat za rješavanje problema
Ako se Windows ne uspije povezati s vašim uređajima čak ni nakon konfiguracije usluge podrške za Bluetooth, vrijeme je da pokrenete alat za rješavanje problema s Bluetoothom. Može dijagnosticirati probleme s Bluetooth vezom u vašem sustavu i primijeniti odgovarajuće popravke. Evo kako ga pokrenuti.
Korak 1: Pritisnite ikonu izbornika Start na programskoj traci i kliknite ikonu u obliku zupčanika za pokretanje aplikacije Postavke.

Korak 2: Na kartici Sustav pomaknite se prema dolje i odaberite Rješavanje problema.

Korak 3: Kliknite Ostali alati za rješavanje problema.

Korak 4: Kliknite gumb Pokreni pored Bluetootha.
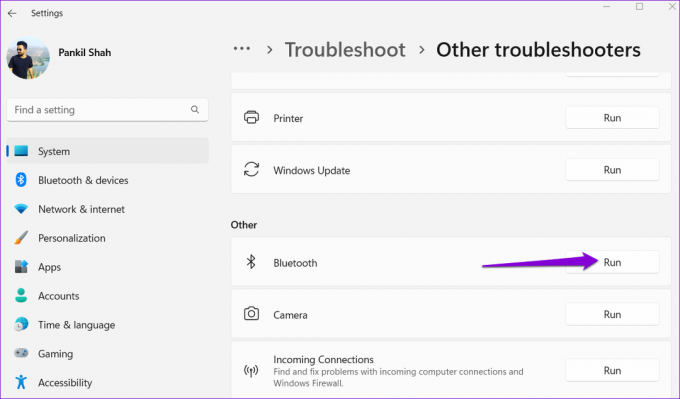
Dopustite alatu za rješavanje problema da pronađe i riješi sve probleme s vašim sustavom i pokušajte povezati svoj Bluetooth uređaj.
5. Uklonite svoj uređaj i ponovno ga uparite
Ako Windows 11 ne uspijeva se povezati samo s određenim Bluetooth uređajem, taj je uređaj možda neispravno uparen. Uklonite uređaj i ponovno ga uparite.
Korak 1: Pritisnite tipku Windows + I za pokretanje aplikacije Postavke.
Korak 2: Na lijevoj bočnoj traci odaberite Bluetooth i uređaji. Zatim kliknite na Uređaji.

Korak 3: Pronađite problematični uređaj na popisu. Kliknite ikonu izbornika s tri točke pokraj njega i odaberite Ukloni uređaj.
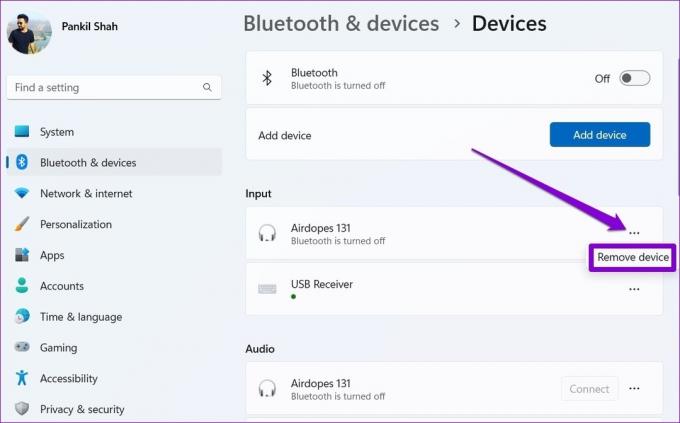
Korak 4: Povratak na stranicu Bluetooth i uređaji. Pritisnite gumb Dodaj uređaj i slijedite upute na zaslonu za ponovno uparivanje uređaja.
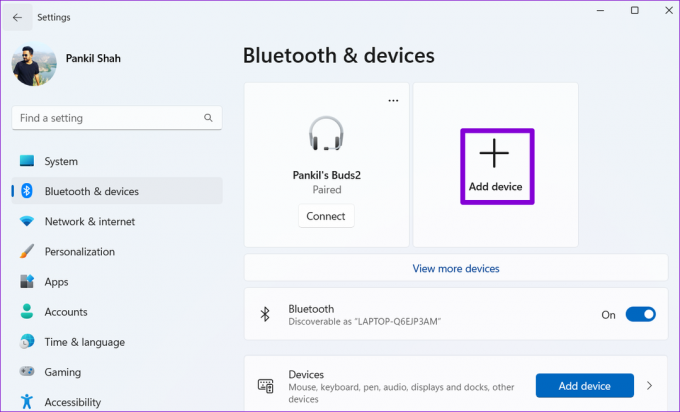
6. Ažurirajte ili ponovno instalirajte Bluetooth upravljački program
Bluetooth upravljački program na vašem računalu pomaže sustavu Windows da komunicira s uređajima u blizini. Međutim, ako je upravljački program zastario, možda neće ispravno raditi. Dakle, najbolje je da ažurirajte svoj Bluetooth upravljački program na najnoviju verziju.
Korak 1: Pritisnite tipku Windows + S za otvaranje izbornika pretraživanja. Tip upravitelj uređaja u okvir i odaberite prvi rezultat koji se pojavi.

Korak 2: U prozoru Upravitelj uređaja proširite Bluetooth. Desnom tipkom miša kliknite svoj Bluetooth adapter i odaberite Ažuriraj upravljački program.

Slijedite upute na zaslonu kako biste dovršili ažuriranje upravljačkog programa.
Ako ažuriranje Bluetooth upravljačkog programa ne riješi problem, upravljački program je najvjerojatnije oštećen. U tom slučaju morat ćete ponovno instalirati upravljački program za Bluetooth na računalu. Za to desnom tipkom miša kliknite Bluetooth adapter i odaberite Deinstaliraj uređaj. Zatim ponovno pokrenite računalo i Windows bi tijekom pokretanja trebao instalirati upravljački program koji nedostaje.

Idi bežično
Bluetooth je sjajan kada radi, ali često možete naići na probleme s vezom. Osim ako postoji problem s hardverom, jedno od rješenja u ovom vodiču trebalo bi omogućiti Windows 11 da se poveže s vašim uparenim Bluetooth uređajima. Javite nam koji vam odgovara u komentarima ispod.
Zadnje ažuriranje 12. prosinca 2022
Gornji članak može sadržavati pridružene veze koje pomažu u podršci Guiding Tech. Međutim, to ne utječe na naš urednički integritet. Sadržaj ostaje nepristran i autentičan.
Napisao
Pankil Shah
Pankil je po struci građevinski inženjer koji je svoje putovanje započeo kao pisac na EOTO.tech. Nedavno se pridružio Guiding Techu kao slobodni pisac koji obrađuje upute, objašnjenja, vodiče za kupnju, savjete i trikove za Android, iOS, Windows i Web.



