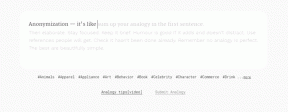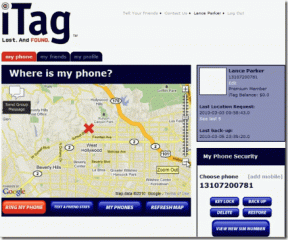Kako se automatski prijaviti na Macu
Miscelanea / / April 03, 2023
Ako imate Mac koji koriste članovi vaše obitelji ili pouzdani kontakti, možete omogućiti značajku automatske prijave na svom Macu. Ovo će ukloniti potrebu za unosom lozinke ili korištenjem Touch ID-a kad god se netko želi prijaviti na vaš Mac.

Omogućavanje ove značajke također će vam omogućiti da odmah počnete raditi na svom Macu bez ikakvih smetnji. Ako tvoj Mac ne traži lozinku nakon buđenja iz stanja mirovanja, preporučujemo da ne koristite ovu značajku. Ali ako želite saznati više o tome, nastavite čitati ovaj post koji objašnjava kako se automatski prijaviti na svom Macu.
Prije početka
Preporučujemo da provjerite najnovije ažuriranje macOS-a kako biste bili sigurni da nećete imati problema dok slijedite dolje navedene korake.
Korak 1: Pritisnite Command + razmaknicu da otvorite Spotlight Search, upišite Postavke sustava, i pritisnite Return.

Korak 2: Kliknite Općenito na lijevoj bočnoj traci.

Korak 3: Kliknite na Ažuriranje softvera.

Korak 4: Ako je ažuriranje dostupno, preuzmite ga i instalirajte.
Onemogućite FileVault da biste omogućili automatsku prijavu
Nakon što ažurirate na najnoviju verziju softvera, vrijeme je da onemogućite značajku FileVault kako biste omogućili automatsku prijavu na vašem Macu. FileVault je enkripcija cijelog diska koja koristi enkripciju XTS-AES-128 s 256-bitnim ključem za zaštitu svih sadržaja ugrađenog diska za pokretanje vašeg Mac računala. Tako FileVault pomaže kada vaš Mac sadrži osjetljive podatke ili informacije za koje ne želite da im bilo tko pristupa.
To znači da će vaši podaci ostati sigurni ako vaš Mac bude ukraden ili izgubljen. Vaše datoteke i podaci ostat će nedostupni osim ako se ne unese lozinka za vaš Mac. Dok postavljate FileVault na svom Macu, dobivate i digitalni ključ za oporavak koji morate čuvati. Ako se ne sjećate lozinke za svoj Mac ili niste spremili ključ za oporavak, vaši će podaci biti izgubljeni.
Evo kako onemogućiti značajku FileVault na vašem Macu.
Korak 1: Pritisnite Command + razmaknicu da otvorite Spotlight Search, upišite Postavke sustava, i pritisnite Return.

Korak 2: Pomaknite se prema dolje i kliknite na Privatnost i sigurnost na lijevoj bočnoj traci.

Korak 3: Pomaknite se prema dolje i kliknite gumb Isključi pored FileVault.

Korak 4: Kliknite na Isključi šifriranje kako biste potvrdili svoj izbor.

To će onemogućiti značajku FileVault.
Omogućite automatsku prijavu na vašem Macu
Sada kada je FileVault onemogućen, evo koraka za uključivanje automatske prijave na vašem Macu. Imajte na umu da će uključivanje ove značajke onemogućiti Touch ID i ukloniti sve Apple Pay kartice s vašeg Maca. Također, ako vaš Mac koristi neka organizacija, moguće je da će vam biti zabranjeno korištenje ove značajke. U tom slučaju morate provjeriti kod svog poslodavca.
Korak 1: Pritisnite Command + razmaknicu da otvorite Spotlight Search, upišite Postavke sustava, i pritisnite Return.

Korak 2: Pomaknite se prema dolje i kliknite na Korisnici i grupe na lijevoj bočnoj traci.

Korak 3: Kliknite padajući izbornik pored "Automatski se prijavite kao".

Korak 4: Odaberite ime svog profila iz padajućeg izbornika.

Korak 5: Unesite lozinku vašeg Mac računala i kliknite Otključaj.

Korak 6: Ponovno unesite istu lozinku i kliknite OK.

Korak 7: Kliknite Nastavi kako biste potvrdili svoj izbor.

To će omogućiti automatsku prijavu na vašem Macu.
Onemogućite automatsku prijavu na vašem Macu
Ako želite onemogućiti značajku automatske prijave na vašem Macu iz sigurnosnih ili drugih razloga, morat ćete vratiti promjene. Također, preporučujemo da ponovno uključite FileVault radi sigurnosti vaših podataka. Evo koraka za onemogućavanje automatske prijave na vašem Macu.
Korak 1: Pritisnite Command + razmaknicu da otvorite Spotlight Search, upišite Postavke sustava, i pritisnite Return.

Korak 2: Pomaknite se prema dolje i kliknite na Korisnici i grupe.

Korak 3: Kliknite padajući izbornik pored "Automatski se prijavite kao".

Korak 4: Odaberite Isključeno.

Možda ćete za potvrdu morati ponovno unijeti lozinku za Mac.
Nakon toga morat ćete unijeti lozinku za Mac ili koristiti Touch ID svaki put kada pokrenete Mac i želite se prijaviti.
Automatska prijava na Macu
Značajka automatske prijave štedi nekoliko sekundi i daje vam brz pristup radnoj površini vašeg Mac računala. Ali za zaštitu vaših podataka, postavljanje lozinke ili korištenje Touch ID-a dodaje sloj sigurnosti i daje vam mir u pogledu vaših podataka na Macu. Međutim, mogu postojati neki scenariji kada zaboravite lozinku za Mac. To se događa s najboljima od nas. Pročitajte naš post dalje što učiniti kada zaboravite lozinku za Mac.
Zadnji put ažurirano 17. veljače 2023
Gornji članak može sadržavati pridružene veze koje pomažu u podršci Guiding Tech. Međutim, to ne utječe na naš urednički integritet. Sadržaj ostaje nepristran i autentičan.
Napisao
Paurush Chaudhary
Demistificiranje svijeta tehnologije na najjednostavniji način i rješavanje svakodnevnih problema povezanih s pametnim telefonima, prijenosnim računalima, televizorima i platformama za strujanje sadržaja.