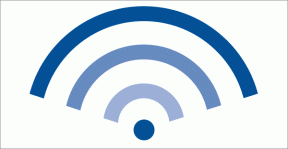Kako popraviti Spotify Search koji ne radi na Windows aplikaciji i pregledniku
Miscelanea / / April 03, 2023
Iako je Spotify postao najnovije odredište za streaming, njegova stolna aplikacija još je daleko od savršene. Postoje mnoga pitanja poput Rušenje aplikacije Spotify, traka za pretraživanje ne radi itd. postajući česti. Jedan takav problem je funkcija pretraživanja koja ne radi. Ako se i vi suočavate s ovim problemom, evo 11 jednostavnih načina da popravite Spotify pretraživanje koje ne radi u sustavu Windows.
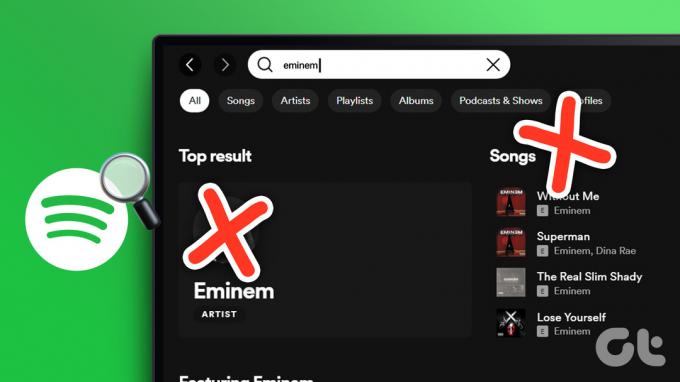
Za popravak Spotify pretraživanja koji ne radi na Windows aplikaciji i webu, počet ćemo s jednostavnim popravcima kao što je ponovno pokretanje vašeg uređaja i provjera postavki mrežne veze prije prelaska na kompliciranije popravke poput brisanja predmemorije i ponovne instalacije Spotifyja aplikacija Prijeđimo odmah na to.
1. Ponovno pokrenite svoj Windows uređaj
Ponovno pokretanje sustava Windows može popraviti pogreške aplikacije uzrokovane lošim pokretanjem sustava. Evo kako to možete popraviti ponovnim pokretanjem uređaja.
Korak 1: Idite na Start i kliknite na gumb Power.

Korak 2: Sada kliknite Restart.

Vaš Windows uređaj sada će se ponovno pokrenuti. Nakon što to učinite, ponovno otvorite aplikaciju Spotify.
2. Koristite Spotify u anonimnom načinu
Osiguravajući da se na vašem uređaju ne sprema povijest web-mjesta, lozinke, podaci i kolačići, anonimni način rada pomaže vašem sustavu pri učitavanju nove verzije bilo kojeg web-mjesta. Dakle, rješavanje problema koji se javljaju zbog loših podataka o web-mjestu.
Dakle, da biste provjerili radi li Spotify pretraživanje na vašem Windows uređaju zbog pogreške preglednika, jednostavno otvorite preglednik Chrome u anonimni način rada i ponovno se prijavite na Spotify. Ako se problem nastavi pojavljivati, slijedite dolje navedene korake za rješavanje problema.
3. Provjerite ažuriranja aplikacije Spotify
Zastarjele aplikacije možda neće ispravno raditi. Evo kako to možete popraviti provjerom jesu li dostupna ažuriranja za Windows aplikaciju Spotify.
Korak 1: Idite na pretraživanje i upišite Microsoft Store. Zatim otvorite aplikaciju Microsoft Store.

Korak 2: U traku za pretraživanje upišite Spotify. Zatim otvorite aplikaciju iz rezultata.

Korak 3: Pomaknite se prema dolje i provjerite je li dostupno ažuriranje.

Ako je dostupno, preuzmite ažuriranje i pričekajte da se Windows aplikacija Spotify ponovno pokrene. Sada provjerite radi li pretraživanje aplikacija besprijekorno.
4. Provjerite mrežnu vezu
Korištenjem bilo koje aplikacije, ako optimalne brzine podataka nisu dostupne, to bi moglo utjecati na performanse aplikacije. Da biste to provjerili, možete jednostavno otići na Wi-Fi postavke i provjeriti jeste li spojeni na željenu mrežu.

Osim toga, također možete pogledati naše vodiče kako biste vidjeli jeste li optimalni brzine interneta i provjerite snagu Wi-Fi signala.
5. Onemogući VPN usluge
Kada koristite VPN usluge, brzine prijenosa podataka mogu biti ograničene, što uzrokuje probleme pri učitavanju aplikacija kao što je Spotify. Stoga bi odspajanje bilo koje VPN aplikacije koja se trenutno koristi moglo pomoći popraviti Spotify pretraživanje koje ne radi u sustavu Windows. Da biste to učinili, idite na svoju VPN aplikaciju, kliknite Prekini vezu i izađite iz aplikacije.

VPN usluge sada će biti onemogućene na vašem uređaju.
6. Isključite postavku veze s mjerenjem
Ako je omogućena, postavka ograničene veze ograničava količinu podataka koju vaš uređaj može koristiti. To može uzrokovati neispravan rad aplikacija i može biti razlog zašto Spotify pretraživanje ne radi na vašem Windows uređaju. Evo kako ga možete isključiti.
Korak 1: Idite na pretraživanje i upišite postavke. Odavde otvorite aplikaciju Postavke.

Korak 2: Idite na Mreža i internet na bočnoj traci i kliknite na Wi-Fi.

Korak 3: Sada kliknite na Wi-Fi svojstva.

Korak 4: Pomaknite se prema dolje i isključite prekidač za vezu s ograničenim protokom.

Veza vašeg uređaja više se neće mjeriti. Ovo bi trebalo pomoći Spotifyju da radi kao i obično.
7. Isključite ograničenja upotrebe u pozadini
Postavka ograničenja upotrebe u pozadini sprječava rad aplikacija u pozadini, zbog čega troše manje resursa i produljuje trajanje baterije vašeg uređaja. Međutim, to može spriječiti aplikacije u aktivnom pristupu podatkovnim uslugama i može uzrokovati da funkcija pretraživanja Spotifyja ne radi ispravno.
Dakle, evo kako možete isključiti ograničenja upotrebe u pozadini za aplikaciju Spotify Windows.
Korak 1: Kliknite na pretraživanje i upišite postavke. Zatim otvorite Postavke.

Korak 2: Idite na Aplikacije i kliknite na Instalirane aplikacije.

Korak 3: Sada se pomaknite prema dolje do Spotifyja i kliknite na ikonu s tri točke.
Korak 4: Ovdje odaberite Napredne opcije.

Korak 5: Idite na postavku "Dopuštenja za pozadinske aplikacije" i s padajućeg izbornika odaberite Uvijek.

Ograničenja upotrebe u pozadini za Windows aplikaciju Spotify sada su isključena.
8. Očisti Spotify predmemoriju
Brisanje predmemorije aplikacije može pomoći u ispravljanju manjih grešaka kao što je Spotify pretraživanje koje ne radi u sustavu Windows. Osim toga, Aplikacija Spotify može zauzeti puno prostora za pohranu. Dakle, evo kako očistiti predmemoriju za aplikaciju Spotify Windows.
Korak 1: Idite na pretragu, upišite Spotify, i otvorite aplikaciju Spotify na radnoj površini.

Korak 2: Kliknite na ikonu profila, a zatim kliknite na Postavke.

Korak 3: Pomaknite se prema dolje i kliknite na Očisti predmemoriju.

Korak 4: Još jednom kliknite Očisti predmemoriju za potvrdu.
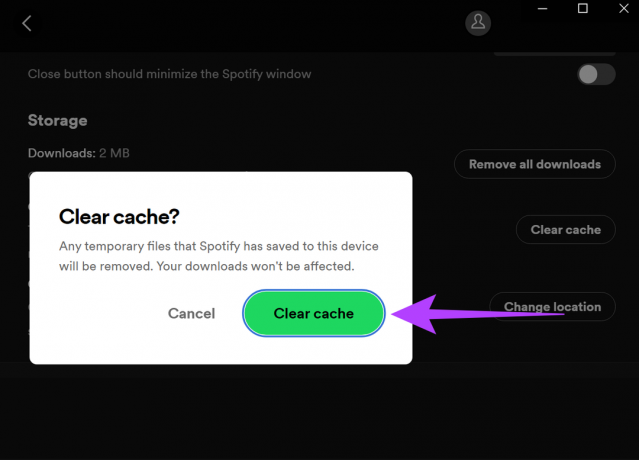
Predmemorija za aplikaciju Spotify na vašoj radnoj površini sada će biti izbrisana. Također možete pogledati naše vodiče koji objašnjavaju više o tome brisanje predmemorije na Spotifyju.
9. Odjavite se i prijavite se na Spotify
Za sve Windows aplikacije, odjava i ponovna prijava mogu pomoći u rješavanju problema kao što je Spotify pretraživanje koje ne radi zajedno s bilo kojim drugim problemima povezanim s prijavom i informacijama o računu.
Možete pogledati naš detaljan vodič da biste saznali više o tome kako se možete odjaviti sa Spotifyja na vašem uređaju. Kada završite, jednostavno ponovno otvorite aplikaciju Spotify i ponovno se prijavite.
10. Ponovno instalirajte aplikaciju Spotify
Deinstaliranje, a zatim ponovno instaliranje čiste verzije aplikacije Spotify može pomoći u rješavanju problema povezanih sa Spotify pretraživanjem koje ne radi. Evo kako to učiniti.
Korak 1: Otvorite izbornik za pretraživanje, upišite postavke, i otvorite Postavke.

Korak 2: Odaberite Aplikacije na bočnoj traci i idite na Instalirane aplikacije.

Korak 3: Pomaknite se prema dolje do Spotifyja i kliknite na ikonu s tri točke.
Korak 4: Sada kliknite Deinstaliraj.

Korak 5: Ponovo kliknite Deinstaliraj za potvrdu.

Aplikacija Spotify za Windows sada će se deinstalirati s vašeg uređaja.
Korak 6: Nakon što deinstalirate, jednostavno ponovno instalirajte aplikaciju koristeći bilo koju od donjih veza.
Preuzmite aplikaciju Spotify iz Microsoftove trgovine
Preuzmite Spotify Windows aplikaciju s weba
Nakon ponovne instalacije aplikacije, ponovno se prijavite i provjerite radi li Spotify pretraživanje.
U krajnjem slučaju možete se obratiti i na Spotify podrška ako funkcija Spotify pretraživanja još uvijek ne radi u sustavu Windows. Ovdje možete pregledati postove zajednice koji su već dostupni, razgovarati sa stručnjacima o bilo kojem problemu u vezi sa Spotifyjem, pa čak i zasebno objavljivati o svojim upitima ili problemima.
Često postavljana pitanja o Spotifyju u sustavu Windows
Možete zadržati svoja preuzimanja sa Spotifyja koliko god želite, ali morate se pobrinuti da budete online na svom računu barem jednom svakih 30 dana. U suprotnom će se vaša preuzimanja automatski izbrisati. Također, ovo je jedan od razloga zašto Spotify zauzima toliko prostora za pohranu.
Iako Spotify nema ograničenje broja uređaja na koje se možete prijaviti, postoji ograničenje broja uređaja na kojima se može koristiti istovremeno. Za besplatne korisnike dopušten je samo 1 uređaj dok korisnici Spotify Family mogu koristiti do 6 uređaja istovremeno.
Ne, sva će preuzimanja biti izbrisana ako se aplikacija Spotify deinstalira. Nakon ponovne instalacije aplikacije, morat ćete ponovno preuzeti njihov prethodno preuzeti sadržaj.
Potražite ono što želite slušati
Spotify pretraga pomaže vam u traženju vaših omiljenih pjesama, podcasta, albuma, izvođača itd. I tako smo se u ovom članku pokušali usredotočiti isključivo na to kako popraviti Spotify pretraživanje koje ne radi na Windowsima. Nadamo se da vam je ovaj članak pomogao riješiti problem.