5 najboljih rješenja za automatsko ispravljanje koje ne radi u programu Microsoft Word na Macu
Miscelanea / / April 03, 2023
Kada pišete zadaću za fakultet ili službeni dokument u Microsoft Wordu, ključno je izbjegavati pravopisne i gramatičke pogreške. Možete koristiti proširenja poput Grammarly za Microsoft Word na vašem Macu. Ali postoji zadana značajka Autocorrect koja dolazi ugrađena u Microsoft Word.

Ali neki korisnici izraziti svoje razočarenje kada ova značajka prestane raditi i moraju ručno ispravljati pogreške u svom dokumentu. Ako se i vi susrećete s istim problemom, evo najboljih rješenja za automatsko ispravljanje koje ne radi u programu Microsoft Word na Macu.
1. Provjerite je li omogućena provjera pravopisa riječi
Da biste riješili ovaj problem, trebali biste početi s provjerom je li omogućen alat za automatsku provjeru pravopisa. Ako je ova značajka onemogućena, neće raditi u pozadini dok upisujete svoj Word dokument. Evo kako provjeriti isto.
Korak 1: Pritisnite Command + razmaknicu da otvorite Spotlight Search, upišite Microsoft Word, i pritisnite Return.

Korak 2: Otvorite dokument u kojem se suočavate s problemom automatskog ispravljanja.
Korak 3: Kliknite na Word u gornjem lijevom kutu, pored Apple logotipa.

Korak 4: Odaberite Postavke s popisa opcija.

Korak 5: Kliknite na Pravopis i gramatika.

Korak 6: U odjeljku Pravopis označite potvrdni okvir uz opciju Provjera pravopisa dok upisujete.

Korak 7: U odjeljku Gramatika označite potvrdni okvir uz "Provjeri gramatiku dok upisujete".

Korak 8: Zatvorite prozor Pravopis i gramatika i počnite upisivati svoj dokument da provjerite je li problem riješen.
2. Provjerite je li omogućeno automatsko ispravljanje
Druga značajka koju je potrebno omogućiti u programu Microsoft Word je automatsko ispravljanje. Povezan je sa značajkom Provjera pravopisa. Morat ćete ga uključiti da popravite pravopis i format svojih rečenica dok upisujete. Evo kako to provjeriti.
Korak 1: Pritisnite Command + razmaknicu da otvorite Spotlight Search, upišite Microsoft Word, i pritisnite Return.

Korak 2: Otvorite dokument u kojem se suočavate s problemom automatskog ispravljanja.
Korak 3: Kliknite na Word u gornjem lijevom kutu, pored Apple logotipa.

Korak 4: Odaberite Postavke s popisa opcija.

Korak 5: Kliknite AutoCorrect.

Korak 6: Pritisnite potvrdni okvir uz "Automatsko ispravljanje i oblikovanje dok upisujete".

Korak 7: U istom prozoru kliknite potvrdni okvir pored "Automatski koristi prijedloge iz provjere pravopisa" da omogućite značajku.

Korak 8: Zatvorite prozor i provjerite je li problem riješen.
3. Provjerite jezik provjere
Microsoft Word ispravlja ono što upisujete i predlaže izmjene pozivajući se na rječnike odabranog zadanog jezika dokumenta. Ako AutoCorrect i dalje treba popraviti, morat ćete provjeriti odabrani jezik provjere za Microsoft Word kako biste dobili točne prijedloge za riječi koje upisujete.
Korak 1: Pritisnite Command + razmaknicu da otvorite Spotlight Search, upišite Microsoft Word, i pritisnite Return.

Korak 2: Otvorite dokument u kojem se suočavate s problemom automatskog ispravljanja.
Korak 3: Kliknite Pregled na gornjoj traci izbornika.
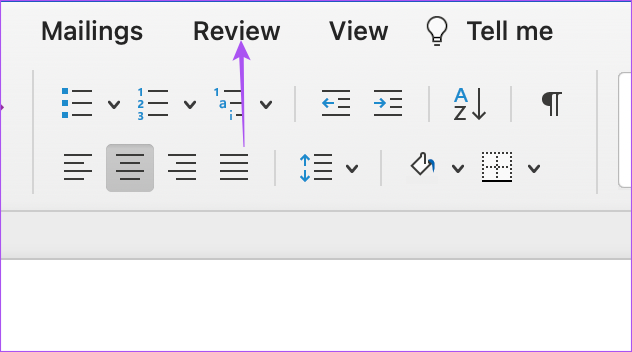
Korak 4: Izaberi jezik.

Korak 5: Provjerite je li odabran vaš zadani jezik za tipkanje. Ako nije, pritisnite potvrdni okvir pored naziva jezika da biste ga odabrali.

Također možete odabrati "Automatski otkrij jezik" na dnu.

Korak 6: Pritisnite OK za spremanje promjena.

4. Prisilno zatvorite i ponovno pokrenite Microsoft Word
Možete pokušati prisilno zatvoriti i ponovno pokrenuti Microsoft Word na svom Macu. Ako aplikacija ostane otvorena na vašem Macu, morat ćete je prisilno zatvoriti kako biste uklonili izvođenje u pozadini.
Korak 1: Kliknite Apple logo u gornjem lijevom kutu.

Korak 2: Odaberite Prisilni izlaz.

Korak 3: U prozoru Force Quit s popisa aplikacija odaberite Microsoft Word.
Korak 4: Kliknite na Force Quit.

Korak 5: Ponovno pokrenite Microsoft Word i provjerite je li problem riješen.
5. Ažurirajte Microsoft Word
Neke pogreške ili nedostaci u postojećoj verziji Microsoft Worda na vašem Macu mogu uzrokovati ovaj problem. Predlažemo da provjerite postoji li ažuriranje za aplikaciju Word.
Korak 1: Pritisnite Command + razmaknicu da otvorite Spotlight Search, upišite Trgovina aplikacijama, i pritisnite Return.

Korak 2: Kliknite na Ažuriranja u lijevom izborniku.

Korak 3: Pritisnite Command + R za osvježavanje i provjerite je li dostupno ažuriranje.
Korak 4: Preuzmite i instalirajte ažuriranje, ako je dostupno.
Korak 5: Ponovno pokrenite Microsoft Word nakon završetka instalacije i provjerite je li problem riješen.

Omogućite automatsko ispravljanje
Značajka Autocorrect je blagoslov, pogotovo kada morate upisati i podijeliti dokument što je brže moguće. Ali kako biste izbjegli smetnje tijekom pisanja, možete koristiti Način fokusiranja na Microsoft Word koji skriva vrpcu i programsku traku na vašem dokumentu.
Zadnje ažuriranje 17. studenog 2022
Gornji članak može sadržavati pridružene veze koje pomažu u podršci Guiding Tech. Međutim, to ne utječe na naš urednički integritet. Sadržaj ostaje nepristran i autentičan.
Napisao
Paurush Chaudhary
Demistificiranje svijeta tehnologije na najjednostavniji način i rješavanje svakodnevnih problema povezanih s pametnim telefonima, prijenosnim računalima, televizorima i platformama za strujanje sadržaja.



