Popravak mape se stalno vraća na samo čitanje u sustavu Windows 10
Miscelanea / / November 28, 2021
Želite li popraviti mapu koja se stalno vraća na problem samo za čitanje u sustavu Windows 10? Ako je vaš odgovor potvrdan, pročitajte do kraja kako biste saznali više o raznim trikovima koji će vam pomoći u rješavanju ovog problema.
Što je značajka samo za čitanje?
Samo za čitanje je atribut datoteke/mape koji dopušta samo određenoj skupini korisnika da uređuju te datoteke i mape. Ova značajka sprječava druge da uređuju ove datoteke/mape samo za čitanje bez vašeg izričitog dopuštenja koje im to dopušta. Možete odabrati zadržati određene datoteke u načinu rada sustava, a druge u načinu samo za čitanje, prema vašim zahtjevima. Ovu značajku možete omogućiti/onemogućiti kad god želite.
Nažalost, nekoliko korisnika izvijestilo je da kada su nadogradili na Windows 10, njihove se datoteke i mape vraćaju samo za čitanje.
Zašto se mape stalno vraćaju na dopuštenje samo za čitanje u sustavu Windows 10?
Najgeneričniji razlozi za ovaj problem su sljedeći:
1. Windows nadogradnja: Ako je operativni sustav računala nedavno nadograđen na Windows 10, dopuštenja vašeg računa su možda promijenjena, što je uzrokovalo navedeni problem.
2. Dozvole za račun: Pogreška bi mogla biti zbog dopuštenja računa koja su se promijenila bez vašeg znanja.

Sadržaj
- Kako popraviti mape i dalje se vraćaju na samo za čitanje u sustavu Windows 10
- Metoda 1: Onemogućite kontrolirani pristup mapi
- Metoda 2: Prijavite se kao administrator
- Metoda 3: Promjena atributa mape
- Metoda 4: Promijenite dopuštenja za pogon
- Metoda 5: Onemogućite antivirusni softver treće strane
- Metoda 6: Pokrenite SFC i DSIM skeniranje
Kako popraviti mape i dalje se vraćaju na samo za čitanje u sustavu Windows 10
Metoda 1: Onemogućite kontrolirani pristup mapi
Slijedite ove korake da biste onemogućili Kontrolirani pristup mapi, što može uzrokovati ovaj problem.
1. Traziti Sigurnost sustava Windows u traži bar. Otvorite ga klikom na njega.
2. Zatim kliknite na Zaštita od virusa i prijetnji iz lijevog okna.
3. S desne strane zaslona odaberite Upravljajte postavkama prikazano pod Postavke zaštite od virusa i prijetnji odjeljak kao što je prikazano u nastavku.

4. Ispod Kontrolirani pristup mapi odjeljak, kliknite na Upravljajte kontroliranim pristupom mapi.
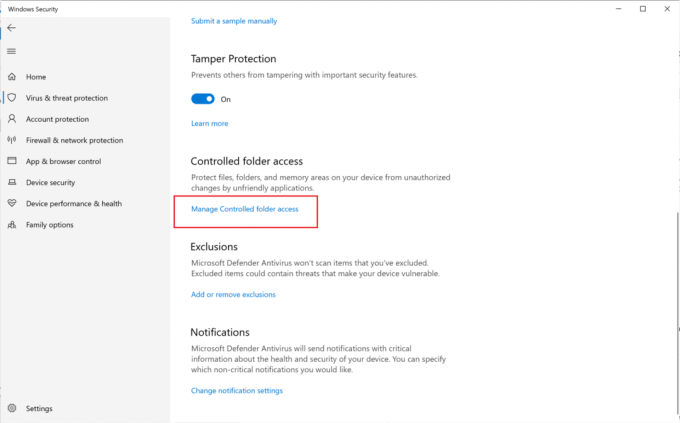
5. Ovdje prebacite pristup na Isključeno.
6. Ponovno pokrenite računalo.
Otvorite mapu kojoj ste prethodno pokušavali pristupiti i provjerite možete li otvoriti i urediti mapu. Ako ne možete, pokušajte sa sljedećom metodom.
Također pročitajte:Kako stvoriti točku vraćanja sustava u sustavu Windows 10
Metoda 2: Prijavite se kao administrator
Ako je na vašem računalu stvoreno više korisničkih računa, morat ćete se prijaviti kao administrator i kao gost. To će vam omogućiti pristup svim datotekama ili mapama i unošenje bilo kakvih promjena po želji. Da biste to učinili, slijedite ove korake:
1. Traziti Naredbeni redakt u traži bar. U rezultatima pretraživanja, desnom tipkom miša kliknite na njega i odaberite Pokreni kao administrator.

2. U prozoru naredbenog retka upišite sljedeću naredbu i pritisnite Enter:
net korisnik administrator /aktivan: da

3. Nakon što se naredba uspješno izvrši, bit ćete prijavljeni s administratorskim računom, prema zadanim postavkama.
Sada pokušajte pristupiti mapi i provjerite je li rješenje pomoglo da se popravi mapa i dalje se vraća na samo čitanje na problemu sa sustavom Windows 10.
Metoda 3: Promjena atributa mape
Ako ste se prijavili kao administrator i još uvijek ne možete pristupiti određenim datotekama, kriv je atribut datoteke ili mape. Slijedite ove korake da biste uklonili atribut samo za čitanje iz naredbenog retka mape pomoću naredbenog retka:
1. Pokreni Naredbeni redak s administratorskim povlasticama, kao što je navedeno u prethodnoj metodi.
2. U prozoru naredbenog retka upišite sljedeću naredbu i pritisnite Enter:
attrib -r +s pogon:\\
Na primjer, naredba će izgledati ovako za određenu datoteku pod nazivom Test.txt:
attrib -r +s C:\Users\Vik\Pictures\Nova mapa\Test.txt
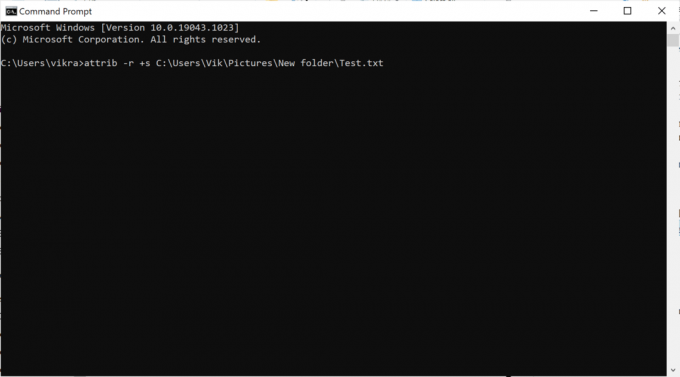
3. Nakon što se naredba uspješno izvrši, atribut datoteke samo za čitanje promijenit će se u atribut sustava.
4. Pristupite datoteci kako biste provjerili vraća li se datoteka samo za čitanje u sustavu Windows 10. Problem je riješen.
5. Ako datoteka ili mapa za koju ste promijenili atribut ne funkcionira ispravno, uklonite atribut sustava upisivanjem sljedećeg u Naredbeni redak i nakon toga pritisnite Enter:
attrib -r -s pogon:\\
6. Ovo će vratiti sve promjene napravljene u koraku 2.
Ako uklanjanje atributa samo za čitanje iz naredbenog retka mape nije pomoglo, pokušajte izmijeniti dopuštenja pogona kao što je objašnjeno u sljedećoj metodi.
Također pročitajte:Automatski popravi promjene pozadine radne površine u sustavu Windows 10
Metoda 4: Promijenite dopuštenja za pogon
Ako naiđete na takve poteškoće nakon nadogradnje na Windows 10 OS, tada možete promijeniti dopuštenja pogona što će najvjerojatnije popraviti mapu koja se stalno vraća na problem samo za čitanje.
1. Desnom tipkom miša kliknite datoteku ili mapu koji se stalno vraća na samo za čitanje. Zatim odaberite Svojstva.
2. Zatim kliknite na Sigurnost tab. Odaberite svoje Korisničko ime a zatim kliknite na Uredi kao što je prikazano niže.
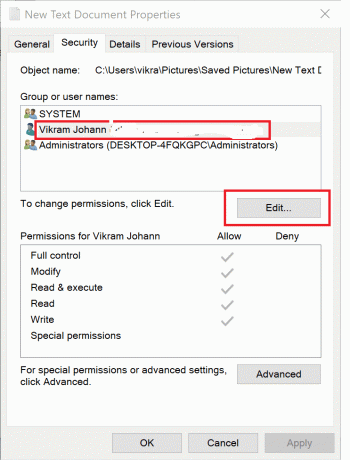
3. U novom prozoru koji se pojavljuje pod naslovom Dozvole za
4. Kliknite na u redu za spremanje ovih postavki.
Kako omogućiti nasljeđivanje
Ako je na sustavu kreirano više od jednog korisničkog računa, morat ćete omogućiti nasljeđivanje slijedeći ove korake:
1. Ići C pogon, gdje je instaliran Windows.
2. Zatim otvorite Korisnici mapu.
3. Sada kliknite desnom tipkom miša na svoju Korisničko ime a zatim odaberite Svojstva.
4. Dođite do Sigurnost karticu, a zatim kliknite na Napredna.
5. Na kraju, kliknite na Omogući nasljeđivanje.
Omogućavanje ove postavke omogućit će drugim korisnicima pristup datotekama i mapama na vašem računalu. Ako ne možete ukloniti samo za čitanje iz mape na prijenosnom računalu sa sustavom Windows 10, isprobajte sljedeće metode.
Metoda 5: Onemogućite antivirusni softver treće strane
Antivirusni softver treće strane može otkriti datoteke na računalu kao prijetnju svaki put kada ponovno pokrenete računalo. To je možda razlog zašto se mape stalno vraćaju u stanje samo za čitanje. Da biste riješili ovaj problem, morate onemogućiti antivirusni program treće strane instaliran na vašem sustavu:
1. Klikni na ikona antivirusa a zatim idite na Postavke.
2. Onemogući antivirusni softver.

3. Sada slijedite bilo koju od gore navedenih metoda, a zatim, ponovno pokrenuti tvoje računalo.
Provjerite vraćaju li se datoteke ili mape u stanje samo za čitanje čak i sada.
Metoda 6: Pokrenite SFC i DSIM skeniranje
Ako u sustavu postoje oštećene datoteke, morate pokrenuti SFC i DSIM skeniranje da biste provjerili i popravili takve datoteke. Slijedite dolje navedene korake za pokretanje skeniranja:
1. traži Naredbeni redak do Pokreni kao administrator.
2. Zatim pokrenite SFC naredbu upisivanjem sfc /scannow u prozoru naredbenog retka hr, pritiskom na Unesi ključ.

3. Nakon što je skeniranje završeno, pokrenite DISM skeniranje kako je objašnjeno u sljedećem koraku.
4. Sada kopirajte i zalijepite sljedeće tri naredbe jednu po jednu u naredbeni redak i svaki put pritisnite tipku Enter kako biste ih izvršili:
DISM.exe /Online /Cleanup-image /ScanhealthDISM.exe /Online /Cleanup-image /RestorehealthDISM.exe /Online /Cleanup-image /startcomponentcleanup

Preporučeno:
- Popravi postavke miša stalno se mijenjaju u sustavu Windows 10
- Popravi opciju skrivenih atributa zasivljena
- Kako lajkati direktnu poruku na Instagramu
- Kako popraviti Firefox koji ne reproducira videozapise
Nadamo se da je ovaj vodič bio od pomoći i da ste mogli popravi mapu koja se stalno vraća na samo čitanje kod problema sa sustavom Windows 10. Ako imate bilo kakvih upita/komentara u vezi s ovim člankom, slobodno ih ostavite u odjeljku za komentare.



