Top 8 načina da popravite grešku Udaljena radna površina ne može pronaći računalo na Windows 11
Miscelanea / / April 03, 2023
Udaljena radna površina značajka je operacijskog sustava Windows koja vam omogućuje pristup računalu s drugog računala. Microsoft je čak dodao podršku za Android i Mac uređaje, tako da značajka nije ograničena samo na Windows korisnike. Unatoč višestrukim Alternative za aplikaciju Remote Desktop poput AnyDeska, ovaj ugrađeni alat ostaje najjednostavniji za postavljanje i korištenje.
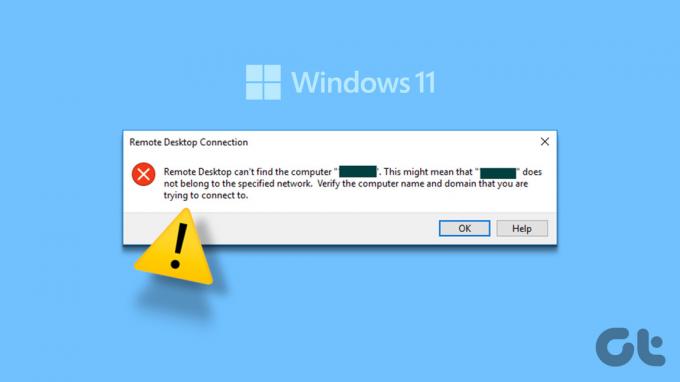
Međutim, mnogi se korisnici suočavaju s problemima pri povezivanju s računalom pomoću značajke udaljene radne površine. Ako se suočite s ovom uznemirujućom pogreškom, ne gubite nadu. Navest ćemo višestruke popravke pomoću kojih se možete uspješno povezati s ciljnim računalom.
1. Provjerite internetsku vezu
Remote Desktop treba neprekinutu vezu pristojne propusnosti da bi funkcionirao. Ako pokušavate pristupiti računalu s omogućenom udaljenom radnom površinom, ali ono nema internetsku vezu, naići ćete na pogrešku. Dakle, osigurajte da glavno računalo i uređaj koji koristite za povezivanje s njim imaju pristup internetu. Nakon toga ponovno pokušajte uspostaviti vezu s udaljenom radnom površinom i provjerite pojavljuje li se pogreška.
2. Omogućite udaljenu radnu površinu na ciljnom računalu
Remote Desktop je značajka ekskluzivna za Professional i Enterprise verzije operacijskog sustava Windows. Međutim, ako je značajka Remote Desktop onemogućena na glavnom računalu, naići ćete na pogrešku veze. Ponovite sljedeće korake da omogućite udaljenu radnu površinu:
Korak 1: Pritisnite tipku Windows + I prečac za pokretanje aplikacije Postavke.
Korak 2: U odjeljku Sustav pomaknite se prema dolje i kliknite opciju Udaljena radna površina.

Korak 3: Označite prekidač pored opcije Remote Desktop. Ako je onemogućen, kliknite na prekidač da biste ga omogućili.
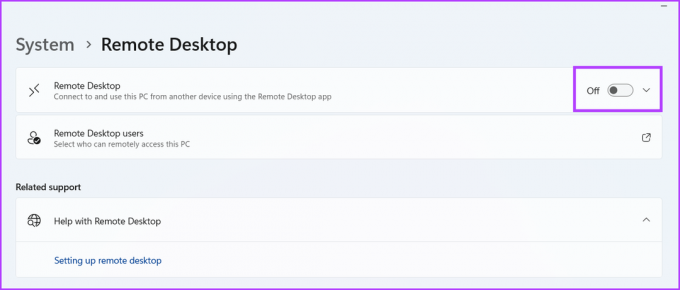
Korak 4: Pojavit će se prozor za potvrdu. Kliknite gumb Potvrdi kako biste omogućili udaljenu radnu površinu.

3. Unesite ispravne vjerodajnice ciljnog računala
Udaljena radna površina može raditi samo ako unesete ispravno ime i vjerodajnice ciljanog računala. Uobičajeno je unijeti netočno ime, korisničko ime ili lozinku. Štoviše, ako glavno računalo promijeni korisničko ime, lokalni račun ili lozinku, nećete se moći povezati s njim. Dakle, provjerite imate li ispravne vjerodajnice i pokušajte se ponovno povezati.
4. Ponovno pokrenite računalo
Pozadinske usluge i procesi povezani s udaljenom radnom površinom mogu naići na probleme i prestati raditi. Ponovno pokretanje sustava može riješiti ovaj problem. Zatvorit će sve procese na razini sustava i kernela i prisiliti sve da se pokrene iznova kada se sustav ponovo pokrene.
Otvorite izbornik Start i kliknite na ikonu napajanja. Kliknite na opciju Restart. Pričekajte da se sustav ponovno pokrene i podigne radnu površinu. Sada se pokušajte spojiti na glavno računalo.

5. Dopustite udaljenoj radnoj površini da komunicira kroz vatrozid
Ako je udaljena radna površina blokirana zaobilazeći vatrozid Windows Defender, nećete se moći povezati s glavnim računalom. Dakle, dopustite udaljenoj radnoj površini da zaobiđe vatrozid na javnim i privatnim mrežama. Evo kako:
Korak 1: Pritisnite tipku Windows, upišite Upravljačka pločai pritisnite Enter.

Korak 2: U prozoru upravljačke ploče kliknite na opciju Sustav i sigurnost.

Korak 3: Pomaknite se prema dolje i pronađite odjeljak Vatrozid Windows Defender. Kliknite na opciju "Dopusti aplikaciji kroz Windows vatrozid".
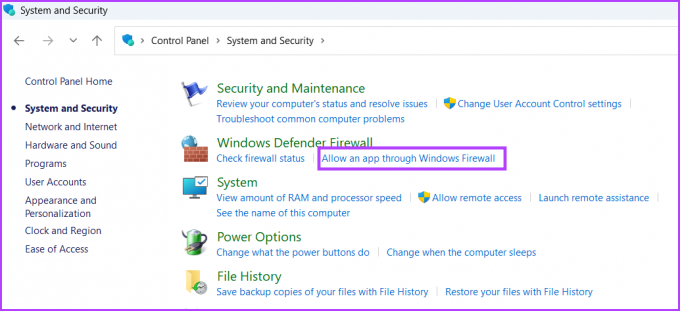
Korak 4: Prije dopuštanja bilo koje aplikacije kroz Defender Firewall morat ćete dati administratorska dopuštenja. Kliknite na gumb Promjena postavki.

Korak 5: Na popisu dopuštenih aplikacija i značajki pronađite opciju Remote Desktop. Pritisnite sve potvrdne okvire pored opcije. Zatim kliknite na gumb OK.

Nakon toga, Remote Desktop može zaobići vatrozid sustava i dopustiti dolazne veze. Pokušajte se spojiti na glavno računalo.
6. Konfigurirajte usluge udaljene radne površine
Značajka Remote Desktop oslanja se na Remote Desktop Service i Remote Desktop Services UserMode Port Redirector kako bi pravilno funkcionirala. Ako su te usluge zaustavljene ili onemogućene na vašem sustavu, druga računala se neće moći povezati s vašim računalom. Dakle, morate konfigurirati Remote Desktop Service da automatski radi u pozadini. Evo kako:
Korak 1: Pritisnite tipku Windows + prečac S za otvaranje pretraživanja prozora, upišite usluge.msci pritisnite Enter.
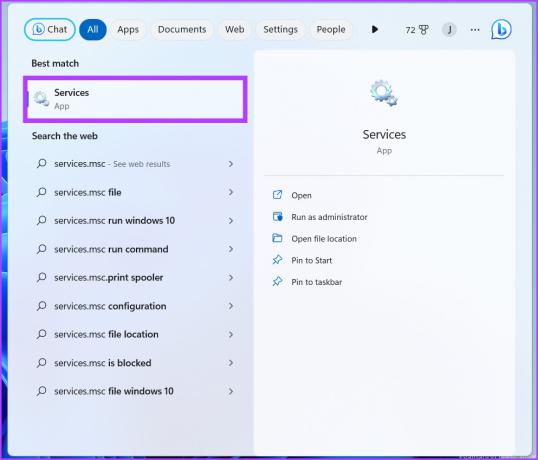
Korak 2: Zatim pronađite uslugu udaljene radne površine na popisu i dvaput kliknite na nju da biste otvorili njezina svojstva.

Korak 3: Proširite vrstu pokretanja i odaberite opciju Ručno. Zatim kliknite na gumb Primijeni.

Korak 4: Pritisnite gumb Start, a zatim kliknite gumb OK.

Korak 5: Na sličan način konfigurirajte uslugu Remote Desktop Services UserMode Port Redirector i pokrenite je.

Korak 6: Zatvorite prozor Usluge.
7. Koristite ispravan priključak za udaljenu radnu površinu
Udaljena radna površina koristi RDP protokol, koji koristi priključak za slušanje 3389. Ali ako program ili aplikacija promijeni broj priključka, računalo gost se neće moći povezati s njim. Ova metoda uključuje podešavanje registra i toplo je preporučujemo stvaranje sigurnosne kopije registra prije nego što to učinite. Evo kako:
Korak 1: Pritisnite tipku Windows + S prečac, upišite Regedit, i kliknite na opciju Pokreni kao administrator.
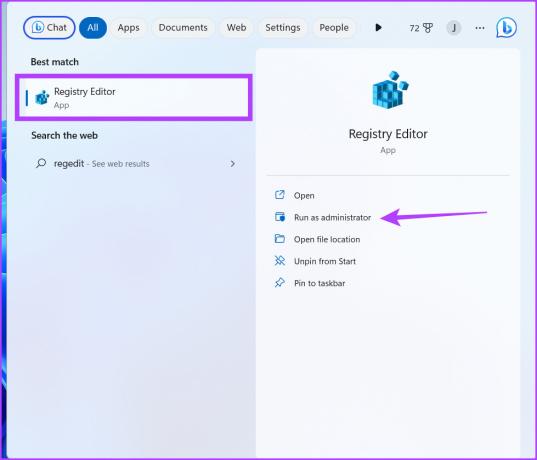
Korak 2: Idite na adresnu traku u prozoru uređivača registra i zalijepite sljedeću stazu:
Računalo\HKEY_LOCAL_MACHINE\SYSTEM\ControlSet001\Control\Terminalni poslužitelj\WinStation\RDP-Tcp

Korak 3: Dođite do desnog okna i dvaput kliknite na PortNumber DWORD vrijednost.
Korak 4: Promijenite bazu u decimalnu i promijenite podatke o vrijednosti na 3389.

Korak 5: Pritisnite gumb OK i zatvorite uređivač registra. Ponovno pokrenite sustav kako bi promjene Registra stupile na snagu.
8. Isprazni DNS predmemoriju
Zastarjeli ili oštećeni unosi DNS predmemorije mogu stvoriti probleme pri uspostavljanju veza s ciljnim računalom. Stoga se nećete moći povezati s ispravnim glavnim računalom. Morate isprazniti DNS predmemoriju i zatim ponovno pokušati uspostaviti vezu. Evo kako:
Korak 1: Desnom tipkom miša kliknite gumb Start i odaberite opciju Terminal iz izbornika Power User.

Korak 2: U prozor terminala upišite sljedeću naredbu i pritisnite Enter:
ipconfig /flushdns

Korak 3: Zatvorite prozor terminala.
Upravljajte svojim računalima na daljinu
Remote Desktop besplatna je alternativa AnyDesku i TeamVieweru. Ali dostupan je samo korisnicima Windows Pro i Enterprise. Ako koristite verziju Windows Home, možete se povezati samo sa sustavom udaljene radne površine, ali ne i stvoriti udaljenu radnu površinu vašeg sustava. Nadamo se da su vam gore navedene metode pomogle da vratite udaljenu radnu površinu u radno stanje.
Zadnji put ažurirano 22. ožujka 2023
Gornji članak može sadržavati pridružene veze koje pomažu u podršci Guiding Tech. Međutim, to ne utječe na naš urednički integritet. Sadržaj ostaje nepristran i autentičan.
Napisao
Abhishek Mishra
Abhishek se drži operativnog sustava Windows otkako je kupio Lenovo G570. Koliko god to bilo očito, on voli pisati o Windowsima i Androidu, dva najčešća, ali fascinantna operativna sustava dostupna čovječanstvu. Kad ne piše objavu, voli piti OnePiece i sve što Netflix nudi.



