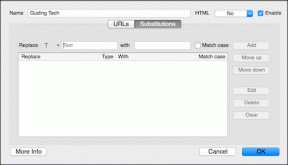Kako rotirati zaslon na Windows 11, 10, 8 ili 7
Miscelanea / / April 03, 2023
Mogućnost okretanja zaslona vašeg računala pruža ugodniji i učinkovitiji način obavljanja određenih zadataka. To uključuje čitanje dugih dokumenata, programiranje ili jednostavno prilagođavanje radne površine vašim željama. U ovom ćemo vas članku uputiti kako s lakoćom rotirati zaslon na Windowsima 11, 10, 8 ili 7.
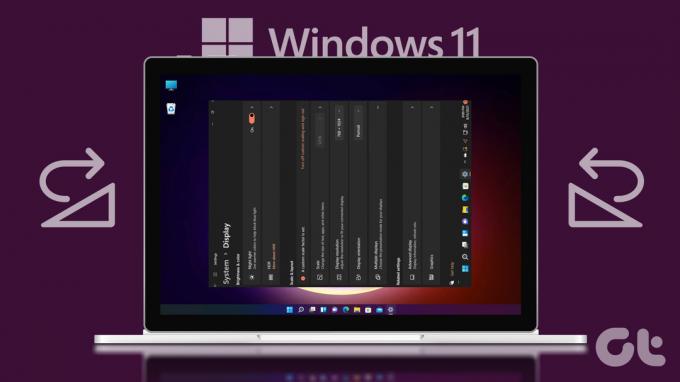
Bilo da preferirate kontrolu postavki zaslona ili praktičnost prečaca, ili ste početnik ili napredan korisnik, ovaj će vam vodič pomoći da s lakoćom zakrenete zaslon. Dakle, počnimo.
Bilješka: Koraci i metode spomenuti u ovom vodiču rade na Windowsima 11, 10, 8 i 7. Međutim, za demonstraciju koristit ćemo Windows 11.
1. Promijenite orijentaciju zaslona pomoću postavki zaslona
Okretanje zaslona pomoću Windows postavke prikaza je jednostavan. Također vam daje potpunu kontrolu, radi sa svim uređajima i operativnim sustavima i dosljedan je u svim aplikacijama bez potrebe za preuzimanjem aplikacija trećih strana. Evo kako ga koristiti.
Korak 1: Desnom tipkom miša kliknite prazan prostor na radnoj površini i odaberite Postavke zaslona. Bit ćete preusmjereni na stranicu postavki.
Bilješka: Ako imate Windows 8 ili 7, odaberite opciju Razlučivost zaslona.
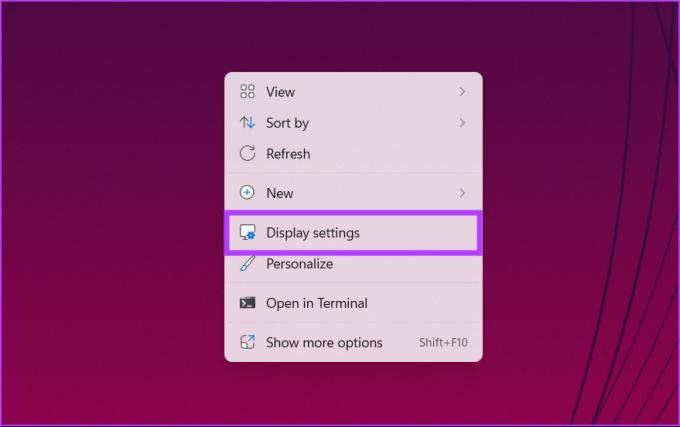
Korak 2: Odaberite Sustav na bočnoj traci. Odaberite željenu orijentaciju zaslona s padajućeg izbornika pod 'Skala i izgled'.
Bilješka: Ako imate Windows 8 ili 7, možete izravno odabrati orijentaciju vašeg zaslona s padajućeg izbornika.


Izvoli. Uspješno ste zakrenuli zaslon u sustavu Windows. Provjerite sljedeću metodu ako ne želite slijediti korake, ali želite brzo promijeniti orijentaciju.
2. Koristite prečace za rotiranje zaslona
Windows prečaci pružaju brz i učinkovit način zakretanja zaslona. To je zato što morate pritisnuti samo nekoliko tipki za brzu promjenu orijentacije i bez korištenja miša. Može biti korisno ako morate često okretati zaslon.
Sve što trebate učiniti je pritisnuti 'Ctrl + Alt + tipku sa strelicom' da okrenete zaslon računala.
Bilješka: Ovi prečaci za rotaciju zaslona standardni su za sve verzije sustava Windows, uključujući Windows 11, 10, 8 i 7.

pritisnite:
- Ctrl + Alt + tipka sa strelicom desno: Za okretanje vašeg Windows zaslona za 90 stupnjeva.
- Ctrl + Alt + tipka sa strelicom prema dolje: Za okretanje zaslona naopako (180 stupnjeva).
- Ctrl + Alt + tipka sa strelicom lijevo: Za okretanje zaslona za 270 stupnjeva.
- Ctrl + Alt + tipka sa strelicom gore: Za vraćanje zaslona u normalnu uspravnu orijentaciju.
Ako koristite Intel grafiku, možete promijeniti ili onemogućiti ove prečace otvaranjem alata Intel Graphics Settings i odlaskom na alat Hot Key Manager. Ako ne vidite alat, velike su šanse da ne koristite Intelovu grafiku.
Savjet: Također možete onemogućite prečace u preglednicima u sustavu Windows.
Govoreći o grafici, također možete rotirati zaslon na vašem Windows računalu pomoću upravljačke ploče grafičkog upravljačkog programa. Pročitajte sljedeći odjeljak da biste saznali više.
3. Upotrijebite upravljačku ploču Graphics Divera za rotiranje zaslona
Ako ne možete promijeniti orijentaciju zaslona sustava Windows pomoću gore navedenih metoda, to možete učiniti pomoću upravljačke ploče grafičkog upravljačkog programa. Slijedite upute u nastavku.
Bilješka: Koraci se mogu razlikovati ovisno o verziji grafičke kartice koja radi na vašem Windows 11, 10, 8 ili 7.
Korak 1: Ovisno o grafičkoj kartici vašeg računala, koja može biti Intel ili NVIDIA grafika, pritisnite tipku Windows, upišite Grafički naredbeni centar, i kliknite Otvori.
Bilješka: Također možete desnom tipkom miša kliknuti Windows radnu površinu i odabrati upravljačku ploču svoje grafičke kartice.
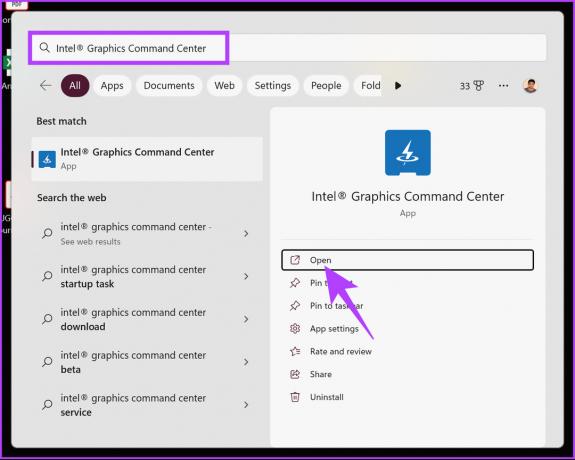
Korak 2: Idite na Display iz lijevog okna.

3. korak: Pod Općenito kliknite na ikonu ševrona u odjeljku Rotacija.

Korak 4: Na kraju, s padajućeg izbornika odaberite željenu orijentaciju iz Pejzažnog ili Portretnog načina.

Ovime ste zakrenuli svoj zaslon u sustavu Windows. Ako ste nedavno ažurirali na Windows 10 ili 11 i vaš se zaslon automatski rotira, pogledajte sljedeću metodu da biste saznali kako to onemogućiti.
4. Kako omogućiti ili onemogućiti automatsku rotaciju zaslona na Windows 11 i 10
Ova metoda može zaključati rotaciju vašeg zaslona ako koristite Windows prijenosno računalo s a odvojivi zaslon ili Windows tablet, a zaslon se automatski okreće. Slijedite korake u nastavku.
Korak 1: Kliknite na ikone u donjem desnom kutu za otvaranje Akcijskog centra (Windows 10) ili Brze postavke (Windows 11) ili pritisnite tipke Windows + A.
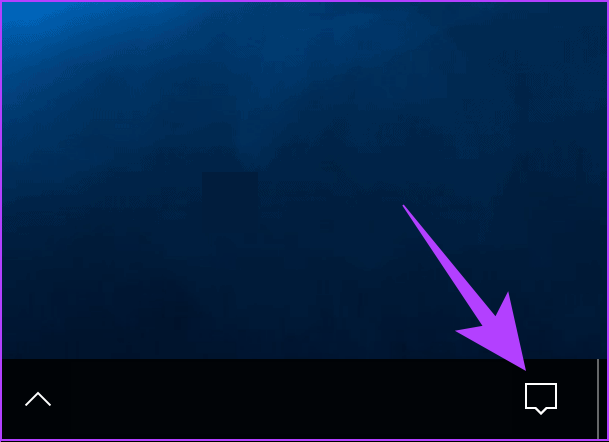
Korak 2: Na kraju kliknite okvir za zaključavanje Rotacije.

Time se zaključava zaslon vašeg Windows računala ili tableta. Ako ga želite onemogućiti, možete slijediti gore navedene korake i ponovno kliknuti na zaključavanje rotacije. Slijedite dalje ako želite neki drugi način omogućiti ili onemogućiti rotaciju zaslona na vašem Windowsu.
5. Omogućite ili onemogućite rotaciju zaslona pomoću uređivača registra
Rotaciju zaslona možete omogućiti ili onemogućiti i pomoću uređivača registra. Međutim, toplo vam savjetujemo da napravite sigurnosnu kopiju registra sustava Windows prije nego što nastavite s koracima u nastavku jer manje netočne postavke mogu uzrokovati pogreške. Kada završite, slijedite korake u nastavku.
Korak 1: Pritisnite tipku Windows na tipkovnici, upišite Urednik registrai kliknite na "Pokreni kao administrator".
Bilješka: Također možete pritisnuti ‘Windows tipku + R’ da biste otvorili naredbeni okvir Pokreni, upišite regedit.exe, a zatim kliknite OK da otvorite uređivač registra.

U upitu odaberite Da.
Korak 2: U gornju adresnu traku unesite dolje navedenu adresu i pritisnite Enter.
Bilješka: Možete i ručno doći do odjeljka.
HKEY_LOCAL_MACHINE\SOFTWARE\Microsoft\Windows\CurrentVersion\AutoRotation

3. korak: Dvaput pritisnite Enable datoteku.
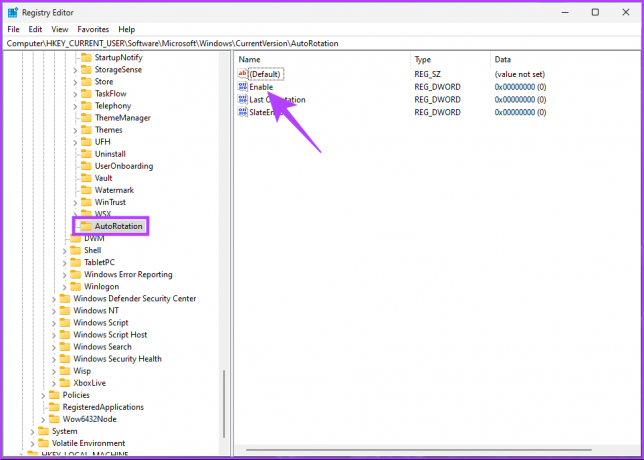
Korak 4: U dijaloškom okviru Edit DWORD promijenite broj u 1 u polju Value Data i pritisnite OK.
Bilješka: Unos 1 omogućit će rotaciju dok će unos 0 onemogućiti rotaciju.
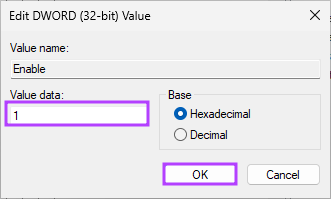
Na kraju ponovno pokrenite sustav kako biste primijenili promjene. Međutim, ako se vaše Windows računalo zaglavi tijekom rotacije zaslona nakon ponovnog pokretanja, prijeđite na sljedeći odjeljak.
Kako popraviti orijentaciju zaslona u sustavu Windows kada zapne
Ponekad se zaslon sustava Windows zaglavi. To se može dogoditi nakon promjene postavki ili ponekad nakon ponovnog pokretanja.
Ponovno pokretanje vjerojatno neće uspjeti jer će vaš sustav zapamtiti svoju posljednju orijentaciju, a male su i šanse da ćete isključiti i ponovno uključiti povezane periferne uređaje kako biste riješili problem. Dakle, slijedite dolje navedene korake.
Korak 1: Pritisnite tipku Windows na tipkovnici, upišite Urednik registra i kliknite na "Pokreni kao administrator".

U upitu kliknite Da.
Korak 2: U gornju adresnu traku unesite dolje navedenu adresu i pritisnite Enter.
Bilješka: Možete i ručno doći do odjeljka.
HKEY_LOCAL_MACHINE\SOFTWARE\Microsoft\Windows\CurrentVersion\AutoRotation

3. korak: Dvaput kliknite Zadnju orijentaciju.

Korak 4: Upišite 0 u polje Value Data i pritisnite OK.
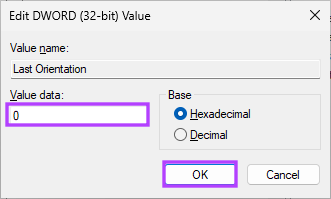
Na kraju ponovno pokrenite sustav kako biste primijenili promjene. Nakon što se vaše računalo sa sustavom Windows vrati, automatska rotacija bit će onemogućena i trebalo bi raditi bez zapinjanja. Ako imate bilo kakvih pitanja, pogledajte odjeljak s često postavljanim pitanjima u nastavku.
Često postavljana pitanja o rotiranju zaslona vašeg računala
Zaključavanje rotacije u sustavu Windows 11 može biti zasivljeno iz nekoliko razloga. To uključuje nekompatibilne uređaje, zastarjele ili neispravne upravljačke programe, netočne načine prikaza, ograničenja operativnog sustava i hardverska ograničenja.
Kako biste riješili ovaj problem, provjerite kompatibilnost uređaja, ažurirajte upravljačke programe, promijenite način prikaza na "Samo zaslon računala", osigurajte operativni sustav podržava rotaciju zaslona i u slučaju problema potražite pomoć od proizvođača uređaja ili stručnjaka za tehničku podršku ustraje.
U sustavu Windows možete rotirati zaslon pomoću tipkovničkih prečaca pritiskom na Ctrl + Alt zajedno s tipkom strelice desno kako biste rotirali zaslon 90 stupnjeva udesno, tipka sa strelicom ulijevo za rotiranje ulijevo ili tipka sa strelicom prema gore za vraćanje na original položaj.
Promijenite orijentaciju
Sada kada znate kako rotirati zaslon u sustavu Windows, što čekate? Samo naprijed i slijedite korake navedene u ovom članku i orijentirajte svoj zaslon. Možda ćete također htjeti pročitati ove najbolji načini za popravak postavki sustava Windows vraćaju se na zadane nakon ponovnog pokretanja.