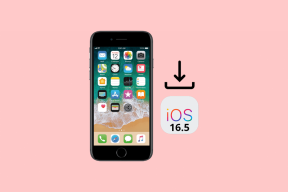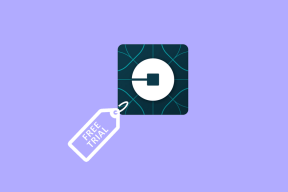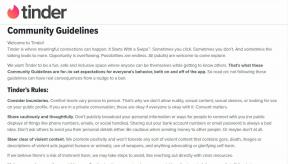4 najbolja načina za pokretanje sustava Windows 11 u sigurnom načinu rada
Miscelanea / / April 03, 2023
Siguran način rada posebno je okruženje ugrađeno u sustav Windows za dijagnosticiranje i rješavanje problema. Možete koristiti Siguran način rada za uklanjanje zlonamjernih programa, popravak kritičnih grešaka u registru ili popraviti probleme vezane uz upravljačke programe koji bi mogli spriječiti pravilno pokretanje vašeg računala.
 Uz promjene vremena, imamo nekoliko načina za pokretanje vašeg Windows 11 računala u sigurnom načinu rada. Sastavili smo popis od četiri najbolja načina na koje možete pokrenuti svoje Windows 11 računalo u sigurnom načinu rada.
Uz promjene vremena, imamo nekoliko načina za pokretanje vašeg Windows 11 računala u sigurnom načinu rada. Sastavili smo popis od četiri najbolja načina na koje možete pokrenuti svoje Windows 11 računalo u sigurnom načinu rada.
1. Pokrenite sustav u sigurnom načinu rada pomoću naprednih opcija pokretanja
Računalo sa sustavom Windows 11 možete pokrenuti u sigurnom načinu rada pomoću prečaca za otvaranje naprednih opcija pokretanja. Naravno, morat ćete pokrenuti računalo i držati pritisnutu određenu tipku da biste prikazali napredne opcije pokretanja.
Evo kako možete pokrenuti postavke pokretanja za pokretanje računala u sigurnom načinu rada.
Korak 1: Pritisnite i držite tipku Shift (jednu sa strelicom usmjerenom prema gore) na tipkovnici.

Korak 2: Nastavite držati tipku Shift. Zatim idite na izbornik Power u Startu i kliknite Restart.

Korak 3: Kada se vaše računalo ponovno pokrene i dođete do plavog zaslona 'Odaberi opciju', otpustite tipku Shift. Zatim kliknite na Rješavanje problema.

Korak 4: Pritisnite Napredne opcije.

Korak 5: Kliknite na "Postavke pokretanja".

Korak 6: Sada kliknite Restart.

Korak 7: Na zaslonu postavki pokretanja pritisnite brojčane tipke (4, 5 ili 6) ili funkcijske tipke (F4, F5 ili F6) na tipkovnice za odabir između minimalnog sigurnog načina rada, sigurnog načina rada s umrežavanjem ili sigurnog načina rada s naredbenim redkom odnosno.

2. Pokrenite sustav u sigurnom načinu rada pomoću aplikacije Postavke
Lako je čekati da se vaše računalo pokrene dok pritisnete tipku Shift. Međutim, to možete u potpunosti preskočiti i narediti svom računalu sa sustavom Windows 11 da se pokrene u sigurnom načinu rada pomoću aplikacije Postavke. Morat ćete pokrenuti opciju Napredno pokretanje ugniježđenu u aplikaciju Postavke. Evo kako to učiniti.
Korak 1: Pritisnite tipke Windows + I za otvaranje aplikacije Postavke, pomaknite se prema dolje i kliknite na Oporavak.

Korak 2: Pod postavkama oporavka kliknite na gumb Ponovno pokreni sada koji se nalazi u odjeljku Napredno pokretanje.

Korak 3: Kada se vaše računalo ponovno pokrene i dođete do plavog zaslona "Odaberite opciju", kliknite Rješavanje problema.

Korak 4: Pritisnite Napredne opcije.

Korak 5: Kliknite na Postavke pokretanja

Korak 6: Sada kliknite na gumb koji kaže Restart.

Korak 7: Na zaslonu postavki pokretanja pritisnite brojčane tipke (4, 5 ili 6) ili funkcijske tipke (F4, F5 ili F6) na tipkovnice za ulazak u minimalni Safe Mode, Safe Mode with Networking ili Safe Mode with Command Prompt odnosno.

3. Pokrenite sustav u sigurnom načinu rada pomoću alata za konfiguraciju sustava
Ljubitelji starijih verzija Windowsa prisjetili bi se alata za konfiguraciju sustava koji vam omogućuje ponovno pokretanje Windows računala u sigurnom načinu rada nakon što odaberete određenu opciju. To je pomalo staromodni način ulaska u Safe Mode. Evo kako to možete učiniti.
Korak 1: Pritisnite tipke Windows + R i upišite msconfig u tekstualno polje. Zatim kliknite na OK.

Korak 2: Idite na karticu Boot kada se pojavi prozor System Configuration.

Korak 3: Odaberite opcije Sigurno pokretanje i Mreža koje se nalaze u odjeljku Mogućnosti pokretanja. Zatim kliknite na OK, nakon čega slijedi Apply.

Korak 4: Zatvorite sve svoje otvorene aplikacije i kliknite na opciju Restart kada se pojavi upit za konfiguraciju sustava.

Kada se vaše računalo ponovno pokrene, pokrenut će se u sigurnom načinu rada gdje će se tekst pojaviti u svakom kutu prikaza radne površine.

Za podizanje sustava iz sigurnog načina rada morate poništiti promjene slijedeći sve gore navedene korake i poništiti odabir opcija sigurnog pokretanja i mreže koje ste odabrali u koraku 3 prije ponovnog pokretanja računala.
4. Pokrenite sustav u sigurnom načinu rada pomoću naredbenog retka
Osim gore navedenih metoda, također možete koristiti naredbeni redak za pristup pokretanju Stranicu s postavkama i pritisnite brojčane ili funkcijske tipke na tipkovnici da biste pokrenuli svoje računalo sa sustavom Windows 11 Siguran način. Evo kako se možete pokrenuti u sigurnom načinu rada pomoću naredbenog retka:
Korak 1: Pritisnite tipke Windows + S i upišite Naredbeni redak. Zatim, u rezultatima za naredbeni redak, kliknite na "Pokreni kao administrator".

Korak 2: Kada se pojavi upit kontrole korisničkog računa (UAC), kliknite Da.

Korak 3: Kopirajte i zalijepite dolje navedenu naredbu u prozor naredbenog retka, zatim pritisnite Enter.
Bcdedit /set {bootmgr} displaybootmenu da

Korak 4: Kopirajte i zalijepite sljedeću naredbu i pritisnite Enter za ponovno pokretanje računala.
isključivanje /r /t 0

Korak 5: Kada vidite zaslon Windows Boot Manager, pritisnite tipku F8 na tipkovnici za pristup postavkama pokretanja.
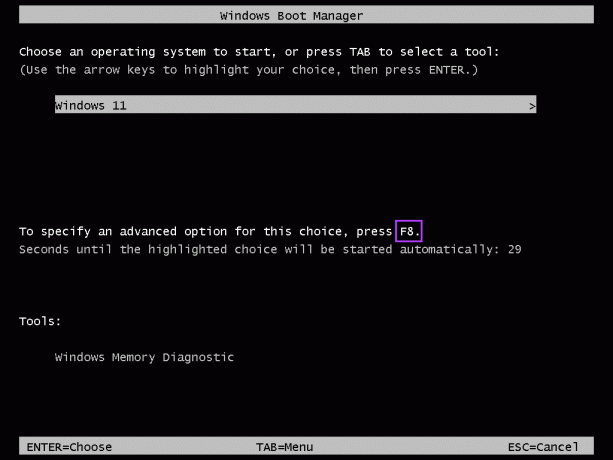
Korak 6: Na zaslonu postavki pokretanja pritisnite brojčane tipke (4, 5 ili 6) ili funkcijske tipke (F4, F5 ili F6) na tipkovnicu za omogućavanje sigurnog načina rada, sigurnog načina rada s umrežavanjem ili sigurnog načina rada s naredbenim redkom, odnosno.
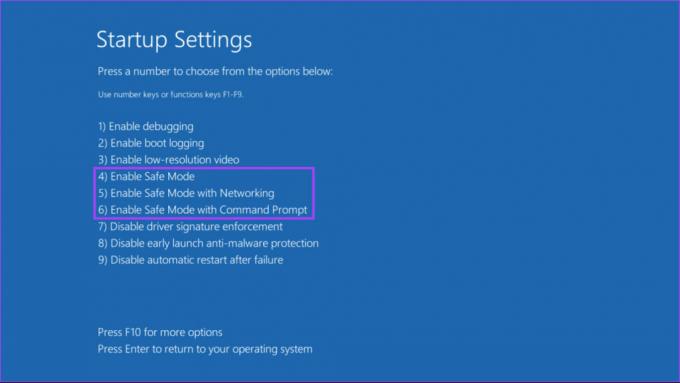
Možete brzo izaći iz sigurnog načina rada kad god ponovno pokrenete računalo. Međutim, i dalje ćete vidjeti Windows Boot Manager 30 sekundi svaki put kada pokrenete računalo. Da biste to zaustavili, slijedite korake 1 i 2 da otvorite naredbeni redak i izvršite sljedeću naredbu:
bcdedit /set {bootmgr} displaybootmenu br
Otklonite probleme i popravite kritične probleme na Windows 11
To je uglavnom to. Možete primijeniti gore navedene metode za pokretanje računala sa sustavom Windows 11 u sigurnom načinu rada. To će vam pomoći u otklanjanju problema u vezi sa softverom ili upravljačkim programima, pa čak i da se riješite zlonamjernog koda. Ono što je najvažnije, aplikacije se pokreću samo u zadanim postavkama i možete petljati kako biste saznali koja konfiguracija ili postavka uzrokuje problem.