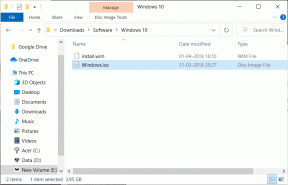Top 8 načina da popravite iPhone koji ne prikazuje naziv Wi-Fi mreže
Miscelanea / / April 03, 2023
Dok najnoviji iPhone podržava 5G povezivanje, većina korisnika preferira Wi-Fi mrežu za preuzimanje velikih datoteka, instaliranje aplikacija i ažuriranje iOS-a. Ali što ako vaš iPhone uopće ne prikaže naziv Wi-Fi mreže? Prije nego što ispraznite svoje mobilne podatke, upotrijebite trikove u nastavku da popravite da vaš iPhone ne prikazuje naziv Wi-Fi mreže.

Prikazuje li se vaš kućni ili uredski Wi-Fi na drugim uređajima osim na vašem iPhoneu? To bi vas moglo zbuniti i onemogućiti vam pristup Wi-Fi mreži velike brzine. Ne morate žuriti do najbližeg servisnog centra. Možete jednostavno riješiti problem da iPhone ne prikazuje Wi-Fi mrežu slijedeći savjete za rješavanje problema u nastavku.
1. Ponovno pokrenite iPhone
Počnimo s osnovama, može? Možete ponovno pokrenuti svoj iPhone i popraviti mrežne greške. Ako imate iPhone s Face ID-om, upotrijebite donje korake za ponovno pokretanje.
Korak 1: Pritisnite i držite bilo koju tipku za glasnoću i tipku za napajanje zajedno.
Korak 2: Koristite klizač za isključivanje kako biste isključili svoj iPhone.

Korak 3: Uključite uređaj nakon minute i pokušajte pronaći Wi-Fi mrežu u postavkama.
2. Promjena Wi-Fi naziva
Ovaj trik je radio kao šarm na našem iPhoneu XR. Naš iPhone nije prikazao naziv Wi-Fi mreže u uredu. Promijenili smo Wi-Fi naziv iz aplikacije lokalnog ISP-a (davatelja internetskih usluga) i nova Wi-Fi mreža počela se prikazivati na svim uređajima.
Bilješka: Kao primjer u koracima u nastavku uzet ćemo našeg lokalnog ISP-a. Koraci se mogu razlikovati ovisno o aplikaciji vašeg ISP-a.
Korak 1: Otvorite aplikaciju lokalnog ISP-a na svom iPhoneu.
Korak 2: Odaberite svoj Wi-Fi plan.
Korak 3: Otvorite Wi-Fi postavke.

Korak 4: Dodirnite Uredi naziv i upišite novi naziv za željenu Wi-Fi frekvenciju. Ako imate dvopojasni Wi-Fi usmjerivač, trebate promijeniti naziv frekvencija od 2,4 GHz i 5 GHz.
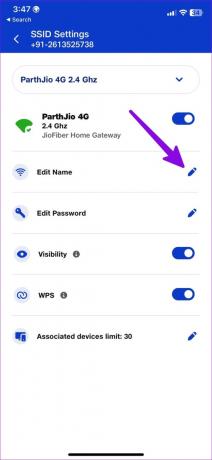
Otvorite Postavke na svom iPhoneu i idite na Wi-Fi izbornik. Sada bi se trebao pojaviti novi naziv Wi-Fi mreže.
3. Promijeni Wi-Fi lozinku
Možete promijeniti Lozinka za Wi-Fi iz aplikacije ili web stranice lokalnog ISP-a i pokušajte mu ponovno pristupiti na svom iPhoneu.
Korak 1: Otvorite Wi-Fi postavke u lokalnoj ISP aplikaciji (provjerite gore navedene korake).
Korak 2: Odaberite Uredi lozinku i unesite novu jaku lozinku s kombinacijom posebnih znakova.
Korak 3: Otvorite izbornik Wi-Fi u postavkama na vašem iPhoneu i pogledajte prikazuje li se Wi-Fi mreža.

4. Ponovno pokrenite usmjerivač
Morate ponovno pokrenuti usmjerivač ako vaš iPhone ne prikazuje novi Wi-Fi naziv. Neki Asusovi usmjerivači zahtijevaju ponovno pokretanje za primjenu najnovijih Wi-Fi postavki. Nakon što ponovno pokrenete ruter, pokušajte pronaći Wi-Fi naziv na svom iPhoneu.
5. Omogućite i onemogućite način rada u zrakoplovu
Možete resetirati mrežu na svom iPhoneu koristeći način rada u zrakoplovu. To je poznati trik za popravljanje mrežnih grešaka poput iPhonea koji ne prikazuje Wi-Fi mrežu.
Korak 1: Prijeđite prstom od gornjeg desnog kuta prema dolje za pristup Kontrolnom centru.
Korak 2: Omogućite način rada u zrakoplovu i isključite ga nakon nekoliko sekundi.
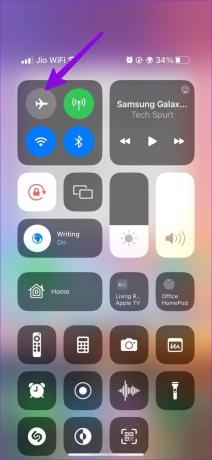
6. Resetiraj mrežne postavke
Ponovno postavljanje mrežnih postavki izbrisat će sve spremljene Wi-Fi mreže, Bluetooth uređaje i VPN profile s vašeg iPhonea. To je dokazani trik za rješavanje problema kao što je to što se naziv Wi-Fi mreže ne prikazuje na iPhoneu. Evo što trebate učiniti.
Korak 1: Otvorite aplikaciju Postavke na svom iPhoneu.
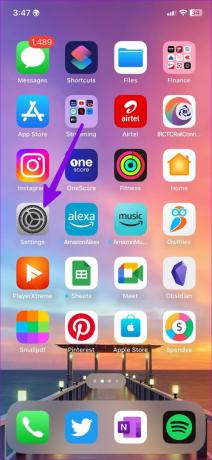
Korak 2: Dođite do Općenito.

Korak 3: Odaberite "Prijenos ili resetiranje iPhonea".

Korak 4: Dodirnite Reset i odaberite Reset Network Settings.

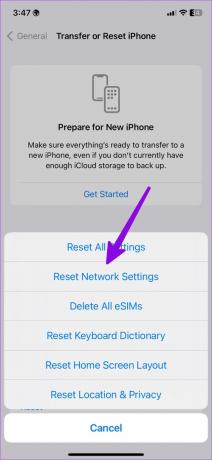
Možete provjeriti naš posvećeni post kako biste saznali sve implikacije resetiranje mrežnih postavki na iPhoneu i Androidu.
7. Resetiraj sve postavke
Ako gornji trik ne uspije, poništite sve postavke na svom iPhoneu. Prođite korake u nastavku.
Korak 1: Otvorite "Prijenos ili resetiranje iPhonea" u izborniku Općenito (provjerite gornje korake).
Korak 2: Odaberite Reset i dodirnite Reset All Settings.


8. Ažurirajte iOS putem iTunes ili izbornika Finder
Zastarjeli iOS softver može uzrokovati probleme poput iPhonea koji ne prikazuje naziv Wi-Fi mreže. Morate instalirati najnoviju verziju iOS-a da biste riješili takve probleme. Budući da vaš iPhone ne prikazuje željenu Wi-Fi mrežu, koristite iTunes ili Finder na Macu za instaliranje ažuriranja.
Korak 1: Spojite svoj iPhone na desktop i otvorite Finder (Mac) ili iTunes (Windows).
Korak 2: Ako ga prvi put povezujete s računalom, provjerite vjerujete li uređaju.
Korak 3: Odaberite svoj iPhone i kliknite Provjeri ažuriranje.
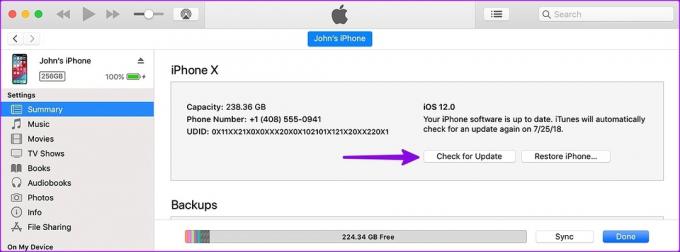
Korak 4: Ako je ažuriranje dostupno, pritisnite Ažuriraj.
Uživajte u brzoj Wi-Fi vezi na iPhoneu
Ako ste vi ili netko blokirali vaš iPhone da pristupi Wi-Fi mreži u aplikaciji lokalnog ISP-a, svakako ga deblokirajte. Koji vam je trik upalio? Podijelite svoja otkrića u komentarima ispod.
Zadnje ažuriranje 9. veljače 2023
Gornji članak može sadržavati pridružene veze koje pomažu u podršci Guiding Tech. Međutim, to ne utječe na naš urednički integritet. Sadržaj ostaje nepristran i autentičan.
Napisao
Parth Shah
Parth je prije radio za EOTO.tech pokrivajući tehnološke vijesti. Trenutačno radi kao slobodnjak u Guiding Techu i piše o usporedbi aplikacija, vodičima, softverskim savjetima i trikovima te zaranja duboko u iOS, Android, macOS i Windows platforme.