5 najboljih načina za pokretanje Windows terminala u sustavu Windows 11
Miscelanea / / April 04, 2023
Bez obzira koristite li ga često ili ne, Windows terminal nedvojbeno je jedan od najljepših i najjednostavnijih alata naredbenog retka dostupnih u sustavu Windows 11. Omogućuje jednostavno pokretanje ključnih alata naredbenog retka poput Naredbeni redak, PowerShell, Azure Cloud Shell i Subsystem for Linux na jednom mjestu. Nema potrebe otvarati svaki prozor zasebno i odreći se svog dragocjenog prostora na ekranu.

Znati kako otvoriti Windows terminal korisno je kada trebate izvršiti opće rješavanje problema, administrativne funkcije ili druge zadatke povezane s automatizacijom na računalu. Sastavili smo popis od pet najboljih načina na koje možete otvoriti Windows terminal na računalu sa sustavom Windows 11.
1. Otvorite Windows terminal pomoću izbornika Power User
Jedan od najbržih i najlakših načina za otvaranje Windows terminala na računalu sa sustavom Windows 11 bilo bi korištenje izbornika Power User. Evo kako koristiti izbornik Power User za pokretanje Windows terminala:
Pritisnite tipke Windows + X da biste otkrili izbornik Power User i kliknite na opciju Windows Terminal da biste ga pokrenuli.
U međuvremenu, ako želite pokrenuti Windows terminal s povišenim korisničkim ovlastima pomoću ove metode, odaberite Mogućnost Windows terminala (Administrator) i kliknite na Da kada se na upitu Kontrola korisničkog računa (UAC) pojavi zaslon.
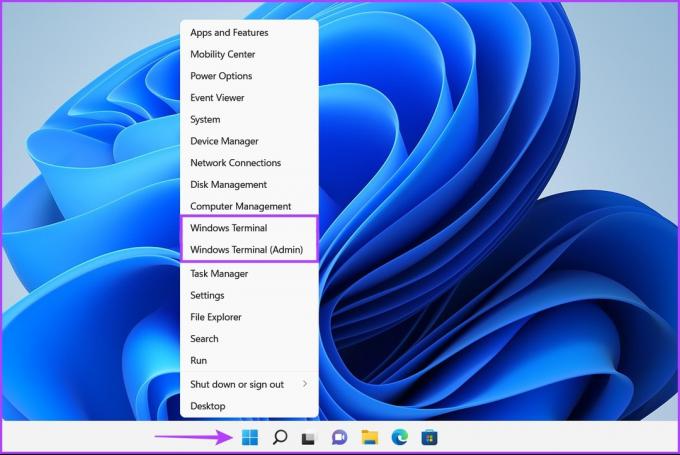
Trebali biste vidjeti prozor Windows terminala koji se pojavljuje na vašem zaslonu kada odaberete bilo koju od dvije opcije iz izbornika Power User.
2. Otvorite Windows terminal pomoću programa za pokretanje
Program Run omogućuje vam izvršavanje bilo kojeg programa ili naredbe na vašem računalu ili drugim strojevima na istoj mreži. Možete ga koristiti i za pokretanje Windows terminala na računalu sa sustavom Windows 11.
Evo kako otvoriti Windows terminal pomoću Run:
Korak 1: Pritisnite Windows + R prečac za otvaranje dijaloškog okvira Pokreni.

Korak 2: Kliknite na tekstualno polje i upišite wt.exe. Zatim pritisnite Enter za pokretanje Windows terminala.
U međuvremenu, ako želite pokrenuti Windows terminal s povišenim korisničkim pristupom, pritisnite Ctrl + Shift + Unesite ključeve zajedno i kliknite na Da kada se na upitu Kontrola korisničkog računa (UAC) pojavi zaslon.

Nakon što pritisnete Enter na tipkovnici ili kliknete OK, otvorit će se prozor Windows terminala.
3. Otvorite Windows terminal pomoću upravitelja zadataka
Upravitelj zadataka pokazuje koji su programi pokrenuti na vašem računalu, omogućuje vam praćenje resursa sustava koji se troše za procjenu performansi i također vam omogućuje kontrolu programa. Također može pokrenuti instalirane programe i sistemske procese dostupne na vašem računalu sa sustavom Windows 11.
Evo kako možete koristiti Upravitelj zadataka za otvaranje Windows terminala:
Korak 1: Pritisnite tipke Ctrl + Alt + Del za otvaranje izbornika Sigurnosne opcije i odaberite Upravitelj zadataka.

Korak 2: U prozoru upravitelja zadataka kliknite na gumb "Pokreni novi zadatak".

Korak 3: Kad se pojavi dijaloški okvir Stvori novi zadatak, upišite wt.exe u tekstualno polje i pritisnite Enter na tipkovnici.
Također možete otvoriti Windows terminal kao administrator. Za to označite okvir ispred opcije "Stvori ovaj zadatak s administrativnim ovlastima".

To će otvoriti prozor Windows terminala na zaslonu računala.
4. Otvorite Windows terminal koristeći naredbeni redak ili PowerShell
Ako koristite klasični naredbeni redak (CMD) ili PowerShell i želite se prebaciti na moderniji i svestranog Windows terminala, sve što biste trebali učiniti je izvršiti jednostavnu naredbu kao što je opisano u koracima u nastavku:
Korak 1: Pritisnite tipke Windows + S za pristup pretraživanju i tipkanju Naredbeni redak ili PowerShell. Kada se bilo koji od njih pojavi, kliknite na "Pokreni kao administrator" da biste ih otvorili s administrativnim privilegijama.


Korak 2: Kada se pojavi upit kontrole korisničkog računa (UAC), kliknite Da.


Korak 3: U prozor naredbenog retka ili PowerShell koji se pojavi upišite sljedeća slova i pritisnite Enter.
tež


Ovom metodom prozor Windows terminala ima administrativne ovlasti jer otvarate naredbeni redak i PowerShell kao administrator.
5. Otvorite Windows terminal stvaranjem prečaca na tipkovnici
Iako uvijek možete koristiti bilo koju drugu metodu za pokretanje nečega na računalu, ništa nije bolje od praktičnosti dobre stare tipkovničke prečice. Uz potrebnu konfiguraciju, možete koristiti prilagođene kombinacije tipki za brzo pokretanje Windows terminala ili bilo koje druge aplikacije na računalu sa sustavom Windows 11.
Uz to, evo kako možete jednostavno stvoriti prilagođeni tipkovnički prečac za pokretanje Windows terminala na računalu:
Korak 1: Desnom tipkom miša kliknite bilo gdje na radnoj površini da biste otvorili kontekstni izbornik. Zatim kliknite Novo, a zatim Prečac.

Korak 2: Kopirajte i zalijepite sljedeći put u tekstualno polje. Zatim kliknite Dalje.
%LocalAppData%\Microsoft\WindowsApps\wt.exe

Korak 3: Kliknite na tekstualno polje i nazovite prečac kao Windows terminal. Zatim kliknite Završi.

Korak 4: Desnom tipkom miša kliknite novostvoreni prečac Windows terminala da biste otvorili kontekstni izbornik. Zatim kliknite na Svojstva.

Korak 5: U dijaloškom okviru Windows Terminal Properties koji se pojavi, kliknite na bijeli okvir pored "Tipka prečaca:" i pritisnite Ctrl + Alt + (bilo koje slovo ili broj). Zatim kliknite na Primijeni, a zatim na OK da biste spremili promjene.
Napravili smo prečac Ctrl + Alt + T za pokretanje Windows terminala. Možete koristiti bilo koje slovo ili broj umjesto T ako više odgovara vašem tijeku rada.

Za pokretanje Windows terminala s administrativnim ovlastima kliknite Napredno, potvrdite okvir za "Pokreni kao administrator" i kliknite Primijeni.


Nakon što ste uspješno slijedili gore navedene korake za izradu prilagođenog tipkovničkog prečaca za Windows terminal, trebali biste ga moći pokrenuti trenutno, bez obzira na to koje se aplikacije izvode u prvi plan.
Koristite Windows terminal na moderan način
To je uglavnom to. Možete koristiti bilo koju od gore navedenih metoda za jednostavno otvaranje Windows terminala na računalu sa sustavom Windows 11.
A sada, zahvaljujući moderniziranom korisničkom sučelju s karticama, trebali biste moći koristiti Windows terminal za otvaranje naredbe Prompt, PowerShell, Azure Cloud Shell i Subsystem za Linux, sve na jednom mjestu bez zatrpavanja vašeg dragocjenog zaslona imanje.
Zadnje ažuriranje 20. rujna 2022
Gornji članak može sadržavati pridružene veze koje pomažu u podršci Guiding Tech. Međutim, to ne utječe na naš urednički integritet. Sadržaj ostaje nepristran i autentičan.
DALI SI ZNAO
Diktafon, elektronički uređaj za prepisivanje, izumio je Graham Bell 1879. godine.



