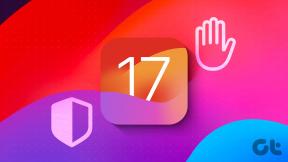Top 10 načina da popravite Wi-Fi koji prikazuje ograničeni pristup na Windows 11
Miscelanea / / April 04, 2023
Kada vaše prijenosno ili osobno računalo sa sustavom Windows prestane primati dolazni signal s bežične mreže, prikazuje ograničen pristup povezanom Wi-Fiju. Korištenje vašeg desktop bez internetske veze može dovesti do neproduktivnih sati. Čitajte kako biste saznali najbolje načine za popravak Wi-Fi-ja koji prikazuje ograničeni pristup u sustavu Windows 11.
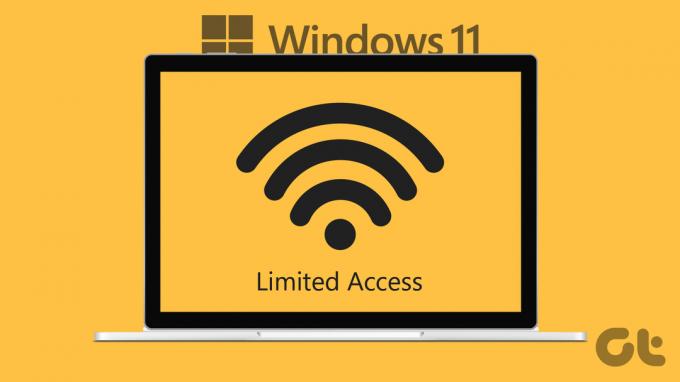
Vaš Windows stroj je dobar za pokretanje lokalnih datoteka samo kada Wi-Fi pokazuje ograničen pristup. To znači da se Windows sustav spojio na usmjerivač, ali nije dodijelio valjanu IP adresu računalu. Ethernet veza ne dolazi u obzir jer većina modernih prijenosnih računala nema takve priključke.
1. Ponovno pokrenite usmjerivač
Ako kućni ili uredski Wi-Fi pokazuje ograničen pristup na svim povezanim uređajima, morat ćete ponovno pokrenuti usmjerivač. Možete isključiti ruter i uključiti ga nakon minutu ili dvije.
2. Ponovno priključite Wi-Fi adapter
Većina korisnika Windows stolnih računala preferira Wi-Fi adapter za uspostavljanje internetske veze. Ako je USB priključak na vašem računalu oštećen, Wi-Fi može prikazati ograničen pristup. Većina Windows računala dolazi s nekoliko USB priključaka za korištenje. Možete ukloniti Wi-Fi adapter iz trenutnog priključka i uključiti ga u drugi.
3. Provjerite svoj Wi-Fi plan kod lokalnog ISP-a

Ne nudi svaki lokalni ISP (davatelj internetskih usluga) neograničene podatke. Neki ISP-ovi mogu ograničiti potrošnju podataka u određenim planovima. Ako ste premašili potrošnju podataka na odabranom planu, Wi-Fi može prikazati ograničeni pristup na vašem računalu. Možete kontaktirati lokalnog ISP-a ili upotrijebiti mobilnu aplikaciju za provjeru potrošnje podataka. Morat ćete kupiti još jedan podatkovni paket kako biste ponovno omogućili internetsku vezu.
4. Pokrenite alat za rješavanje problema s mrežom
Windows 11 dolazi s ugrađenim alatom za rješavanje problema za brzo rješavanje problema s mrežom. Slijedite korake u nastavku da biste pokrenuli alat za rješavanje problema s mrežom i popravili ograničeni Wi-Fi pristup.
Korak 1: Pritisnite tipke Windows + I za pokretanje aplikacije Postavke na vašem Windows 11 računalu.
Korak 2: Otvorite Rješavanje problema pod Sustav.

Korak 3: Odaberite "Drugi alati za rješavanje problema".

Korak 4: Pokrenite alat za rješavanje problema mrežnog adaptera.

Korak 5: Odaberite Wi-Fi iz sljedećeg izbornika i slijedite upute na zaslonu.
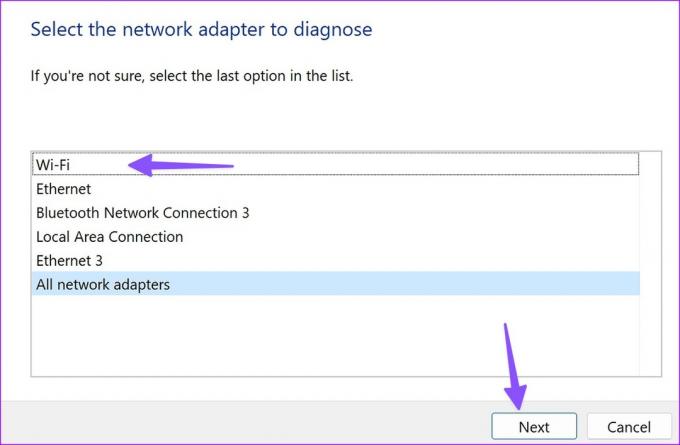
5. Onemogućite i omogućite Wi-Fi adapter
Možete onemogućiti i omogućiti Wi-Fi adapter iz izbornika postavki sustava Windows 11 i pokušati ponovo. Evo što trebate učiniti.
Korak 1: Pritisnite tipke Windows + I da biste otvorili aplikaciju Postavke na računalu sa sustavom Windows 11.
Korak 2: Odaberite Mreža i internet na lijevoj bočnoj traci i kliknite na "Napredne mrežne postavke" u desnom oknu.

Korak 3: Onemogućite Wi-Fi pod Mrežni adapteri.
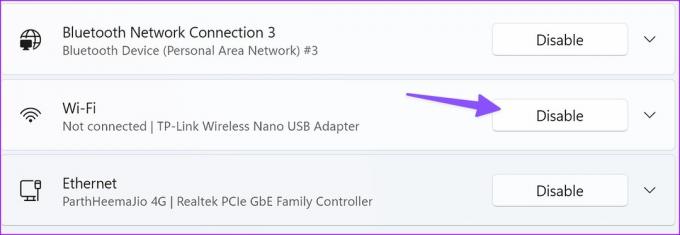
Korak 4: Ponovno ga omogućite i povežite se na Wi-Fi mrežu.
6. Promijenite svojstva Wi-Fi adaptera
Netočna svojstva za vaš Wi-Fi adapter mogu dovesti do problema poput ograničenog pristupa u sustavu Windows 11. Za promjenu svojstava Wi-Fi adaptera morat ćete koristiti izbornik Device Manager.
Korak 1: Pritisnite tipke Windows + X za otvaranje izbornika Power User i odaberite Device Manager.

Korak 2: Kada se otvori prozor Upravitelja uređaja, proširite izbornik Mrežni adapteri i desnom tipkom miša kliknite svoj Wi-Fi adapter.
Korak 3: Otvorite Svojstva.
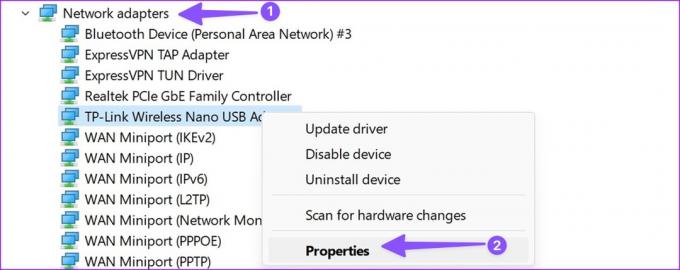
Korak 4: Prijeđite na karticu Napredno.
Korak 5: Odaberite Bežični način rada i promijenite njegovu vrijednost iz Automatski u drugu opciju.
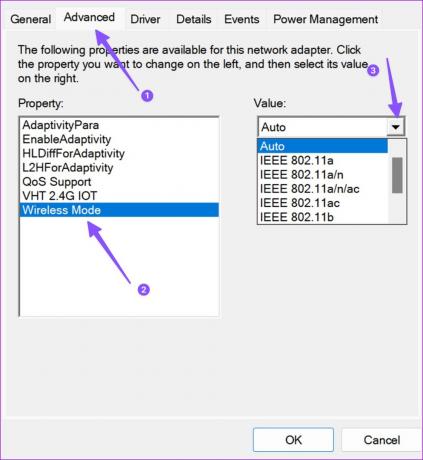
Korak 6: Pritisnite OK i ponovno pokrenite računalo.
7. Pokrenite Resetiranje mreže
Ako povezani Wi-Fi i dalje pokazuje ograničeni pristup u sustavu Windows, vrijeme je za poništavanje mrežnih postavki. Uklonit će i ponovno instalirati sve vaše mrežne adaptere i postaviti ostale mrežne komponente u izvorno stanje. Možda ćete morati ponovno instalirati VPN softver ili virtualne preklopnike.
Korak 1: Pritisnite tipke Windows + I za pokretanje aplikacije Postavke na vašem Windows 11 računalu.
Korak 2: Kliknite Mreža i internet na lijevoj bočnoj traci i kliknite na "Napredne mrežne postavke" na desnom oknu.

Korak 3: Odaberite Resetiranje mreže u odjeljku Više postavki.
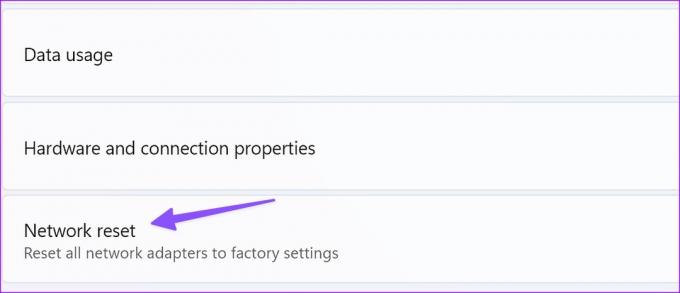
Korak 4: Pritisnite gumb Resetiraj sada za resetiranje mrežnih postavki i pričekajte nekoliko sekundi prije nego što nastavite.
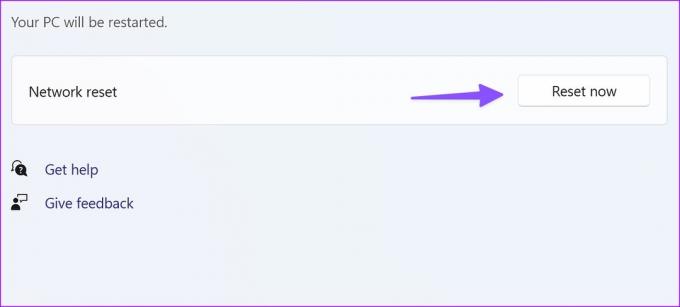
8. Onemogući vezu s mjerenjem
Možete se suočiti s problemima s Wi-Fi mrežom na aktivnoj ograničenoj vezi. Morat ćete onemogućiti mjernu vezu pomoću koraka u nastavku.
Korak 1: Pritisnite tipke Windows + I za otvaranje izbornika postavki i odaberite Mreža i internet na lijevoj bočnoj traci.
Korak 2: Odaberite Wi-Fi iz desnog okna.
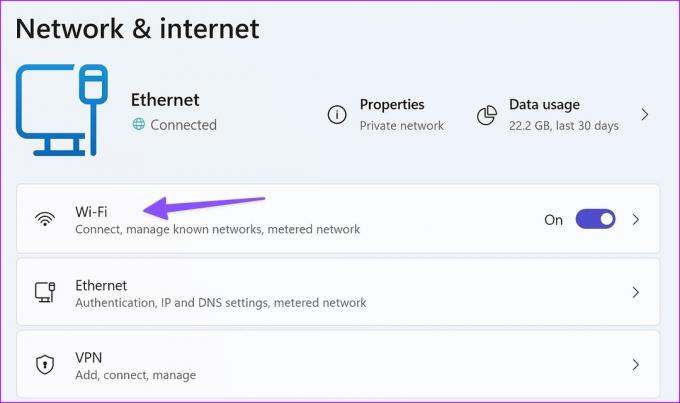
Korak 3: Na sljedećem izborniku isključite preklopnik pored opcije Metered connection.
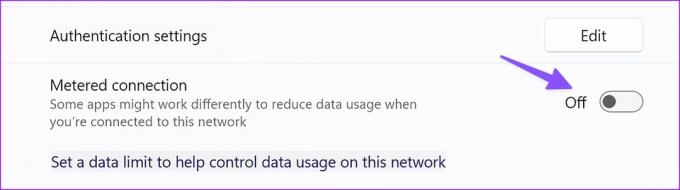
9. Pokrenite alat za rješavanje problema s internetskim vezama
Pokretanje alata za rješavanje problema s internetskim vezama posljednje je sredstvo za ispravljanje Wi-Fi-ja koji prikazuje ograničeni pristup u sustavu Windows 11.
Korak 1: Pritisnite tipke Windows + I za pokretanje aplikacije Postavke na vašem Windows 11 računalu.
Korak 2: Otvorite Rješavanje problema pod Sustav.

Korak 3: Odaberite "Drugi alati za rješavanje problema".

Korak 4: Pokrenite alat za rješavanje problema s internetskim vezama i slijedite upute.
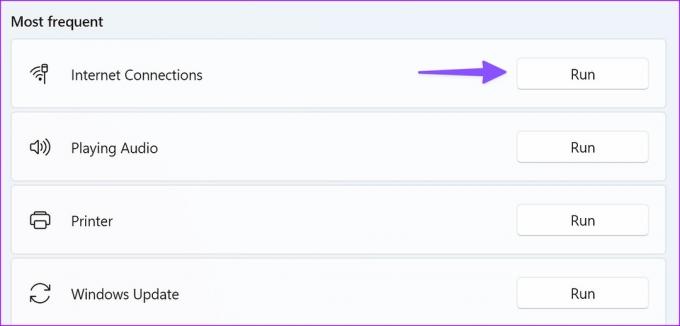
10. Koristite naredbeni redak
Možete koristiti Naredbeni redak alat za pokretanje spomenutih naredbi i resetiranje Windows TCP/IP. Trik rješava probleme povezane s mrežom u tren oka.
Korak 1: Pritisnite tipku Windows, upišite Naredbeni redak i pritisnite Enter.
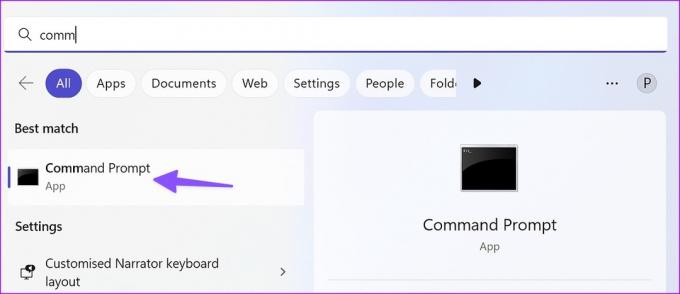
Korak 2: Pokrenite sljedeće naredbe i pritisnite Enter nakon svake:
netsh int ip reset C:\logreset.txt
netsh int tcp postavljena heuristika onemogućenanetsh int
tcp set global autotuninglevel=disablednetsh int
tcp set global rss=enabled

Pokrenite svoj Wi-Fi u sustavu Windows
Wi-Fi koji prikazuje ograničeni pristup u sustavu Windows 11 može prekinuti vaš tijek rada. Koji vam je trik upalio? Podijelite svoja otkrića u komentarima ispod.
Zadnje ažuriranje 23. siječnja 2023
Gornji članak može sadržavati pridružene veze koje pomažu u podršci Guiding Tech. Međutim, to ne utječe na naš urednički integritet. Sadržaj ostaje nepristran i autentičan.
DALI SI ZNAO
WaveLAN, DragonFly, Weca — ovo su neki od prethodnih naziva za Wi-Fi.
Napisao
Parth Shah
Parth je prije radio za EOTO.tech pokrivajući tehnološke vijesti. Trenutačno je slobodnjak u Guiding Techu i piše o usporedbi aplikacija, vodičima, softverskim savjetima i trikovima te duboko zaranja u iOS, Android, macOS i Windows platforme.